Tartalomjegyzék
A mozgóátlagot futó átlagnak vagy gördülő átlagnak is nevezik. Nagyjából ugyanaz, mint a normál mozgóátlag, kivéve, hogy a bemeneti adatok folyamatosan frissülnek. Ebben a cikkben megtanulja, hogyan kell kiszámítani a 7 napos mozgóátlagot Excelben.
Gyakorlati munkafüzet letöltése
Az alábbi linkről letöltheti az Excel fájlt, és gyakorolhat vele együtt.
7 napos mozgóátlag kiszámítása.xlsxMi az a mozgóátlag?
A mozgóátlag a számok egyfajta átlaga, ahol az időkeret ugyanaz marad, de az adatok folyamatosan frissülnek, ahogy új adatok kerülnek hozzá.
Például van egy listánk egy üzlet naponta érkező vásárlóinak számáról. Az átlagos vásárlói szám kiszámításához általában összeadjuk a 7 nap összes vásárlói számát, majd az összeget elosztjuk 7-tel. Ez az általános átlagszámítási koncepció.
Abban az esetben, mozgóátlag vagy futó átlag, a napok folytatódnak. Tehát az ügyfelek száma folyamatosan frissül. Ennek eredményeképpen a mozgóátlag is változik. Ez már nem egy statikus érték.

A mozgóátlag típusai
A mozgóátlag 3 fő típusra osztható. Ezek a következők,
- Egyszerű mozgóátlag
- Súlyozott mozgóátlag
- Exponenciális mozgóátlag
Egyszerű mozgóátlag: Amikor egy bizonyos számérték átlagos adatát úgy számítjuk ki, hogy először összeadjuk, majd elosztjuk, akkor ezt nevezzük Egyszerű mozgóátlag. Kiszámíthatja a Egyszerű mozgóátlag Excelben a AVERAGE funkció , vagy a SUM funkció .
Súlyozott mozgóátlag: Tegyük fel, hogy az átlaghőmérsékletet szeretnénk előre jelezni. Lehetséges, hogy a legfrissebb adatok jobban előre jeleznek, mint a régi adatok. Ebben az esetben nagyobb súlyt helyezünk a legfrissebb adatokra. Így a mozgóátlag súlyokkal történő kiszámítását úgy hívjuk, hogy Súlyozott mozgóátlag.
Exponenciális mozgóátlag: A Exponenciális mozgóátlag egyfajta mozgóátlag, ahol a friss adatok nagyobb súlyt kapnak, a régebbi adatok pedig kisebb súlyt.
4 módja a 7 napos mozgóátlag kiszámításának az Excelben
1. Az AVERAGE függvény használata a 7 napos egyszerű mozgóátlag kiszámításához Excelben
A legegyszerűbb módja annak, hogy a mozgóátlag kiszámítása Excelben a AVERAGE funkció .
Mindössze annyit kell tennie, hogy,
❶ Helyezze be a ÁTLAGOS függvényt egy cellában először, ahol nem adja vissza a mozgóátlagot. A második argumentumban a ÁLTALÁNOS funkcióval illessze be a 7 napos adatokat tartalmazó cellatartományt az alábbi képlet szerint:
=ÁTLAG(C5:C11) ❷ Ezután nyomja meg a BELÉPÉS gomb.

Bővebben: Hogyan számítsuk ki az átlagot Excelben (beleértve az összes kritériumot)
2. A 7 napos egyszerű mozgóátlag kiszámítása az Excelben a SUM függvény használatával
Az egyszerű mozgóátlag kiszámításának alternatív módja az, hogy a SUM funkció.
A funkció használata,
❶ Először válasszon ki egy cellát, ahol a mozgóátlagot szeretné visszaadni. Ezután adja meg a 7 napos adatok cellatartományát az argumentum részbe, a SUM függvényt, mint a következő képlet:
=SUM(C5:C11)/7 ❷ Ezt követően nyomja meg a BELÉPÉS gombot a képlet végrehajtásához.

Bővebben: Átlagos részvételi képlet Excelben (5 mód)
Hasonló olvasmányok
- Hogyan számítsuk ki a szöveg átlagát az Excelben (2 mód)
- Mozgóátlag kiszámítása dinamikus tartományban az Excelben (3 példa)
- Hogyan lehet kizárni egy cellát az Excel AVERAGE képletében (4 módszer)
- A jelek átlagos százalékos arányának kiszámítása Excelben (Top 4 módszer)
- Az átlag és a szórás kiszámítása Excelben
3. Keresse meg a 7 napos súlyozott mozgóátlagot Excelben
Ha ismerjük az adatok tényleges súlyait, akkor könnyen kiszámíthatjuk a Súlyozott mozgóátlag Például a következő súlyok vannak a 7 napos mozgóátlag képlethez: 0.2, 0.1, 0.1, 0.2, 0.3, 0.05,0.05.
A súlyozott mozgóátlag kiszámításához kövesse az alábbi lépéseket:
❶ Adja meg a következő képletet Súlyozott mozgóátlag cellában E5 .
=0.2*C5+0.1*C6+0.1*C7+0.2*C8 +0.3*C9+0.05*C10+0.05*C11 ❷ Most nyomja meg a BELÉPÉS gombot a végrehajtáshoz.

Read More: [Javítva!] Az AVERAGE formula nem működik az Excelben (6 megoldás)
4. A 7 napos exponenciális mozgóátlag kiszámítása Excelben
Az általános képlet a 7 napos Exponenciális mozgóátlag (EMA) az Excelben,
EMA = [Legutóbbi érték - Utolsó EMA] * (2 / N+1) + Utolsó EMA A fenti képletben bármilyen értéket beilleszthetünk a N Mivel a 7 napos számítás során az Ön felvétele szerint. EMA így N = 7.
Ami ezt a konkrét példát illeti, nincs utolsó EMA érték tehát,
❶ Írja be a következő képletet a cellába E5 az adatok első értékének másolásához.
=C5 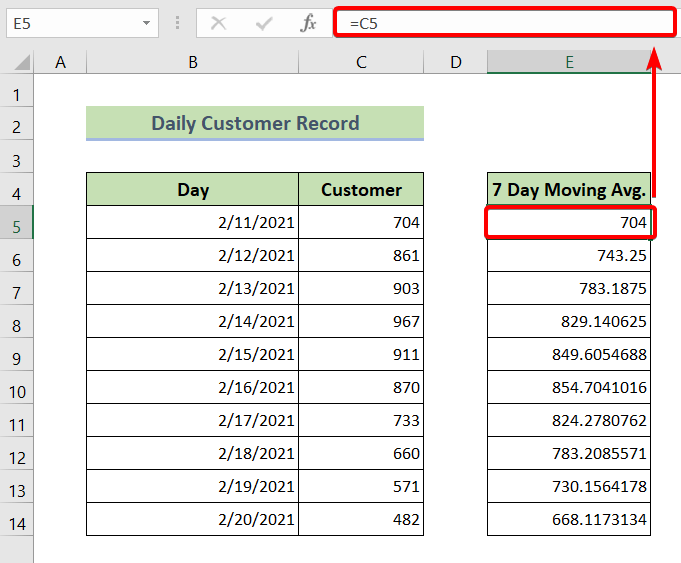
❷ Ezután írja be a következő képletet a cellába E6 és a többi sejtet.
=(C6-E5)*(2/8)+E5 ❸ Végül nyomja meg a BELÉPÉS gombot a fenti képlet végrehajtásához.

Bővebben: Hogyan határozzuk meg a háromszoros exponenciális mozgóátlagot az Excelben?
Mozgóátlag-diagram beszúrása Excelben
Mozgóátlag-diagram beszúrása Excelben,
❶ Először válassza ki a mozgóátlag értékeket.
❷ Ezután menjen a Beillesztés tab.
❸ Ezután illesszen be egy Klaszterezett 2-D oszlop táblázat.
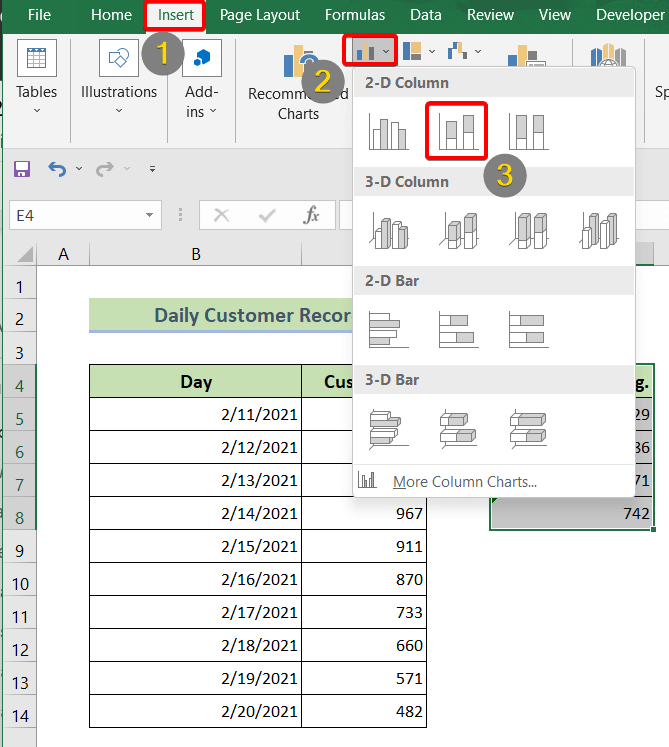
❹ Ezután kattintson a 2-D táblázatot, és menjen a Táblázat tervezése lap .
❺ Navigáljon a Diagram elem hozzáadása.
❻ A legördülő menüből válassza a következő lehetőséget Trendvonal .
❼ a Trendvonal , megtalálja a Mozgó átlag Csak kattintson rá az alkalmazáshoz.
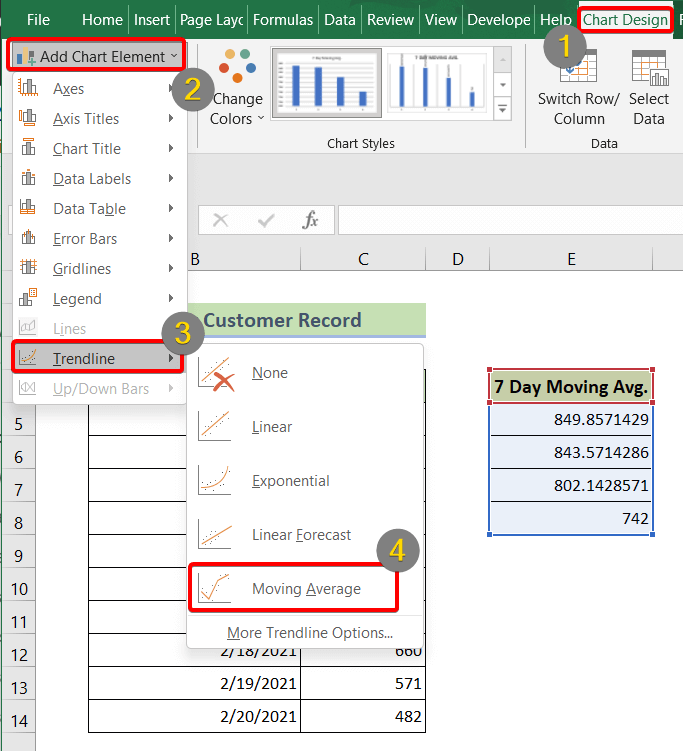
Miután végigment az összes fenti lépések, akkor kap egy mozgóátlag diagram, mint a következő:

Bővebben: Hogyan generáljunk mozgóátlagot az Excel diagramban (4 módszerek)
Következtetés
Összefoglalva, megvitattuk, hogyan kell kiszámítani a 7 napos mozgóátlagot Excelben. Javasoljuk, hogy töltse le a cikk mellé csatolt gyakorlati munkafüzetet, és gyakorolja az összes módszert ezzel. És ne habozzon, hogy bármilyen kérdést tegyen fel az alábbi megjegyzés rovatban. Megpróbálunk minden vonatkozó kérdésre minél hamarabb válaszolni. És kérjük, látogasson el weboldalunkra. Exceldemy hogy többet tudjon meg.

