Sadržaj
Pokretni prosjek poznat je i kao tekući prosjek ili tekući prosjek. Prilično je isti kao normalni pomični prosjek osim što se njegovi ulazni podaci stalno ažuriraju. U ovom ćete članku naučiti izračunati 7-dnevni pomični prosjek u Excelu.
Preuzmite radnu bilježnicu za vježbe
Možete preuzeti Excel datoteku sa sljedeće veze i vježbati s njom.
Izračunajte 7-dnevni pomični prosjek.xlsx
Što je pomični prosjek?
Pomični prosjek je vrsta prosjeka brojeva gdje vremenski okvir ostaje isti, ali se podaci stalno ažuriraju kako se dodaju novi podaci.
Na primjer, mi imati popis dnevnog broja kupaca u trgovini. Da bismo dobili prosječni broj kupaca, općenito zbrajamo ukupan broj kupaca za 7 dana, a zatim dijelimo zbroj sa 7. Ovo je opći koncept izračuna prosjeka.
U slučaju pomičnog prosjeka ili tekući prosjek, dani se nastavljaju. Stoga se broj kupaca stalno ažurira. Kao rezultat toga, mijenja se i pomični prosjek. Sada to nije statična vrijednost.

Vrste pomičnog prosjeka
Pomični prosjek može se podijeliti u 3 glavne vrste. To su,
- Jednostavni pomični prosjek
- Ponderirani pomični prosjek
- Eksponencijalni pomični prosjek
Jednostavan pomični prosjek: Kada izračunate prosječne podatke određene numeričke vrijednosti pomoćunjihovo prvo zbrajanje, a zatim dijeljenje, zove se Jednostavan pomični prosjek. Možete izračunati Jednostavan pomični prosjek u Excelu pomoću funkcije AVERAGE ili SUM funkcija .
Ponderirani pomični prosjek: Pretpostavimo da želite prognozirati prosječnu temperaturu. Moguće je da najnoviji podaci mogu bolje predvidjeti od starih podataka. U tom slučaju pridajemo veću težinu nedavnim podacima. Stoga se izračunavanje pomičnog prosjeka s težinama naziva Ponderirani pomični prosjek.
Eksponencijalni pomični prosjek: Eksponencijalni pomični prosjek je vrsta pomični prosjek gdje se novijim podacima daje više pondera, a starijim podacima manje pondera.
4 načina za izračunavanje 7-dnevnog pomičnog prosjeka u Excelu
1. Koristite funkciju AVERAGE za izračun 7-dnevni jednostavni pomični prosjek u Excelu
Najlakši način da izračunate pomični prosjek u Excelu je korištenje funkcije AVERAGE .
Sve što trebate učiniti je,
❶ Prvo umetnite funkciju AVERAGE u ćeliju, gdje nećete vratiti pomični prosjek. U drugom argumentu funkcije AVERAGE umetnite raspon ćelija koji sadrži podatke od 7 dana poput formule u nastavku:
=AVERAGE(C5:C11) ❷ Zatim pritisnite gumb ENTER .

Pročitajte više: Kako izračunati prosjek u Excelu ( Uključujući sve kriterije)
2. Izračunaj7-dnevni jednostavni pomični prosjek u Excelu korištenjem funkcije SUM
Alternativni način izračuna jednostavnog pomičnog prosjeka je korištenje funkcije SUM .
Za korištenje funkcije ,
❶ Prvo odaberite ćeliju u koju želite vratiti pomični prosjek. Nakon toga unesite raspon ćelija 7-dnevnih podataka u odjeljak argumenata funkcije SUM poput sljedeće formule:
=SUM(C5:C11)/7 ❷ Nakon toga pritisnite gumb ENTER da biste izvršili formulu.

Pročitajte više: Formula prosječne posjećenosti u Excelu (5 načina)
Slična čitanja
- Kako izračunati prosjek teksta u Excelu (2 načina)
- Izračunajte pomični prosjek za dinamički raspon u programu Excel (3 primjera)
- Kako izuzeti ćeliju u programu Excel AVERAGE (4 metode)
- Izračunajte prosječni postotak ocjena u Excelu (4 najbolje metode)
- Kako izračunati prosjek i standardnu devijaciju u Excelu
3. Pronađite 7-dnevni ponderirani pomični prosjek u Excelu
Ako znate stvarne težine podataka, lako možete izračunati Ponderirani pomični prosjek . Na primjer, imamo sljedeće težine za formulu 7-dnevnog pomičnog prosjeka: 0,2, 0,1, 0,1, 0,2, 0,3, 0,05,0,05.
Da biste izračunali ponderirani pomični prosjek, slijedite korake u nastavku:
❶ Unesite sljedeću formulu Ponderirani pomični prosjek u ćeliju E5 .
=0.2*C5+0.1*C6+0.1*C7+0.2*C8 +0.3*C9+0.05*C10+0.05*C11 ❷ Sada pritisnite tipku ENTER za izvršenje.

Pročitajte više: [Popravljeno!] Formula PROSJEKA ne radi u Excelu (6 rješenja)
4. Izračunajte 7-dnevni eksponencijalni pomični prosjek u Excelu
Opća formula za izračunavanje 7-dnevnog Eksponencijalnog pomičnog prosjeka (EMA) u Excelu je,
EMA = [Recent Value - Last EMA] * (2 / N+1) + Last EMA U gornjoj formuli, možete umetnuti bilo koju vrijednost za N prema vašem zapošljavanju. Budući da izračunavamo 7-dnevnu EMA , stoga je N = 7.
Što se tiče ovog konkretnog primjera, nemamo nijednu zadnju EMA vrijednost stoga,
❶ Unesite sljedeću formulu u ćeliju E5 da kopirate prvu vrijednost podataka.
=C5 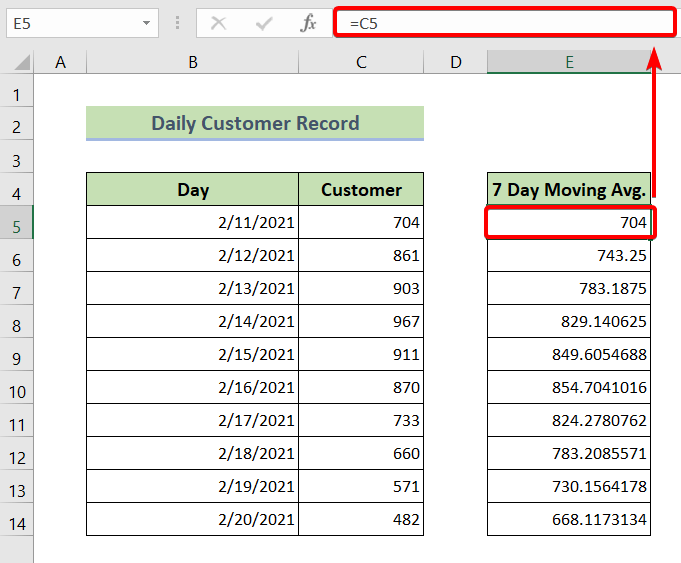
❷ Zatim upišite sljedeću formulu u ćeliju E6 i ostale ćelije.
=(C6-E5)*(2/8)+E5 ❸ Na kraju pritisnite gumb ENTER da biste izvršili gornju formulu.

Pročitajte više: Kako za određivanje trostrukog eksponencijalnog pomičnog prosjeka u Excelu
Umetnite grafikon pomičnog prosjeka u Excel
Da biste umetnuli grafikon pomičnog prosjeka u Excelu,
❶ Odaberite pomični prosjek prvo vrijednosti.
❷ Zatim idite na karticu Umetni .
❸ Nakon toga umetnite Grupirani stupac 2-D grafikon.
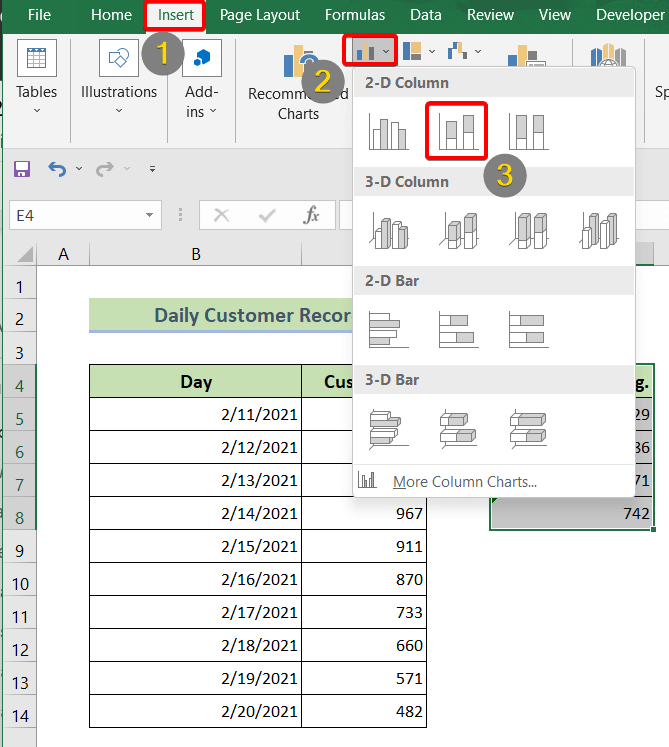
❹ Zatim kliknite na 2-D grafikon i idite na karticu Dizajn grafikona .
❺ Dođite do Dodaj element grafikona.
❻ S padajućeg izbornikaizbornika, odaberite Trendline .
❼ pod Trendline , pronaći ćete Moving Average . Samo kliknite na njega da biste ga primijenili.
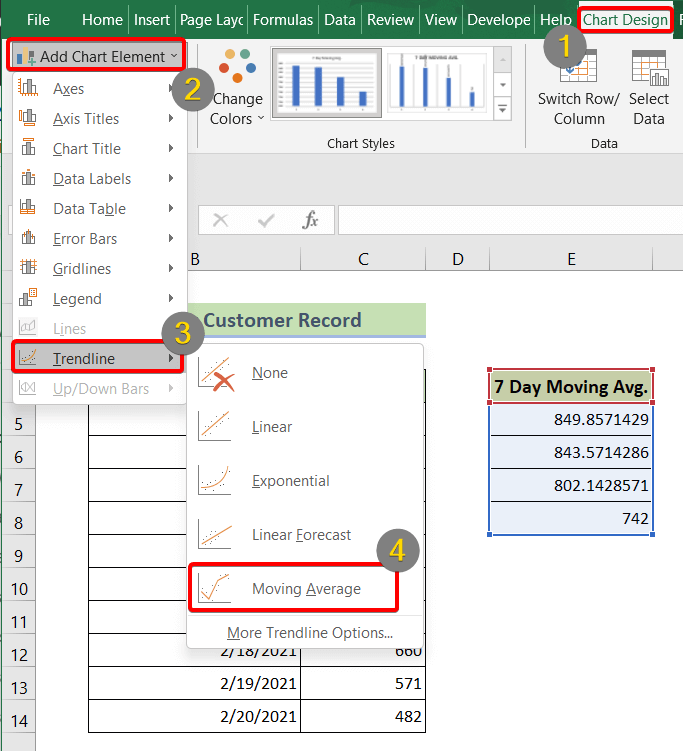
Nakon što prođete kroz sve gore navedene korake, dobit ćete grafikon pomičnog prosjeka poput sljedećeg:

Pročitajte više: Kako generirati pomični prosjek u Excel grafikonu (4 metode)
Zaključak
Ukratko , razgovarali smo o tome kako izračunati 7-dnevni pomični prosjek u Excelu. Preporučamo vam da preuzmete radnu bilježnicu za vježbanje priloženu uz ovaj članak i s njom vježbate sve metode. I ne ustručavajte se postaviti pitanja u odjeljku za komentare u nastavku. Pokušat ćemo odgovoriti na sve relevantne upite što je prije moguće. Posjetite našu web stranicu Exceldemy kako biste istražili više.

