Táboa de contidos
A media móbil tamén se coñece como media variable ou media variable. É practicamente o mesmo que a media móbil normal, excepto que os seus datos de entrada se seguen actualizando. Neste artigo, aprenderás a calcular a media móbil de 7 días en Excel.
Descarga o Caderno de prácticas
Podes descargar o ficheiro de Excel na seguinte ligazón e practicar xunto con el.
Calcular a media móbil de 7 días.xlsx
Cal é a media móbil?
A media móbil é un tipo de media de números onde o período de tempo segue sendo o mesmo pero os datos se van actualizando a medida que se engaden novos datos.
Por exemplo, ter unha lista dos números de clientes que chegan diariamente a unha tenda. Para obter o número medio de clientes, xeralmente sumamos o número total de clientes durante 7 días e despois dividimos a suma por 7. Este é o concepto de cálculo da media xeral.
No caso de media móbil ou promedio, os días continúan. Así, o número de clientes segue actualizando. Como resultado, a media móbil tamén cambia. Agora non é un valor estático.

Tipos de media móbil
A media móbil pódese dividir en 3 tipos principais. Eses son,
- Media móbil simple
- Media móbil ponderada
- Media móbil exponencial
Media móbil simple: Cando calcula os datos medios dun determinado valor numérico porSumándoos primeiro e despois dividindo, chámase Media móbil simple. Podes calcular a Media móbil simple en Excel usando a función MEDIA ou a Función SUMA .
Media móbil ponderada: Supoña que quere prognosticar a temperatura media. É posible que os datos máis recentes poidan predicir mellor que os datos antigos. Nese caso, dámoslle máis peso aos datos recentes. Así, calcular a media móbil con pesos chámase Media móbil ponderada.
Media móbil exponencial: A media móbil exponencial é un tipo de media móbil onde se dan máis pesos aos datos recentes e menos aos datos máis antigos.
4 xeitos de calcular a media móbil de 7 días en Excel
1. Use a función MEDIA para calcular a Media móbil simple de 7 días en Excel
A forma máis sinxela de calcular a media móbil en Excel é empregar a función PROMEDIO .
Todo o que cómpre facer é
❶ Insira primeiro a función PROMEDIO nunha cela, onde non devolverá a media móbil. No segundo argumento da función PROMEDIO , insira o intervalo de celas que contén os datos de 7 días como a seguinte fórmula:
=AVERAGE(C5:C11) ❷ A continuación, prema o botón ENTER .

Ler máis: Como calcular a media en Excel ( Incluíndo todos os criterios)
2. Calculaa media móbil simple de 7 días en Excel Usando a función SUMA
A forma alternativa de calcular a media móbil simple é usar a función SUMA .
Para usar a función ,
❶ Seleccione primeiro unha cela na que quere devolver a media móbil. Despois diso, introduza un intervalo de celas de datos de 7 días na sección de argumentos da función SUMA como a seguinte fórmula:
=SUM(C5:C11)/7 ❷ Despois diso, prema o botón ENTER para executar a fórmula.

Ler máis: Fórmula de asistencia media en Excel (5 xeitos)
Lecturas similares
- Como calcular a media de texto en Excel (2 xeitos)
- Calcular a media móbil para o rango dinámico en Excel (3 exemplos)
- Como excluír unha cela en Excel Fórmula MEDIA (4 métodos)
- Calcular a porcentaxe media de marcas en Excel (4 métodos principais)
- Como calcular a media e a desviación estándar en Excel
3. Atopa a media móbil ponderada de 7 días en Excel
Se coñeces os pesos reais dos datos, podes calcular facilmente a media móbil ponderada . Por exemplo, temos os seguintes pesos para a fórmula da media móbil de 7 días: 0,2, 0,1, 0,1, 0,2, 0,3, 0,05,0,05.
Para calcular a media móbil ponderada, siga os pasos seguintes:
❶ Introduza a seguinte fórmula de Media móbil ponderada na cela E5 .
=0.2*C5+0.1*C6+0.1*C7+0.2*C8 +0.3*C9+0.05*C10+0.05*C11 ❷ Agora preme o botón ENTER para executalo.

Ler máis: [Corrixido!] A fórmula MEDIA non funciona en Excel (6 solucións)
4. Calcula a media móbil exponencial de 7 días en Excel
A fórmula xeral para calcular a Media Móvil exponencial (EMA) de 7 días en Excel é
EMA = [Recent Value - Last EMA] * (2 / N+1) + Last EMA No fórmula anterior, pode inserir calquera valor para o N segundo a súa contratación. Como estamos calculando a EMA de 7 días, polo tanto, N = 7.
En canto a este exemplo en particular, non temos ningunha última EMA , polo tanto,
❶ Introduza a seguinte fórmula na cela E5 para copiar o primeiro valor dos datos.
=C5 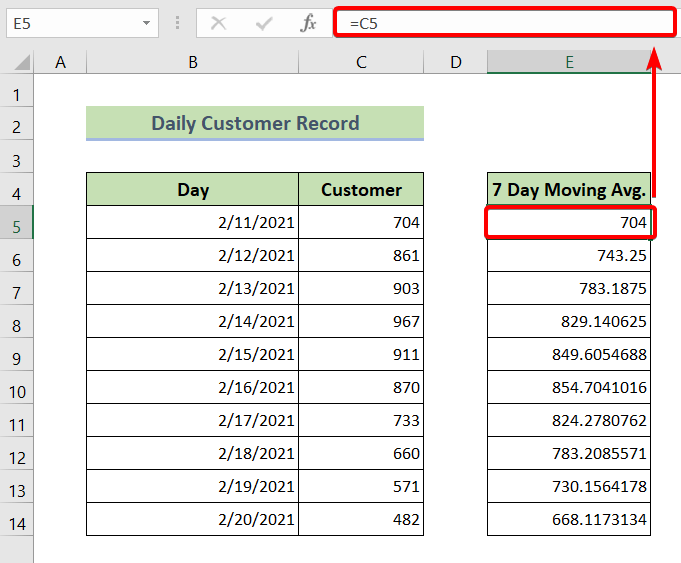
❷ A continuación, escriba a seguinte fórmula na cela E6 e no resto das celas.
=(C6-E5)*(2/8)+E5 ❸ Finalmente preme o botón ENTER para executar a fórmula anterior.

Ler máis: Como para determinar a media móbil exponencial triple en Excel
Insira un gráfico de medias móbiles en Excel
Para inserir un gráfico de medias móbiles en Excel,
❶ Seleccione a media móbil primeiro os valores.
❷ Despois vai á pestana Inserir .
❸ Despois diso, insira unha Agrupada Columna 2-D gráfico.
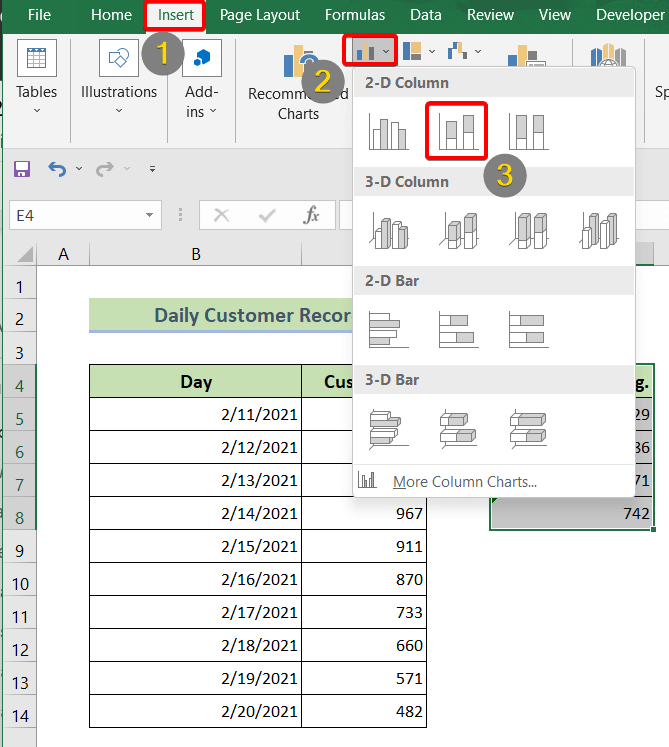
❹ A continuación, fai clic no gráfico 2-D e vai á pestana Deseño de gráfico .
❺ Navegue ata Engadir elemento gráfico.
❻ No menú despregablemenú, escolla Liña de tendencia .
❼ baixo a Liña de tendencia , atopará a Media móbil . Só tes que facer clic nel para aplicar.
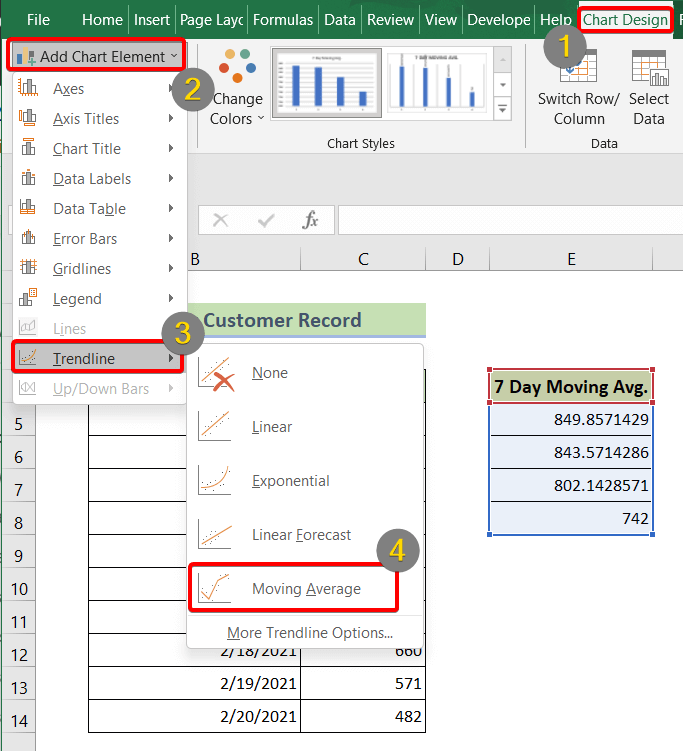
Despois de pasar por todos os pasos anteriores, obterás un gráfico de medias móbiles como o seguinte:

Ler máis: Como xerar medias móbiles nun gráfico de Excel (4 métodos)
Conclusión
Para resumir , discutimos como calcular a media móbil de 7 días en Excel. Recoméndase que descargue o libro de prácticas adxunto xunto con este artigo e practique todos os métodos con iso. E non dubides en facer calquera pregunta na sección de comentarios a continuación. Intentaremos responder a todas as consultas pertinentes o antes posible. E visita o noso sitio web Exceldemy para explorar máis.

