Obsah
Klouzavý průměr je také známý jako klouzavý průměr nebo klouzavý průměr. Je v podstatě stejný jako běžný klouzavý průměr, jen jeho vstupní data se neustále aktualizují. V tomto článku se naučíte vypočítat 7denní klouzavý průměr v aplikaci Excel.
Stáhnout cvičebnici
Soubor Excel si můžete stáhnout z následujícího odkazu a procvičit se podle něj.
Výpočet 7denního klouzavého průměru.xlsxCo je klouzavý průměr?
Na stránkách klouzavý průměr je typem průměru čísel, kde časový rámec zůstává stejný, ale data se neustále aktualizují, jak přibývají nová.
Máme například seznam denních příchozích zákazníků obchodu. Abychom získali průměrný počet zákazníků, sečteme obecně celkový počet zákazníků za 7 dní a pak tento součet vydělíme 7. To je obecný koncept výpočtu průměru.
V případě klouzavého průměru nebo průběžný průměr, dny pokračují. Počet zákazníků se tedy neustále aktualizuje. V důsledku toho se mění i klouzavý průměr. Není to nyní statická hodnota.

Typy klouzavého průměru
Klouzavý průměr lze rozdělit na 3 hlavní typy. Jsou to,
- Jednoduchý klouzavý průměr
- Vážený klouzavý průměr
- Exponenciální klouzavý průměr
Jednoduchý klouzavý průměr: Když vypočtete průměrné údaje určité číselné hodnoty tak, že je nejprve sečtete a pak vydělíte, nazývá se to Jednoduchý klouzavý průměr. Můžete vypočítat Jednoduchý klouzavý průměr v aplikaci Excel pomocí Funkce AVERAGE , nebo Funkce SUM .
Vážený klouzavý průměr: Předpokládejme, že chceme předpovědět průměrnou teplotu. Je možné, že nejnovější data mohou předpovídat lépe než data stará. V takovém případě přikládáme větší váhu nejnovějším datům. Výpočet klouzavého průměru s váhami se tedy nazývá Vážený klouzavý průměr.
Exponenciální klouzavý průměr: Na stránkách Exponenciální klouzavý průměr je typem klouzavého průměru, kde jsou větší váhy přisuzovány aktuálním datům a menší váhy starším datům.
4 způsoby výpočtu 7denního klouzavého průměru v aplikaci Excel
1. Použijte funkci AVERAGE pro výpočet 7denního jednoduchého klouzavého průměru v aplikaci Excel.
Nejjednodušší způsob, jak výpočet klouzavého průměru v aplikaci Excel je použít Funkce AVERAGE .
Stačí, když,
❶ Vložte PRŮMĚRNÉ v první buňce, kde nevrátíte klouzavý průměr. V druhém argumentu funkce PRŮMĚRNÉ vložte rozsah buněk, který obsahuje údaje o 7 dnech, podle následujícího vzorce:
=PRŮMĚR(C5:C11) ❷ Poté stiskněte tlačítko ENTER tlačítko.

Přečtěte si více: Jak vypočítat průměr v aplikaci Excel (včetně všech kritérií)
2. Výpočet 7denního jednoduchého klouzavého průměru v aplikaci Excel pomocí funkce SUM
Alternativním způsobem výpočtu jednoduchého klouzavého průměru je použití vzorce SUM funkce.
Použití funkce,
❶ Nejprve vyberte buňku, do které chcete vrátit klouzavý průměr. Poté zadejte do části argumentu rozsah buněk se 7denními daty. SUM funkce jako následující vzorec:
=SUMA(C5:C11)/7 ❷ Poté stiskněte tlačítko ENTER spustit vzorec.

Přečtěte si více: Vzorec průměrné návštěvnosti v aplikaci Excel (5 způsobů)
Podobná čtení
- Jak vypočítat průměr textu v aplikaci Excel (2 způsoby)
- Výpočet klouzavého průměru pro dynamický rozsah v aplikaci Excel (3 příklady)
- Jak vyloučit buňku ve vzorci Excel AVERAGE (4 metody)
- Výpočet průměrného procenta známek v aplikaci Excel (4 nejlepší metody)
- Jak vypočítat průměr a směrodatnou odchylku v aplikaci Excel
3. Najděte 7denní vážený klouzavý průměr v aplikaci Excel
Znáte-li skutečné váhy dat, můžete snadno vypočítat. Vážený klouzavý průměr Například pro vzorec 7denního klouzavého průměru máme následující váhy: 0.2, 0.1, 0.1, 0.2, 0.3, 0.05,0.05.
Chcete-li vypočítat vážený klouzavý průměr, postupujte podle následujících kroků:
❶ Zadejte následující vzorec z Vážený klouzavý průměr v buňce E5 .
=0.2*C5+0.1*C6+0.1*C7+0.2*C8 +0.3*C9+0.05*C10+0.05*C11 ❷ Nyní stiskněte ENTER spustíte tlačítkem .

Čtěte více: [Opraveno!] Nefungující vzorec pro průměr v aplikaci Excel (6 řešení)
4. Výpočet 7denního exponenciálního klouzavého průměru v aplikaci Excel
Obecný vzorec pro výpočet sedmidenního Exponenciální klouzavý průměr (EMA) v aplikaci Excel je,
EMA = [Poslední hodnota - Poslední EMA] * (2 / N+1) + Poslední EMA Do výše uvedeného vzorce můžete vložit libovolnou hodnotu pro parametr N podle vašeho náboru. Protože počítáme 7denní lhůtu. EMA , tedy N = 7.
Pokud jde o tento konkrétní příklad, nemáme žádné poslední EMA hodnota tedy,
❶ Do buňky zadejte následující vzorec E5 zkopírovat první hodnotu dat.
=C5 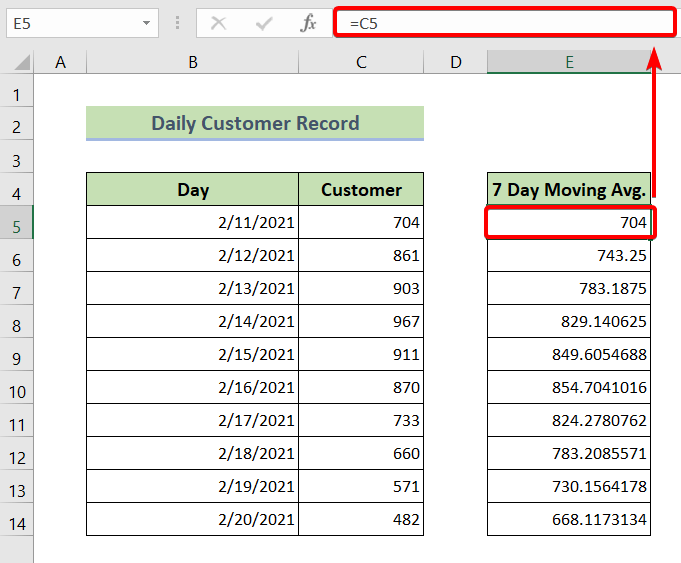
❷ Pak do buňky zadejte následující vzorec E6 a zbytek buněk.
=(C6-E5)*(2/8)+E5 ❸ Nakonec stiskněte ENTER spustit výše uvedený vzorec.

Přečtěte si více: Jak určit trojitý exponenciální klouzavý průměr v aplikaci Excel
Vložení grafu klouzavého průměru do aplikace Excel
Vložení grafu klouzavého průměru do aplikace Excel,
❶ Nejprve vyberte hodnoty klouzavého průměru.
❷ Poté přejděte na stránku Vložte tab.
❸ Poté vložte a Shluk Sloupec 2-D graf.
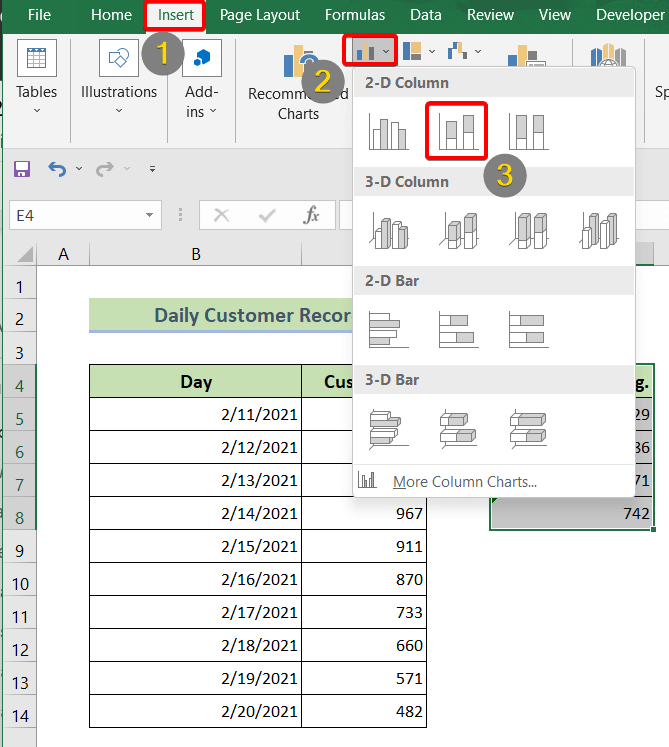
❹ Poté klikněte na tlačítko 2-D a přejděte na Návrh grafu karta .
❺ Přejděte na stránku Přidat prvek grafu.
❻ Z rozevírací nabídky vyberte možnost Trendline .
❼ pod Trendline , najdete Klouzavý průměr . Klikněte na něj a použijte jej.
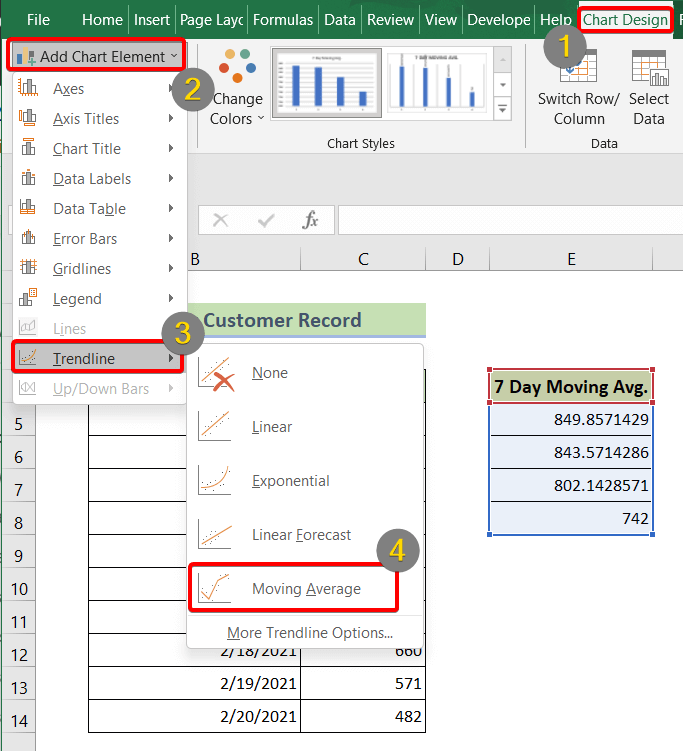
Po provedení všech výše uvedených kroků získáte graf klouzavého průměru, jako je následující:

Přečtěte si více: Jak generovat klouzavý průměr v grafu aplikace Excel (4 metody)
Závěr
Shrneme-li to, probrali jsme, jak vypočítat 7denní klouzavý průměr v aplikaci Excel. Doporučujeme vám stáhnout si cvičný sešit přiložený spolu s tímto článkem a procvičit si všechny metody s ním. A neváhejte položit jakékoli dotazy v sekci komentářů níže. Pokusíme se odpovědět na všechny relevantní dotazy co nejdříve. A navštivte prosím naše webové stránky Exceldemy prozkoumat více.

