Inhaltsverzeichnis
Der gleitende Durchschnitt ist auch als laufender oder rollender Durchschnitt bekannt. Er ist dem normalen gleitenden Durchschnitt ziemlich ähnlich, außer dass die Eingabedaten ständig aktualisiert werden. In diesem Artikel lernen Sie, wie man den gleitenden 7-Tage-Durchschnitt in Excel berechnet.
Download Arbeitsbuch Praxis
Sie können die Excel-Datei unter folgendem Link herunterladen und mit ihr üben.
Gleitender 7-Tage-Durchschnitt berechnen.xlsxWas ist der gleitende Durchschnitt?
Die gleitender Durchschnitt ist eine Art Durchschnittswert von Zahlen, bei dem der Zeitrahmen gleich bleibt, aber die Daten ständig aktualisiert werden, wenn neue Daten hinzugefügt werden.
Wir haben zum Beispiel eine Liste mit den täglich eintreffenden Kundenzahlen eines Geschäfts. Um die durchschnittliche Kundenzahl zu ermitteln, summieren wir im Allgemeinen die Gesamtzahl der Kunden für 7 Tage und teilen die Summe dann durch 7. Dies ist das allgemeine Konzept der Durchschnittsberechnung.
Im Falle des gleitenden Durchschnitts oder laufender Durchschnitt, die Tage gehen weiter. Die Zahl der Kunden ändert sich also ständig. Infolgedessen ändert sich auch der gleitende Durchschnitt. Er ist jetzt kein statischer Wert mehr.

Arten des gleitenden Durchschnitts
Der gleitende Durchschnitt kann in 3 Haupttypen unterteilt werden, und zwar in,
- Einfacher gleitender Durchschnitt
- Gewichteter gleitender Durchschnitt
- Exponentieller gleitender Durchschnitt
Einfacher gleitender Durchschnitt: Wenn man den Durchschnitt eines bestimmten Zahlenwerts berechnet, indem man ihn zuerst addiert und dann dividiert, nennt man das Einfacher gleitender Durchschnitt. Sie können die Einfacher gleitender Durchschnitt in Excel unter Verwendung der Funktion AVERAGE oder die SUMmen-Funktion .
Gewichteter gleitender Durchschnitt: Angenommen, Sie wollen die Durchschnittstemperatur vorhersagen. Es ist möglich, dass die neuesten Daten eine bessere Vorhersage liefern als die alten Daten. In diesem Fall gewichten wir die jüngsten Daten stärker. Die Berechnung des gleitenden Durchschnitts mit Gewichten heißt also Gewichteter gleitender Durchschnitt.
Exponentieller gleitender Durchschnitt: Die Exponentieller gleitender Durchschnitt ist eine Art gleitender Durchschnitt, bei dem die jüngsten Daten stärker und die älteren Daten weniger stark gewichtet werden.
4 Möglichkeiten, den gleitenden 7-Tage-Durchschnitt in Excel zu berechnen
1. verwenden Sie die Funktion AVERAGE, um den einfachen gleitenden 7-Tage-Durchschnitt in Excel zu berechnen
Der einfachste Weg zu Berechnung des gleitenden Durchschnitts in Excel ist die Verwendung des Funktion AVERAGE .
Alles, was Sie tun müssen, ist,
❶ Setzen Sie die DURCHSCHNITT Funktion in einer Zelle, in der Sie den gleitenden Durchschnitt nicht zurückgeben. Im zweiten Argument der DURCHSCHNITT fügen Sie den Zellbereich, der die Daten von 7 Tagen enthält, wie in der folgenden Formel ein:
=DURCHSCHNITT(C5:C11) ❷ Drücken Sie dann die EINGEBEN Taste.

Lesen Sie mehr: Berechnung des Durchschnitts in Excel (einschließlich aller Kriterien)
2. den einfachen gleitenden 7-Tage-Durchschnitt in Excel mit der Funktion SUM berechnen
Die alternative Methode zur Berechnung des einfachen gleitenden Durchschnitts ist die Verwendung der SUMME Funktion.
So verwenden Sie die Funktion,
❶ Wählen Sie zunächst eine Zelle aus, in der Sie den gleitenden Durchschnitt zurückgeben möchten. Danach geben Sie einen Zellbereich mit 7-Tages-Daten in den Argumentteil des Fensters SUMME Funktion wie die folgende Formel:
=SUMME(C5:C11)/7 ❷ Drücken Sie danach die EINGEBEN um die Formel auszuführen.

Lesen Sie mehr: Formel für durchschnittliche Anwesenheit in Excel (5 Möglichkeiten)
Ähnliche Lektüre
- Wie man den Durchschnitt eines Textes in Excel berechnet (2 Wege)
- Berechnung des gleitenden Durchschnitts für den dynamischen Bereich in Excel (3 Beispiele)
- Wie man eine Zelle in der Excel-Mittelwertformel ausschließt (4 Methoden)
- Berechnung des durchschnittlichen Prozentsatzes der Noten in Excel (Top 4 Methoden)
- Berechnung von Durchschnitt und Standardabweichung in Excel
3. den 7-tägigen gewichteten gleitenden Durchschnitt in Excel ermitteln
Wenn Sie die tatsächlichen Gewichte der Daten kennen, können Sie leicht die Gewichteter gleitender Durchschnitt Für die Formel des gleitenden 7-Tage-Durchschnitts haben wir zum Beispiel folgende Gewichte: 0.2, 0.1, 0.1, 0.2, 0.3, 0.05,0.05.
Um den gewichteten gleitenden Durchschnitt zu berechnen, gehen Sie wie folgt vor:
❶ Geben Sie die folgende Formel von Gewichteter gleitender Durchschnitt in der Zelle E5 .
=0.2*C5+0.1*C6+0.1*C7+0.2*C8 +0.3*C9+0.05*C10+0.05*C11 ❷ Drücken Sie nun die EINGEBEN um sie auszuführen.

Weiterlesen: [Behoben!] AVERAGE Formula Not Working in Excel (6 Lösungen)
4. den 7-tägigen exponentiellen gleitenden Durchschnitt in Excel berechnen
Die allgemeine Formel zur Berechnung der 7-Tage Exponentieller gleitender Durchschnitt (EMA) in Excel ist,
EMA = [Letzter Wert - Letzter EMA] * (2 / N+1) + Letzter EMA In der obigen Formel können Sie einen beliebigen Wert für das Feld N Da wir die 7-Tage-Frist für die Einstellung berechnen EMA daher N = 7.
Was dieses spezielle Beispiel betrifft, haben wir keine letzte EMA Wert daher,
❶ Geben Sie die folgende Formel in Zelle E5 um den ersten Wert der Daten zu kopieren.
=C5 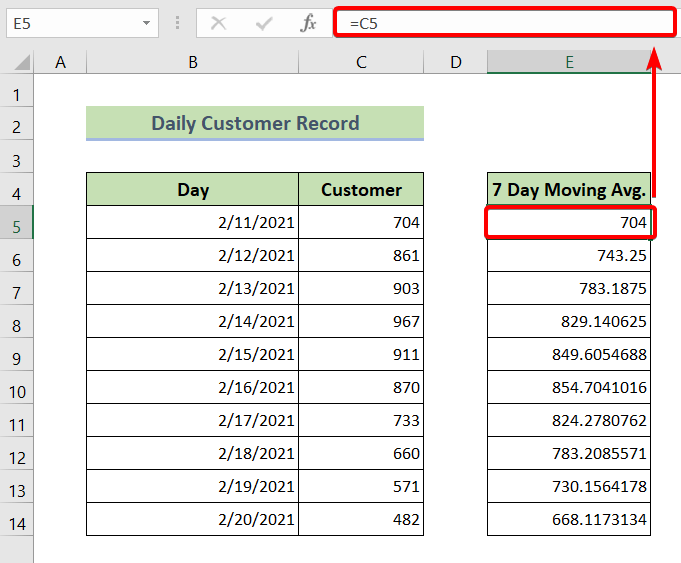
❷ Geben Sie dann die folgende Formel in Zelle E6 und die übrigen Zellen.
=(C6-E5)*(2/8)+E5 ❸ Drücken Sie schließlich die EINGEBEN um die obige Formel auszuführen.

Lesen Sie mehr: Bestimmung des dreifachen exponentiellen gleitenden Durchschnitts in Excel
Einfügen eines Diagramms mit gleitendem Durchschnitt in Excel
So fügen Sie ein Diagramm des gleitenden Durchschnitts in Excel ein,
❶ Wählen Sie zunächst die gleitenden Durchschnittswerte aus.
❷ Gehen Sie dann zum einfügen. tab.
❸ Danach einfügen Geclustert Säule 2-D Karte.
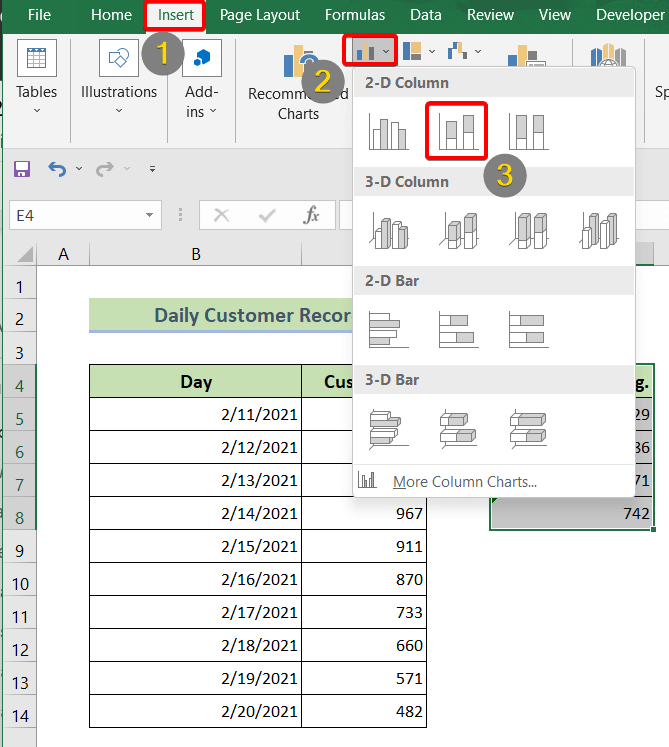
❹ Klicken Sie dann auf die Schaltfläche 2-D Karte und gehen Sie zur Diagramm-Design Registerkarte .
❺ Navigieren Sie zum Diagrammelement hinzufügen.
❻ Wählen Sie aus dem Dropdown-Menü Trendlinie .
❼ unter dem Trendlinie finden Sie die Gleitender Durchschnitt Klicken Sie einfach darauf, um sich zu bewerben.
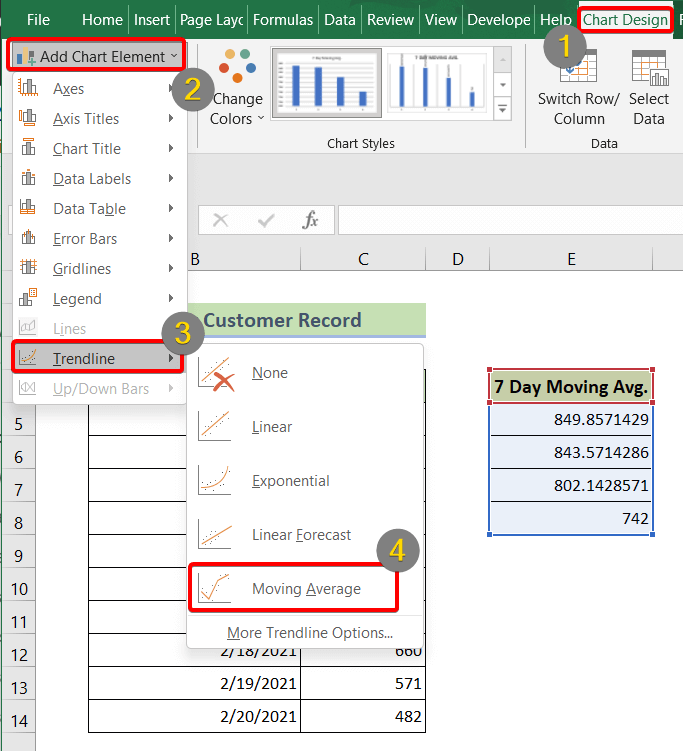
Nachdem Sie alle oben genannten Schritte durchgeführt haben, erhalten Sie ein gleitendes Durchschnittsdiagramm wie das folgende:

Lesen Sie mehr: Wie man einen gleitenden Durchschnitt in einem Excel-Diagramm erzeugt (4 Methoden)
Schlussfolgerung
Zusammenfassend haben wir besprochen, wie man den gleitenden 7-Tage-Durchschnitt in Excel berechnet. Wir empfehlen Ihnen, die diesem Artikel beigefügte Übungsmappe herunterzuladen und alle Methoden damit zu üben. Und zögern Sie nicht, Fragen im Kommentarbereich unten zu stellen. Wir werden versuchen, alle relevanten Fragen so schnell wie möglich zu beantworten. Und besuchen Sie bitte unsere Website Exzellent um mehr zu erfahren.

