Turinys
Slenkamasis vidurkis taip pat vadinamas bėgančiuoju vidurkiu arba slenkančiuoju vidurkiu. Jis beveik toks pat kaip įprastas slenkamasis vidurkis, tik jo įvesties duomenys nuolat atnaujinami. Šiame straipsnyje išmoksite apskaičiuoti 7 dienų slenkamąjį vidurkį programoje "Excel".
Atsisiųsti praktikos sąsiuvinį
Galite atsisiųsti "Excel" failą iš toliau pateiktos nuorodos ir praktikuotis kartu su juo.
Apskaičiuoti 7 dienų slenkamasis vidurkis.xlsxKas yra slenkamasis vidurkis?
Svetainė slenkamasis vidurkis tai tam tikras skaičių vidurkis, kai laiko tarpas išlieka tas pats, bet duomenys nuolat atnaujinami, nes pridedami nauji duomenys.
Pavyzdžiui, turime parduotuvės kasdien atvykstančių klientų skaičių sąrašą. Norėdami gauti vidutinį klientų skaičių, paprastai susumuojame bendrą 7 dienų klientų skaičių ir tada sumą dalijame iš 7. Tokia yra bendroji vidurkio skaičiavimo koncepcija.
Slenkančio vidurkio arba einamasis vidurkis, dienos tęsiasi. Taigi klientų skaičius nuolat atnaujinamas. Dėl to kinta ir slenkamasis vidurkis. Dabar tai nėra statiška reikšmė.

Slenkančio vidurkio tipai
Slenkamąjį vidurkį galima suskirstyti į 3 pagrindinius tipus. Tai,
- Paprastas slenkamasis vidurkis
- Svertinis slenkamasis vidurkis
- Eksponentinis slenkamasis vidurkis
Paprastas slenkamasis vidurkis: Kai apskaičiuojate tam tikros skaitinės reikšmės duomenų vidurkį, pirmiausia juos sudėdami, o paskui padalydami, tai vadinama Paprastas slenkamasis vidurkis. Galite apskaičiuoti Paprastas slenkamasis vidurkis "Excel" programoje, naudodami Vidutinio vidurkio funkcija arba SUM funkcija .
Svertinis slenkamasis vidurkis: Tarkime, norite prognozuoti vidutinę temperatūrą. Gali būti, kad naujausi duomenys gali prognozuoti geriau nei seni duomenys. Tokiu atveju naujausiems duomenims suteikiame didesnį svorį. Taigi slenkančio vidurkio su svoriais skaičiavimas vadinamas Svertinis slenkamasis vidurkis.
Eksponentinis slenkamasis vidurkis: Svetainė Eksponentinis slenkamasis vidurkis tai slenkančio vidurkio tipas, kai daugiau svorio suteikiama naujausiems duomenims, o mažiau - senesniems.
4 būdai, kaip apskaičiuoti 7 dienų slenkamąjį vidurkį programoje "Excel
1. Naudokite funkciją AVERAGE, kad apskaičiuotumėte 7 dienų paprastąjį slenkamąjį vidurkį programoje "Excel
Lengviausias būdas apskaičiuoti slenkamąjį vidurkį "Excel yra naudoti Vidutinio vidurkio funkcija .
Jums tereikia,
❶ Įdėkite VIDUTINIS funkciją pirmajame ląstelės langelyje, kuriame negrąžinsite slenkančio vidurkio. Antrajame argumente VIDUTINIS funkciją, įterpkite ląstelių intervalą, kuriame yra 7 dienų duomenys, kaip nurodyta toliau pateiktoje formulėje:
= VIDURKIS(C5:C11) ❷ Tada paspauskite ĮVESKITE mygtuką.

Skaityti daugiau: Kaip apskaičiuoti vidurkį programoje "Excel" (įskaitant visus kriterijus)
2. Apskaičiuokite 7 dienų paprastąjį slenkamąjį vidurkį programoje "Excel" naudodami SUM funkciją
Alternatyvus būdas apskaičiuoti paprastąjį slenkamąjį vidurkį yra naudoti SUMA funkcija.
Kaip naudoti funkciją,
❶ Pirmiausia pasirinkite ląstelę, į kurią norite grąžinti slenkamąjį vidurkį. Po to argumentų skiltyje įveskite 7 dienų duomenų intervalą. SUMA funkcija, kaip ši formulė:
=SUMA(C5:C11)/7 ❷ Po to paspauskite ĮVESKITE mygtuką, kad būtų įvykdyta formulė.

Skaityti daugiau: Vidutinio lankomumo formulė programoje "Excel" (5 būdai)
Panašūs skaitiniai
- Kaip apskaičiuoti teksto vidurkį programoje "Excel" (2 būdai)
- Apskaičiuoti slenkamąjį vidurkį dinamiškam diapazonui "Excel" (3 pavyzdžiai)
- Kaip neįtraukti ląstelės į "Excel" vidurkio formulę (4 metodai)
- Apskaičiuokite vidutinę procentinę pažymių dalį programoje "Excel" (4 geriausi metodai)
- Kaip apskaičiuoti vidurkį ir standartinį nuokrypį programoje "Excel
3. Raskite 7 dienų svertinį slenkamąjį vidurkį programoje "Excel
Jei žinote tikruosius duomenų svorius, galite lengvai apskaičiuoti Svertinis slenkamasis vidurkis . Pavyzdžiui, 7 dienų slenkančio vidurkio formulėje turime tokius svorius: 0.2, 0.1, 0.1, 0.2, 0.3, 0.05,0.05.
Norėdami apskaičiuoti svertinį slenkamąjį vidurkį, atlikite toliau nurodytus veiksmus:
❶ Įveskite šią formulę Svertinis slenkamasis vidurkis ląstelėje E5 .
=0.2*C5+0.1*C6+0.1*C7+0.2*C8 +0.3*C9+0.05*C10+0.05*C11 ❷ Dabar paspauskite ĮVESKITE mygtuką, kad jį įvykdytumėte.

Skaityti daugiau: [Pataisyta!] "Excel" neveikia vidurkio formulė (6 sprendimai)
4. Apskaičiuokite 7 dienų eksponentinį slenkamąjį vidurkį programoje "Excel
Bendroji formulė 7 dienų laikotarpiui apskaičiuoti Eksponentinis slenkamasis vidurkis (EMA) "Excel" programoje yra,
EMA = [Naujausia vertė - Paskutinė EMA] * (2 / N+1) + Paskutinė EMA Pirmiau pateiktoje formulėje galite įterpti bet kokią reikšmę N pagal jūsų įdarbinimą. Kadangi skaičiuojame 7 dienų EMA , todėl N = 7.
Kalbant apie šį konkretų pavyzdį, neturime jokių paskutinių EMA todėl vertė,
❶ ląstelėje įveskite šią formulę E5 nukopijuoti pirmąją duomenų reikšmę.
=C5 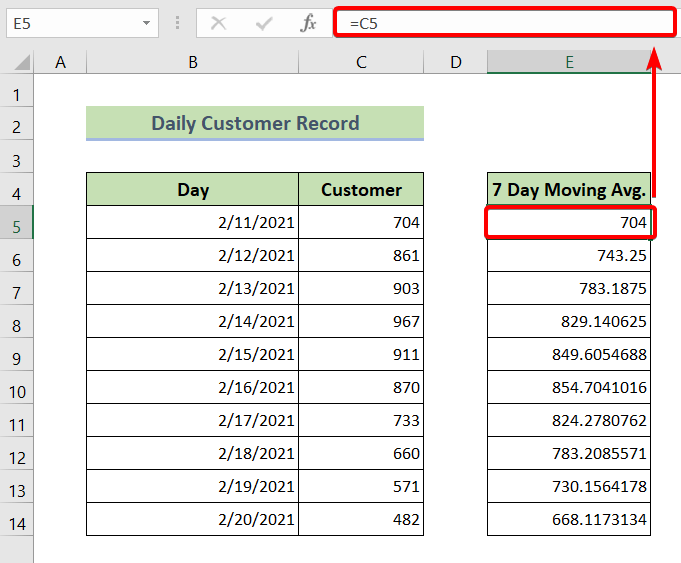
❷ Tada ląstelėje įveskite šią formulę E6 ir likusias ląsteles.
=(C6-E5)*(2/8)+E5 ❸ Galiausiai paspauskite ĮVESKITE mygtuką, kad įvykdytumėte pirmiau pateiktą formulę.

Skaityti daugiau: Kaip nustatyti trigubą eksponentinį slenkamąjį vidurkį programoje "Excel
Įterpkite slenkančiojo vidurkio diagramą programoje "Excel
Kaip įterpti slankiojo vidurkio diagramą į "Excel",
❶ Pirmiausia pasirinkite slankiojo vidurkio reikšmes.
❷ Tada eikite į Įdėkite skirtukas.
❸ Po to įterpkite Suskirstyti į klasterius 2-D stulpelis diagramą.
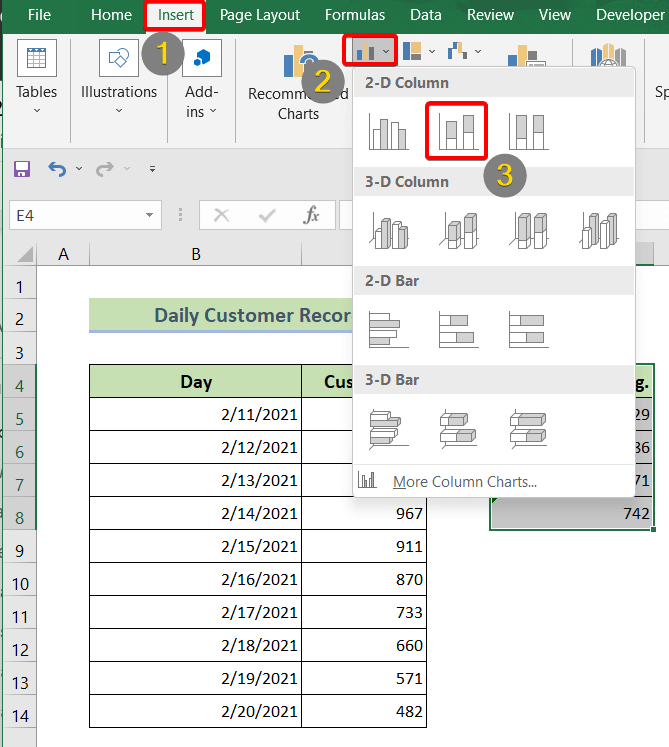
❹ Tada spustelėkite 2-D diagramą ir eikite į Diagramos dizainas skirtukas .
❺ Keliaukite į Pridėti diagramos elementą.
❻ Iš išskleidžiamojo meniu pasirinkite Tendencijos linija .
❼ pagal Trendline , rasite Slenkamasis vidurkis . Tiesiog spustelėkite jį, kad galėtumėte taikyti.
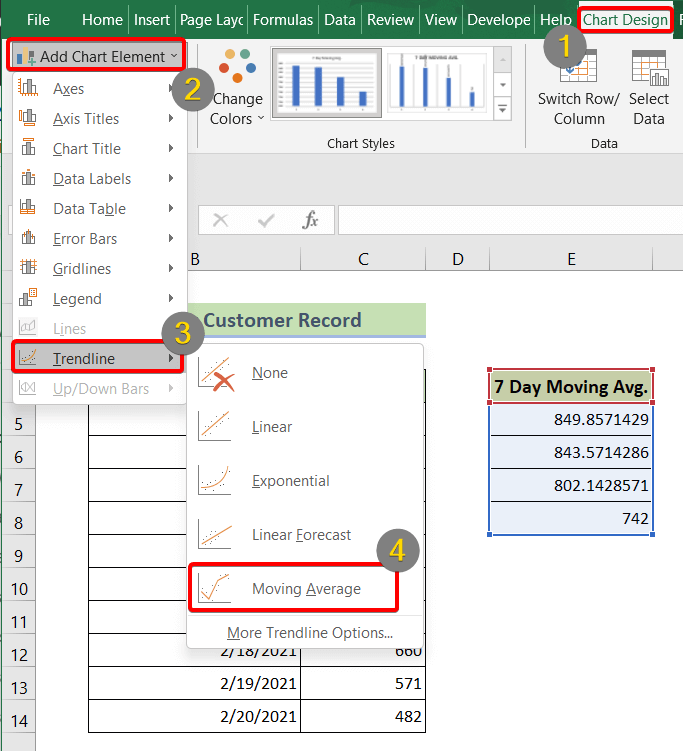
Atlikę visus pirmiau nurodytus veiksmus, gausite tokią slankiojo vidurkio diagramą kaip ši:

Skaityti daugiau: Kaip sukurti slenkamasis vidurkis "Excel" diagramoje (4 metodai)
Išvada
Apibendrinant, aptarėme, kaip apskaičiuoti 7 dienų slenkamąjį vidurkį "Excel" programoje. Rekomenduojame atsisiųsti kartu su šiuo straipsniu pridėtą praktikos sąsiuvinį ir praktiškai išbandyti visus metodus. Ir nedvejodami užduokite bet kokius klausimus toliau pateiktame komentarų skyriuje. Mes stengsimės kuo greičiau atsakyti į visas susijusias užklausas. Ir apsilankykite mūsų svetainėje Exceldemy daugiau sužinoti.

