Содржина
Движечкиот просек е познат и како просечен просек или тркалачки просек. Прилично е исто како и вообичаениот подвижен просек, освен што неговите влезни податоци постојано се ажурираат. Во оваа статија ќе научите да пресметувате 7-дневен подвижен просек во Excel.
Преземете ја работната книга за вежбање
Можете да ја преземете датотеката Excel од следната врска и да вежбате заедно со неа.
Пресметајте го просекот за 7 дена.xlsx
Колку е подвижниот просек?
подвижниот просек е тип на просек на броеви каде временската рамка останува иста, но податоците продолжуваат да се ажурираат додека се додаваат нови податоци.
На пример, ние имајте список на дневниот број на клиенти кои пристигнуваат во продавницата. За да го добиеме просечниот број на клиенти, генерално го сумираме вкупниот број на клиенти за 7 дена и потоа го делиме збирот со 7. Ова е генералниот концепт за пресметување на просекот.
Во случај на подвижен просек или просечен просек, деновите продолжуваат. Така, бројот на клиенти постојано се ажурира. Како резултат на тоа, се менува и подвижниот просек. Сега не е статична вредност.

Видови на подвижен просек
Движечкиот просек може да се подели на 3 главни типа. Тоа се,
- Едноставен подвижен просек
- Пондериран движечки просек
- Експоненцијален подвижен просек
Едноставен поместувачки просек: Кога ги пресметувате просечните податоци за одредена нумеричка вредност сосумирајќи ги прво, а потоа делејќи ги, се нарекува Едноставен подвижна просечна вредност. Можете да го пресметате Едноставниот подвижна просечна вредност во Excel користејќи ја функцијата ПРОСЕК или Функција SUM .
Пондерирана подвижна просечна: Да претпоставиме дека сакате да ја прогнозирате просечната температура. Можно е најновите податоци да можат да предвидат подобро од старите податоци. Во тој случај, ставаме поголема тежина на последните податоци. Така, пресметувањето на движечкиот просек со тежини се нарекува Пондерирана движечка просечна вредност.
Експоненцијална подвижна просечна: Експоненцијална подвижна просечна е тип на подвижен просек каде што се дадени повеќе тежини на неодамнешните податоци и помалку тежини за постарите податоци.
4 начини за пресметување на 7-дневен подвижниот просек во Excel
1. Користете ја функцијата AVERAGE за пресметување 7-дневен едноставен движечки просек во Excel
Најлесен начин за пресметување на подвижен просек во Excel е да се користи функцијата ПРОСЕК .
Сите што треба да направите е,
❶ Прво вметнете ја функцијата ПРОСЕК во ќелија, каде што нема да го вратите подвижниот просек. Во аргументот вториот од функцијата ПРОСЕК , вметнете го опсегот на ќелиите што ги содржи податоците од 7 дена како формулата подолу:
=AVERAGE(C5:C11) ❷ Потоа притиснете го копчето ENTER .

Прочитајте повеќе: Како да се пресмета просекот во Excel ( Вклучувајќи ги сите критериуми)
2. Пресметајпросечниот поместувачки просек од 7 дена во Excel со користење на функцијата SUM
Алтернативниот начин за пресметување на едноставниот подвижен просек е да се користи функцијата SUM .
За да се користи функцијата ,
❶ Прво изберете ќелија каде што сакате да го вратите подвижниот просек. После тоа, внесете опсег на ќелии од 7-дневни податоци во делот за аргументи на функцијата SUM како следнава формула:
=SUM(C5:C11)/7 ❷ После тоа притиснете го копчето ENTER за да ја извршите формулата.

Прочитајте повеќе: Формула за просечна посетеност во Excel (5 начини)
Слични читања
- Како да се пресмета просекот на текст во Excel (2 начини)
- Пресметај го движечкиот просек за динамички опсег во Excel (3 примери)
- Како да се исклучи ќелија во Excel Просечна формула (4 методи)
- Пресметај просечен процент на оценки во Excel (најдобри 4 методи)
- Како да се пресмета просечната и стандардната девијација во Excel
3. Најдете го 7-дневниот пондериран движечки просек во Excel
Ако ги знаете вистинските тежини на податоците, можете лесно да го пресметате Пондериран движечки просек . На пример, ги имаме следните тежини за формулата за 7-дневен подвижен просек: 0,2, 0,1, 0,1, 0,2, 0,3, 0,05,0,05.
За да го пресметате пондерираниот подвижен просек, следете чекорите подолу:
❶ Внесете ја следнава формула за Пондерирана подвижна просечна во ќелијата E5 .
=0.2*C5+0.1*C6+0.1*C7+0.2*C8 +0.3*C9+0.05*C10+0.05*C11 ❷ Сега притиснете го копчето ENTER за да го извршите.
<>
Општата формула за пресметување на 7-дневната Експоненцијална подвижна просечна вредност (EMA) во Excel е,
EMA = [Recent Value - Last EMA] * (2 / N+1) + Last EMA Во формулата погоре, можете да вметнете која било вредност за N според вашето регрутирање. Како што ја пресметуваме 7-дневната EMA , на тој начин N = 7.
Што се однесува до конкретниов пример, немаме последен EMA вредност оттука,
❶ Внесете ја следнава формула во ќелијата E5 за да ја копирате првата вредност на податоците.
=C5 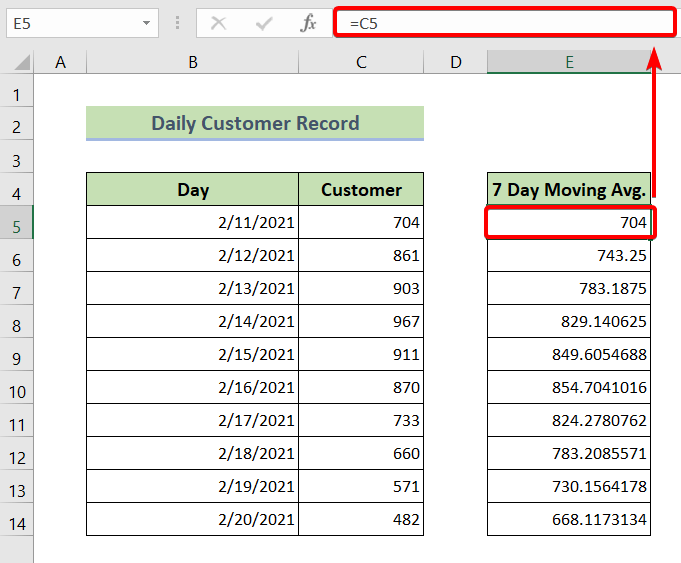
❷ Потоа напишете ја следната формула во ќелијата E6 и остатокот од ќелиите.
=(C6-E5)*(2/8)+E5 ❸ Конечно притиснете го копчето ENTER за да ја извршите горната формула.

Прочитајте повеќе: Како за да се определи троен експоненцијален поместувачки просек во Excel
Вметнете дијаграм со просечен подвижен во Excel
За да вметнете дијаграм на подвижен просек во Excel,
❶ Изберете го движечкиот просек вредностите прво.
❷ Потоа одете во табулаторот Вметни .
❸ Потоа внесете Clustered Колона 2-D графикон.
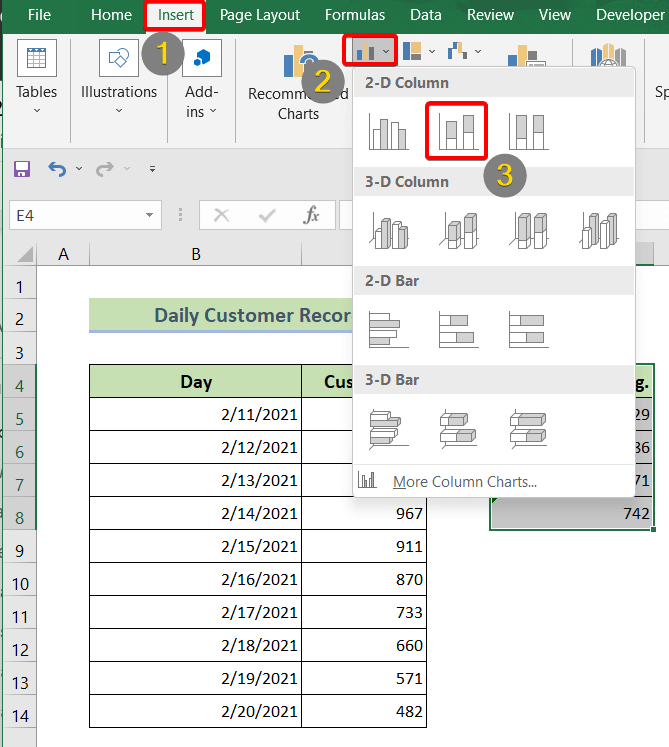
❹ Потоа кликнете на графиконот 2-D и одете во Дизајн на графикони табот .
❺ Одете до Додај елемент на графиконот.
❻ Од паѓачкото менименито, изберете Trendline .
❼ под Trendline , ќе го најдете Moving Average . Само кликнете на него за да аплицирате.
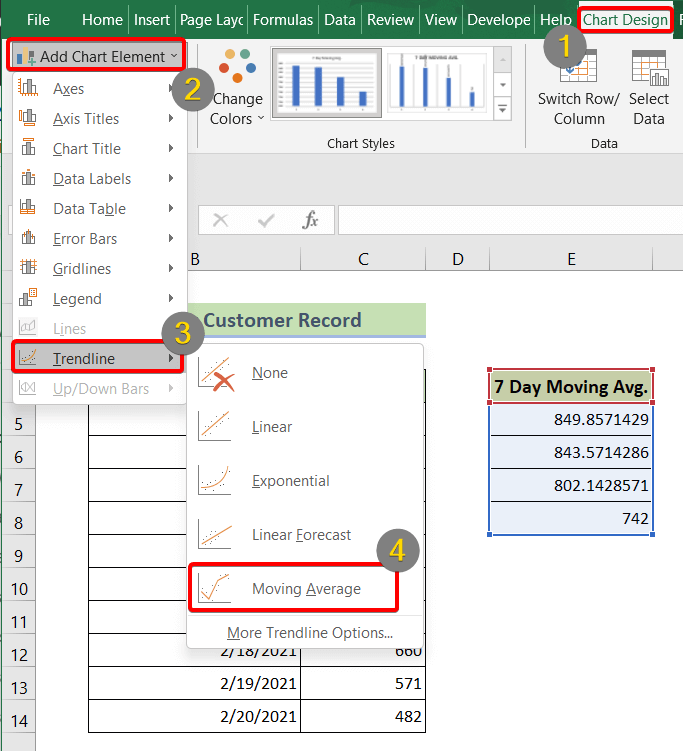
Откако ќе ги поминете сите горенаведени чекори, ќе добиете просечен придвижувачки графикон како следниов:

Прочитајте повеќе: Како да генерирате просечен подвижен просек во графиконот на Excel (4 методи)
Заклучок
За сумирање , разговаравме како да се пресмета 7-дневен подвижен просек во Excel. Ви се препорачува да ја преземете работната книга за вежбање прикачена заедно со овој напис и да ги вежбате сите методи со тоа. И не двоумете се да поставите какви било прашања во делот за коментари подолу. Ќе се обидеме да одговориме на сите релевантни прашања што е можно поскоро. И посетете ја нашата веб-локација Exceldemy за да истражите повеќе.

