İçindekiler
Hareketli ortalama, çalışan ortalama veya yuvarlanan ortalama olarak da bilinir. Giriş verilerinin güncellenmeye devam etmesi dışında normal hareketli ortalama ile hemen hemen aynıdır. Bu makalede, Excel'de 7 günlük hareketli ortalama hesaplamayı öğreneceksiniz.
Alıştırma Çalışma Kitabını İndirin
Excel dosyasını aşağıdaki bağlantıdan indirebilir ve onunla birlikte pratik yapabilirsiniz.
7 Günlük Hareketli Ortalamayı Hesapla.xlsxHareketli Ortalama Nedir?
Bu hareketli ortalama zaman diliminin aynı kaldığı ancak yeni veriler eklendikçe verilerin güncellenmeye devam ettiği bir sayı ortalaması türüdür.
Örneğin, bir mağazanın günlük gelen müşteri sayılarının bir listesi var. Ortalama müşteri sayısını elde etmek için, genellikle 7 gün boyunca toplam müşteri sayısını toplarız ve ardından toplamı 7'ye böleriz.
Hareketli ortalama durumunda veya koşu ortalaması, Günler devam ediyor. Yani müşteri sayısı güncellenmeye devam ediyor. Sonuç olarak, hareketli ortalama da değişiyor. Artık statik bir değer değil.

Hareketli Ortalama Türleri
Hareketli ortalama 3 ana türe ayrılabilir. Bunlar
- Basit Hareketli Ortalama
- Ağırlıklı Hareketli Ortalama
- Üstel Hareketli Ortalama
Basit Hareketli Ortalama: Belirli bir sayısal değerin ortalama verilerini önce toplayıp sonra bölerek hesapladığınızda, buna Basit Hareketli Ortalama. Hesaplayabilirsiniz Basit Hareketli Ortalama kullanarak Excel'de ORTALAMA işlevi veya SUM işlevi .
Ağırlıklı Hareketli Ortalama: Ortalama sıcaklığı tahmin etmek istediğinizi varsayalım. En son verilerin eski verilerden daha iyi tahmin etmesi mümkündür. Bu durumda, son verilere daha fazla ağırlık veririz. Bu nedenle, hareketli ortalamayı ağırlıklarla hesaplamaya denir Ağırlıklı Hareketli Ortalama.
Üstel Hareketli Ortalama: Bu Üstel Hareketli Ortalama son verilere daha fazla, eski verilere ise daha az ağırlık verilen bir hareketli ortalama türüdür.
Excel'de 7 Günlük Hareketli Ortalamayı Hesaplamanın 4 Yolu
1. Excel'de 7 Günlük Basit Hareketli Ortalamayı Hesaplamak için ORTALAMA İşlevini Kullanın
En kolay yol Excel'de hareketli ortalamayı hesaplama kullanmaktır. ORTALAMA işlevi .
Tek yapmanız gereken,
❶ Takın ORTALAMA fonksiyonunu önce hareketli ortalamayı döndürmeyeceğiniz bir hücreye yerleştirin. ORTALAMA işlevinde, 7 günlük verileri içeren hücre aralığını aşağıdaki formüldeki gibi ekleyin:
=ORTALAMA(C5:C11) ❷ Ardından düğmesine basın. GİRİŞ Düğme.

Daha fazlasını okuyun: Excel'de Ortalama Nasıl Hesaplanır (Tüm Kriterler Dahil)
2. Excel'de SUM Fonksiyonunu Kullanarak 7 Günlük Basit Hareketli Ortalamayı Hesaplayın
Basit hareketli ortalamayı hesaplamanın alternatif yolu SUM fonksiyon.
Fonksiyonu kullanmak için,
❶ Önce hareketli ortalamayı döndürmek istediğiniz bir hücre seçin. Ardından, 7 günlük verilerin bulunduğu bir hücre aralığını SUM aşağıdaki formül gibi işlev görür:
=TOPLA(C5:C11)/7 ❷ Bundan sonra düğmesine basın. GİRİŞ düğmesine basarak formülü çalıştırın.

Daha fazlasını okuyun: Excel'de Ortalama Devamlılık Formülü (5 Yol)
Benzer Okumalar
- Excel'de Metin Ortalaması Nasıl Hesaplanır (2 Yol)
- Excel'de Dinamik Aralık için Hareketli Ortalama Hesaplama (3 Örnek)
- Excel ORTALAMA Formülünde Bir Hücre Nasıl Hariç Tutulur (4 Yöntem)
- Excel'de Ortalama Not Yüzdesini Hesaplama (En İyi 4 Yöntem)
- Excel'de Ortalama ve Standart Sapma Nasıl Hesaplanır
3. Excel'de 7 Günlük Ağırlıklı Hareketli Ortalamayı Bulun
Verilerin gerçek ağırlıklarını biliyorsanız, aşağıdaki değerleri kolayca hesaplayabilirsiniz Ağırlıklı Hareketli Ortalama Örneğin, 7 günlük hareketli ortalama formülü için aşağıdaki ağırlıklara sahibiz: 0.2, 0.1, 0.1, 0.2, 0.3, 0.05,0.05.
Ağırlıklı hareketli ortalamayı hesaplamak için aşağıdaki adımları izleyin:
❶ Aşağıdaki formülü girin Ağırlıklı Hareketli Ortalama hücre içinde E5 .
=0.2*C5+0.1*C6+0.1*C7+0.2*C8 +0.3*C9+0.05*C10+0.05*C11 ❷ Şimdi GİRİŞ düğmesine basarak çalıştırın.

Daha Fazla Oku: [Düzeltildi!] Excel'de Çalışmayan ORTALAMA Formülü (6 Çözüm)
4. Excel'de 7 Günlük Üstel Hareketli Ortalamayı Hesaplayın
Yedi günü hesaplamak için genel formül Üstel Hareketli Ortalama (EMA) Excel'de,
EMA = [Son Değer - Son EMA] * (2 / N+1) + Son EMA Yukarıdaki formülde, aşağıdakiler için herhangi bir değer girebilirsiniz N İşe alımınıza göre. 7 günlük süreyi hesaplarken EMA Böylece N = 7.
Bu özel örneğe gelince, son bir örneğimiz yok. EMA dolayısıyla değer,
❶ Hücreye aşağıdaki formülü girin E5 verilerin ilk değerini kopyalamak için.
=C5 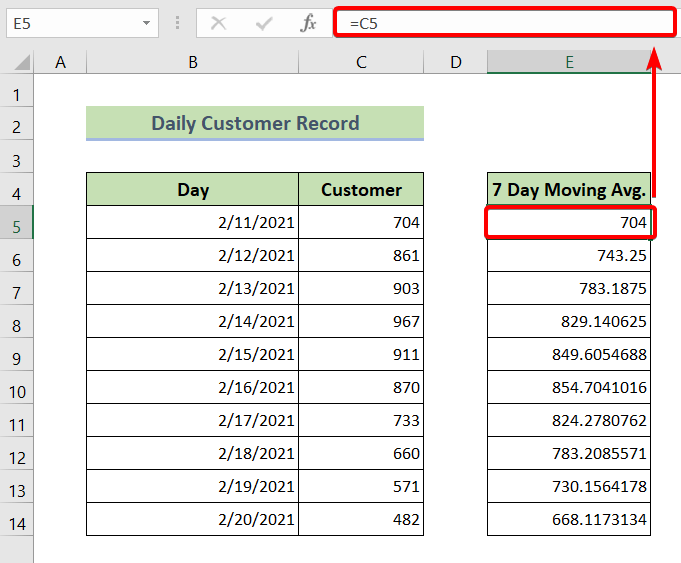
❷ Ardından hücreye aşağıdaki formülü yazın E6 ve hücrelerin geri kalanı.
=(C6-E5)*(2/8)+E5 ❸ Son olarak GİRİŞ düğmesine basarak yukarıdaki formülü çalıştırın.

Daha fazlasını okuyun: Excel'de Üçlü Üstel Hareketli Ortalama Nasıl Belirlenir
Excel'de Hareketli Ortalama Grafiği Ekleme
Excel'de hareketli ortalama grafiği eklemek için,
❶ Önce hareketli ortalama değerlerini seçin.
❷ O zaman şu adrese gidin Ekleme sekmesi.
❸ Bundan sonra bir Kümelenmiş Sütun 2-D Grafik.
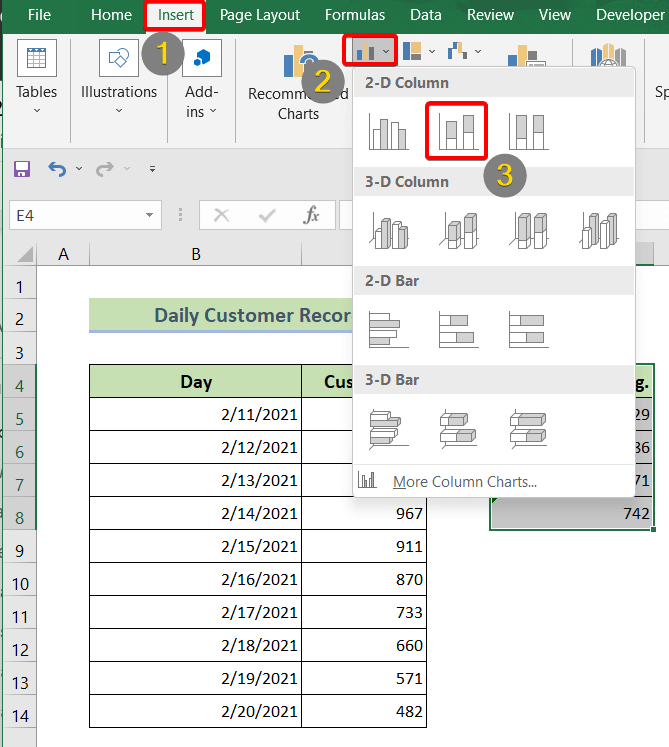
❹ Ardından 2-D çizelgesine gidin ve Grafik Tasarımı sekmesi .
❺ Şuraya gidin Grafik Öğesi Ekle.
❻ Açılır menüden şunları seçin Trend Çizgisi .
❼ altında Trend Çizgisi bulacaksın Hareketli Ortalama . Başvurmak için üzerine tıklamanız yeterli.
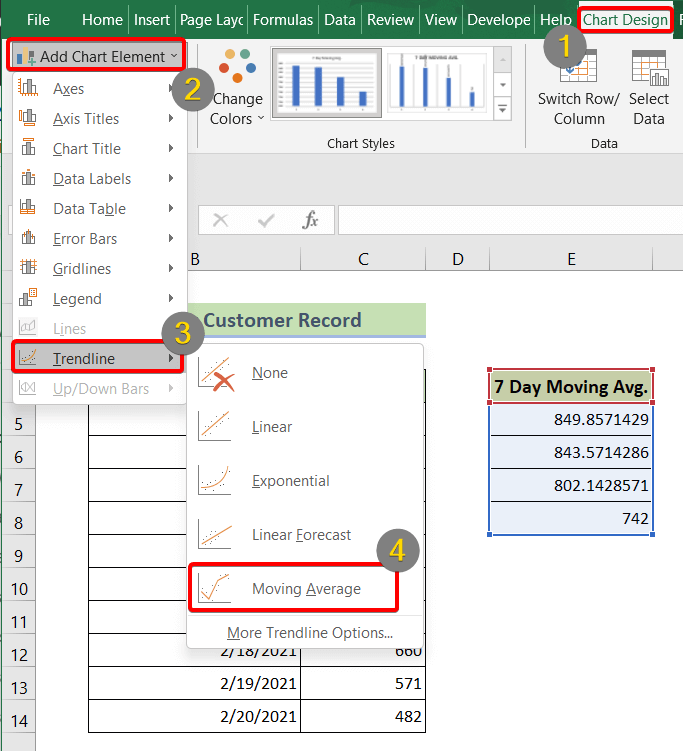
Yukarıdaki tüm adımları uyguladıktan sonra, aşağıdaki gibi bir hareketli ortalama grafiği elde edeceksiniz:

Daha fazlasını okuyun: Excel Grafiğinde Hareketli Ortalama Nasıl Oluşturulur (4 Yöntem)
Sonuç
Özetle, Excel'de 7 günlük hareketli ortalamanın nasıl hesaplanacağını tartıştık. Bu makaleyle birlikte ekli uygulama çalışma kitabını indirmeniz ve tüm yöntemleri bununla uygulamanız önerilir. Ve aşağıdaki yorum bölümünde herhangi bir soru sormaktan çekinmeyin. İlgili tüm soruları en kısa sürede yanıtlamaya çalışacağız. Ve lütfen web sitemizi ziyaret edin Exceldemy daha fazlasını keşfetmek için.

