Table des matières
La moyenne mobile est également connue sous le nom de moyenne courante ou moyenne glissante. C'est à peu près la même chose que la moyenne mobile normale, sauf que ses données d'entrée sont constamment mises à jour. Dans cet article, vous apprendrez à calculer la moyenne mobile sur 7 jours dans Excel.
Télécharger le cahier d'exercices
Vous pouvez télécharger le fichier Excel à partir du lien suivant et vous entraîner avec lui.
Qu'est-ce que la moyenne mobile ?
Le site moyenne mobile est un type de moyenne de nombres où la période de temps reste la même mais où les données sont mises à jour au fur et à mesure que de nouvelles données sont ajoutées.
Par exemple, nous disposons d'une liste du nombre de clients arrivant chaque jour dans un magasin. Pour obtenir le nombre moyen de clients, nous additionnons généralement le nombre total de clients sur 7 jours, puis nous divisons cette somme par 7. C'est le concept général du calcul de la moyenne.
Dans le cas d'une moyenne mobile ou moyenne courante, les jours continuent. Donc le nombre de clients continue de changer. Par conséquent, la moyenne mobile change aussi. Ce n'est plus une valeur statique maintenant.

Types de moyenne mobile
La moyenne mobile peut être divisée en 3 types principaux, à savoir ,
- Moyenne mobile simple
- Moyenne mobile pondérée
- Moyenne mobile exponentielle
Moyenne mobile simple : Lorsque vous calculez la moyenne des données d'une certaine valeur numérique en les additionnant d'abord et en les divisant ensuite, cela s'appelle Moyenne mobile simple. Vous pouvez calculer le Moyenne mobile simple dans Excel en utilisant la fonction Fonction MOYENNE ou le Fonction SUM .
Moyenne mobile pondérée : Supposons que vous souhaitiez prévoir la température moyenne. Il est possible que les données les plus récentes permettent de mieux prévoir que les données anciennes. Dans ce cas, nous accordons plus de poids aux données récentes. Ainsi, le calcul de la moyenne mobile avec des pondérations s'appelle Moyenne mobile pondérée.
Moyenne mobile exponentielle : Le site Moyenne mobile exponentielle est un type de moyenne mobile où l'on accorde plus de poids aux données récentes et moins de poids aux données plus anciennes.
4 façons de calculer la moyenne mobile sur 7 jours dans Excel
1) Utilisez la fonction AVERAGE pour calculer la moyenne mobile simple sur 7 jours dans Excel.
Le moyen le plus simple de calculer la moyenne mobile dans Excel est d'utiliser le Fonction MOYENNE .
Tout ce que vous devez faire, c'est,
❶ Insérez le MOYENNE dans une cellule d'abord, où vous ne retournerez pas la moyenne mobile. Dans le deuxième argument de la fonction MOYENNE insérez la plage de cellules qui contient les données de 7 jours comme la formule ci-dessous :
=MOYENNE(C5:C11) ❷ Ensuite, appuyez sur la touche ENTER bouton.

Lire la suite : Comment calculer la moyenne dans Excel (en incluant tous les critères)
2. calculer la moyenne mobile simple sur 7 jours dans Excel à l'aide de la fonction SUM.
L'autre façon de calculer la moyenne mobile simple est d'utiliser la méthode suivante SOMME fonction.
Pour utiliser la fonction,
❶ Sélectionnez d'abord une cellule, où vous voulez renvoyer la moyenne mobile. Ensuite, entrez une plage de cellules de données de 7 jours dans la section argument de l'écran. SOMME comme la formule suivante :
=SUM(C5:C11)/7 ❷ Après cela, appuyez sur la touche ENTER pour exécuter la formule.

Lire la suite : Formule de calcul de la fréquentation moyenne dans Excel (5 façons)
Lectures similaires
- Comment calculer la moyenne d'un texte dans Excel (2 façons)
- Calculer une moyenne mobile pour une plage dynamique dans Excel (3 exemples)
- Comment exclure une cellule dans la formule MOYENNE d'Excel (4 méthodes)
- Calculer le pourcentage moyen des notes dans Excel (4 meilleures méthodes)
- Comment calculer la moyenne et l'écart-type dans Excel ?
3. trouver la moyenne mobile pondérée sur 7 jours dans Excel
Si vous connaissez les poids réels des données, vous pouvez facilement calculer la Moyenne mobile pondérée Par exemple, nous avons les pondérations suivantes pour la formule de la moyenne mobile sur 7 jours : 0.2, 0.1, 0.1, 0.2, 0.3, 0.05,0.05.
Pour calculer la moyenne mobile pondérée, suivez les étapes ci-dessous :
❶ Entrez la formule suivante de Moyenne mobile pondérée en cellule E5 .
=0.2*C5+0.1*C6+0.1*C7+0.2*C8 +0.3*C9+0.05*C10+0.05*C11 ❷ Maintenant, appuyez sur la touche ENTER pour l'exécuter.

Read More : [Corrigé !] La formule MOYENNE ne fonctionne pas dans Excel (6 solutions)
4. calculer la moyenne mobile exponentielle sur 7 jours dans Excel
La formule générale permettant de calculer l'indice de 7 jours Moyenne mobile exponentielle (EMA) dans Excel est,
EMA = [Valeur récente - Dernière EMA] * (2 / N+1) + Dernière EMA Dans la formule ci-dessus, vous pouvez insérer n'importe quelle valeur pour le champ N conformément à votre recrutement. Comme nous calculons les 7 jours EMA donc N = 7.
Pour ce qui est de cet exemple particulier, nous n'avons pas de dernier EMA valeur donc,
❶ Entrez la formule suivante dans la cellule E5 pour copier la première valeur des données.
=C5 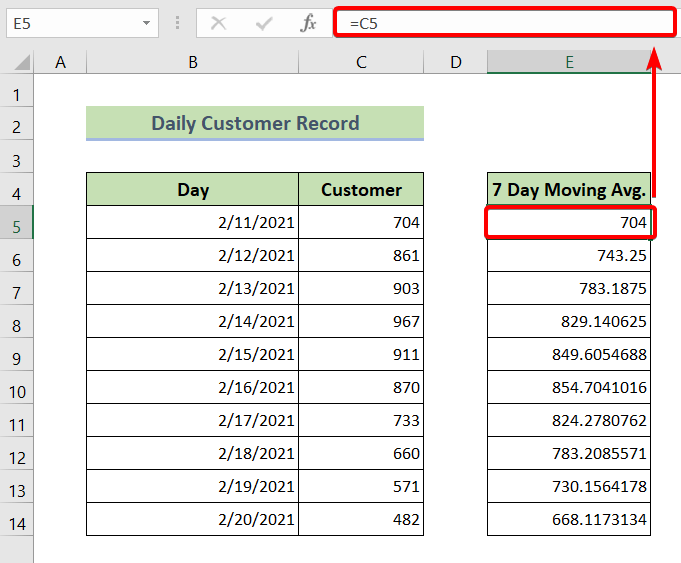
❷ Puis tapez la formule suivante dans la cellule E6 et le reste des cellules.
=(C6-E5)*(2/8)+E5 ❸ Enfin, appuyez sur la touche ENTER pour exécuter la formule ci-dessus.

Lire la suite : Comment déterminer la moyenne mobile exponentielle triple en Excel ?
Insérer un graphique de moyenne mobile dans Excel
Pour insérer un graphique de moyenne mobile dans Excel,
❶ Sélectionnez d'abord les valeurs de la moyenne mobile.
❷ Ensuite, allez à l' Insérer onglet.
❸ Après cela, insérez une Clustered Colonne 2-D graphique.
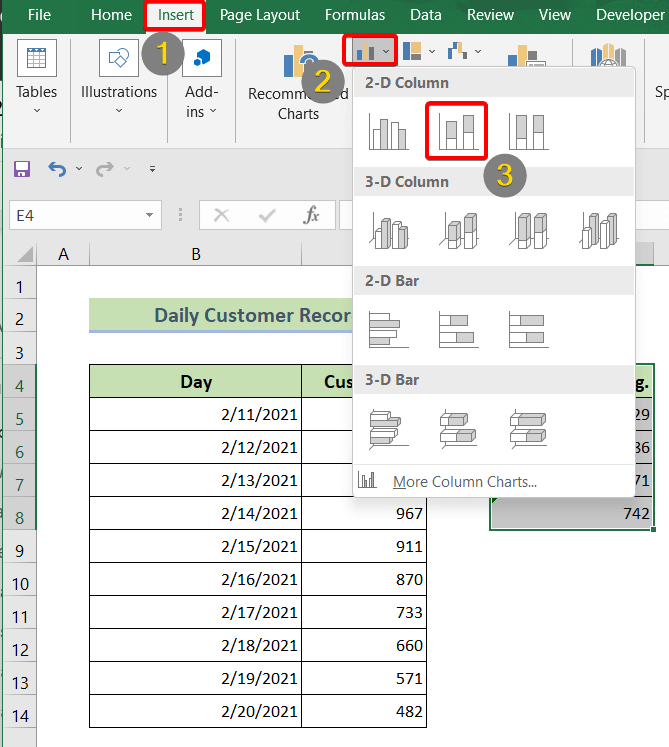
❹ Ensuite, cliquez sur la touche 2-D et aller à la Conception de la carte onglet .
❺ Naviguez jusqu'aux Ajouter un élément de graphique.
❻ Dans le menu déroulant, choisissez Ligne de tendance .
❼ dans le cadre de la Ligne de tendance vous trouverez le Moyenne mobile Il suffit de cliquer dessus pour l'appliquer.
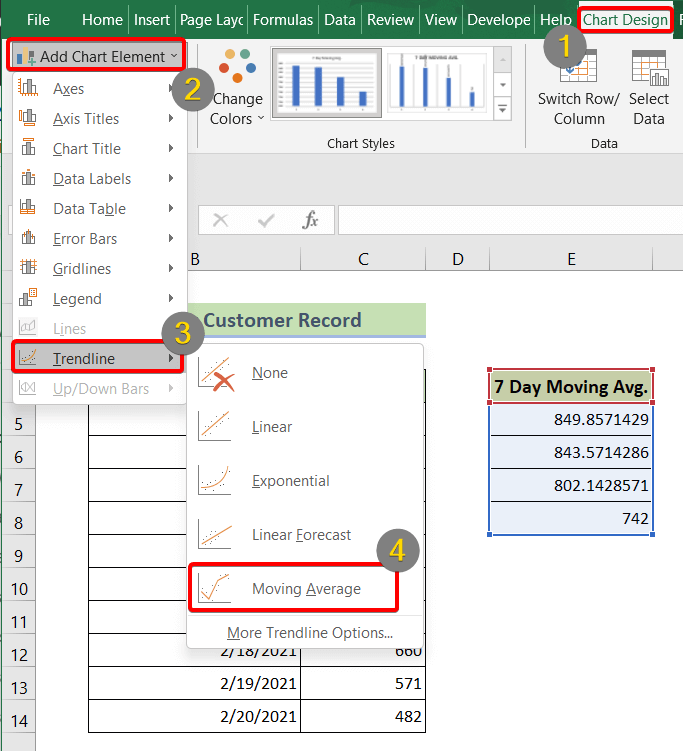
Après avoir suivi toutes les étapes ci-dessus, vous obtiendrez un graphique de moyenne mobile comme celui qui suit :

Lire la suite : Comment générer une moyenne mobile dans un graphique Excel (4 méthodes)
Conclusion
En résumé, nous avons vu comment calculer la moyenne mobile sur 7 jours dans Excel. Nous vous recommandons de télécharger le cahier d'exercices joint à cet article et de mettre en pratique toutes les méthodes. Et n'hésitez pas à poser vos questions dans la section des commentaires ci-dessous. Nous essaierons de répondre à toutes les demandes pertinentes dès que possible. Et n'hésitez pas à visiter notre site web Exceldemy pour en savoir plus.

