Зміст
У цій статті ми проілюструємо, як обчислювати площу під кривою за допомогою інтегрування у форматі Excel з навчальними картинками та детальним обговоренням.
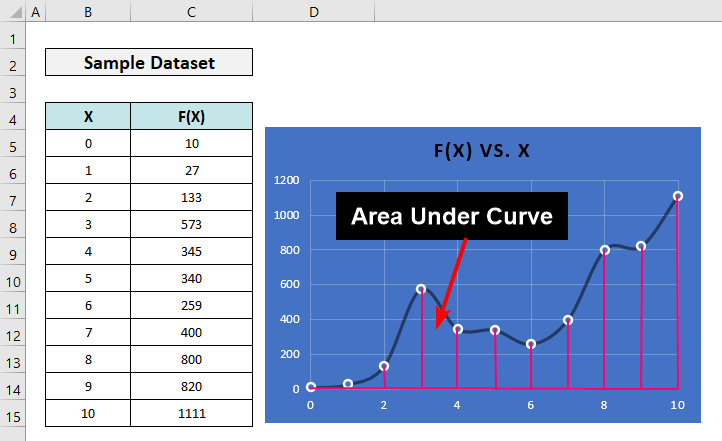
Завантажити Практичний посібник
Ви можете завантажити наступний практичний зошит для тренування або будь-якого іншого використання.
Розрахунок площі під кривою.xlsxНеобхідні формули для знаходження першого інтеграла поліноміального рівняння лінії тренду в Excel
Щоб знайти площа під кривою в Excel використовуємо функцію рівняння лінії тренду Найкращим у цьому випадку є поліноміальний тип лінії тренду, згенерований в Excel.
Нижче наведено загальне рівняння поліноміальної лінії .

На сьогоднішній день, на жаль, це не так. загальне рівняння для першого інтеграла це...

Для Поліном 2-го ступеня то формули будуть мати вигляд

і,

Де I 1 є константою.
Для Поліном 3-го ступеня то формули будуть мати вигляд

і,

Де I 2 є константою.
Покрокове обчислення площі під кривою за допомогою інтеграла в Excel
Наступний набір даних показує деякі координати випадкової кривої.
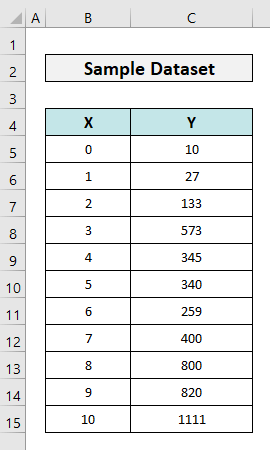
Зараз ви покроково навчитеся знаходити площу під кривою, яку створюють ці координати.
Крок 1: Правильно введіть дані та створіть діаграму розсіювання
- Впорядкуйте дані і виберіть будь-яку комірку ваших даних. Потім перейдіть на вкладку Вставка та з вкладки Графіки виберіть відповідний тип діаграми.
- Тут ми відібрали Розсіювання плавними лініями та маркерами варіант.
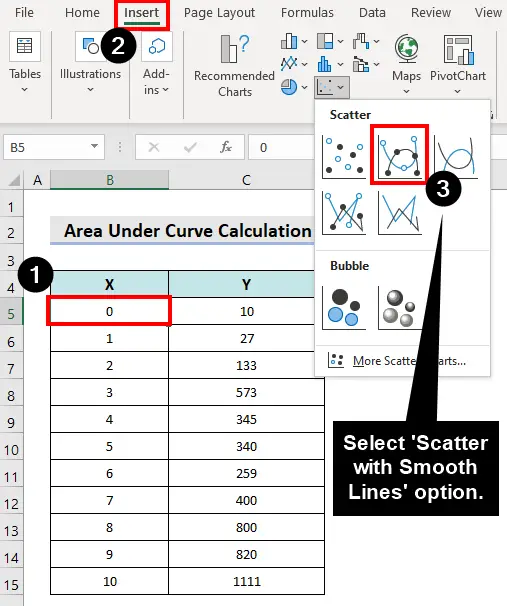
- В результаті з'явиться графік, подібний до наведеного нижче.

Крок 2: Ввімкніть лінію тренду та її рівняння
- Тепер натисніть на кнопку Область діаграми .
- Потім натисніть на кнопку Елементи діаграми кнопку.
- Потім сформуйте Лінія тренду і виберіть у випадаючому списку Більше опцій .

На сьогоднішній день, на жаль, це не так. Формат Trendline праворуч з'явиться вікно, у якому необхідно натиснути кнопку
- Натисніть на кнопку Поліном Потім позначте кнопку Відобразити рівняння на графіку прапорець.
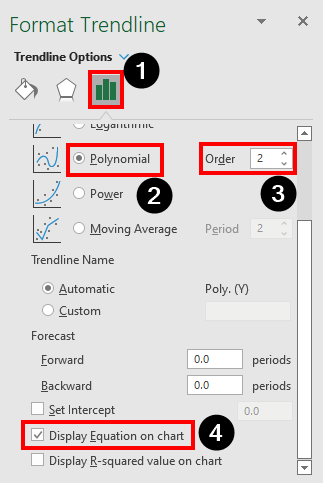
В області графіка з'явиться рівняння лінії тренду, яке виглядає наступним чином:
Y = 7,331X2 + 19,835X + 82,238

Крок 3: Знаходимо перший інтеграл та обчислюємо площу під кривою
- Створіть таблицю, як показано нижче, і вставте в неї наступну формулу комірка F24 .
=F23-F22 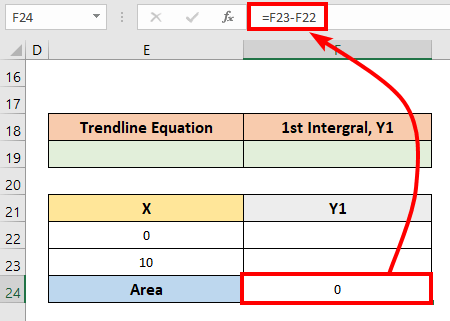
- Тепер скопіюйте рівняння лінії тренду і вставте його в комірка E19 .
- Обчислимо перший інтеграл за цим рівнянням за формулами, які ми розглядали раніше в цій статті.
- На сьогоднішній день, на жаль, це не так. загальну формулу цього поліноміально-первісного інтеграла 2-го степеня буде наступним.

Отже, перший інтеграл від Y дорівнює-.
Y 1 = 7.331X3/3 + 19.835X2/2 + 82.238X+C
- Тепер введіть наступну формулу (або підберіть її під свої дані) в комірка F22 та скопіювати його з ручка наповнення в комірка F23 .
=7.331*E22^3/3+19.385*E22^2/2+82.238*E22 - Як бачимо, територія знаходиться в комірка E24 .
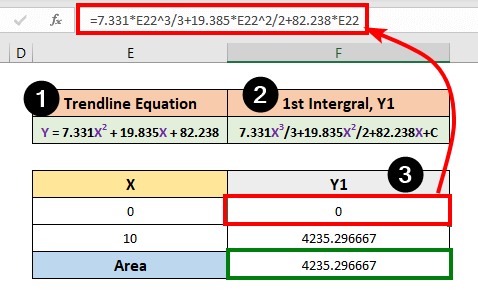
💬 Зауважте:
Це площа під кривою відносно осі X. Якщо ви хочете знайти площу під кривою відносно осі Y, то просто переверніть дані по горизонталі, поміняйте осі і виконайте всі ті дії, які вже описані вище.
Читати далі: Як побудувати графік першої похідної в Excel (з простими кроками)
Як розрахувати площу під кривою в Excel за допомогою правила трапеції
Здійснюємо інтеграцію є непростим завданням для тих, хто не володіє елементарними знаннями з математики. Тут ми придумали більш простий спосіб знайти площу під будь-якою кривою, а саме Правило трапеції .
📌 Сходинки:
- По-перше, введіть наступну формулу комірка D5 і натиснути на кнопку Увійдіть кнопку.
=((C6+C5)/2)*(B6-B5) - Тепер перетягніть ручка наповнення іконку до комірка D14 Останнє залиште, як є.
- Вставте наступну формулу в комірка D16 .
=SUM(D5:D15) - Натисніть кнопку Увійдіть ключ.

- Ви побачите результат!

💬 Зауважте:
Більша кількість координат в одному діапазоні з меншими інтервалами дасть більш точний результат.
Читати далі: Як зробити трапецієподібне інтегрування в Excel (3 відповідні методи)
Висновок
Отже, ми розглянули, як обчислити площу під кривою в Excel за допомогою інтегрування, а також показали застосування правила трапеції. Будь ласка, залишайте свої відгуки в коментарях.
Більше подібних статей можна знайти в нашому блозі ExcelWIKI .

