Sisällysluettelo
Tässä artikkelissa kuvataan, miten laskea käyrän alle jäävä pinta-ala integroinnin avulla Excelissä, jossa on opetuskuvia ja yksityiskohtaista keskustelua.
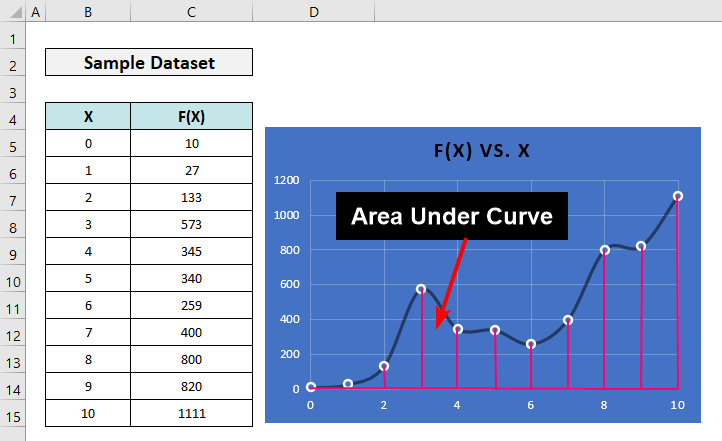
Lataa harjoituskirja
Voit ladata seuraavan harjoitustyökirjan harjoitusta tai muuta käyttöä varten.
Area Under Curve Calculation.xlsx Laskelma.xlsxTarvittavat kaavat polynomin trendiviivan yhtälön ensimmäisen integraalin löytämiseksi Excelissä
Löytää pinta-ala käyrän alapuolella Excelissä käytämme trendiviivan yhtälö Polynomiaalinen trendiviivatyyppi on paras tässä tapauksessa.
Seuraavassa on polynomisuoran yleinen yhtälö .

The ensimmäisen integraalin yleinen yhtälö is-

A 2. asteen polynomi , kaavat ovat-

ja,

Missä I 1 on vakio.
A 3. asteen polynomi , kaavat ovat-

ja,

Missä I 2 on vakio.
Excelin integroinnin avulla lasketun käyrän alapuolella olevan alueen laskeminen Excelissä
Seuraavassa tietueessa on joitakin satunnaisen käyrän koordinaatteja.
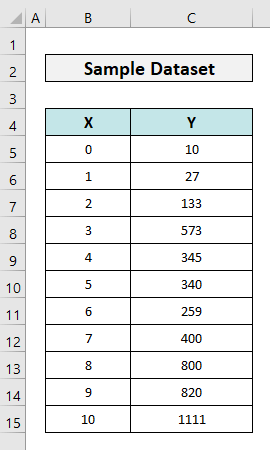
Nyt opit löytämään näiden koordinaattien luoman käyrän alapuolisen alueen askel askeleelta.
📌 Vaihe 1: Aseta tiedot oikein ja luo hajontakaavio
- Aseta tiedot järjestykseen ja valitse mikä tahansa solu tiedoistasi. Siirry sitten kohtaan Lisää välilehdeltä ja Kaaviot ryhmässä, valitse sopiva kaaviotyyppi.
- Tässä olemme valinneet Hajonta sileillä viivoilla ja merkinnöillä vaihtoehto.
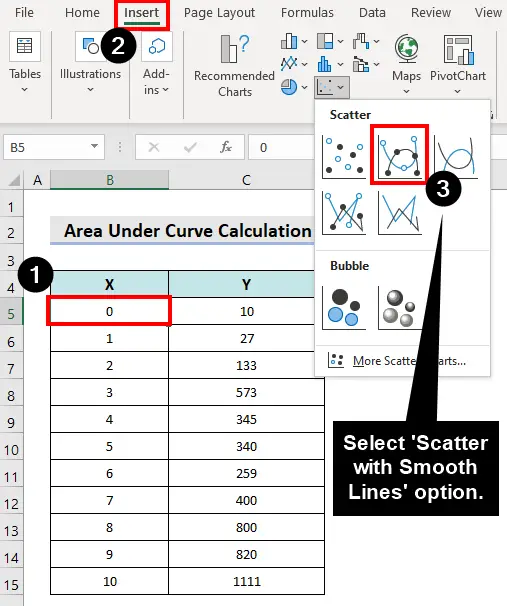
- Tuloksena saadaan seuraavan kaltainen kuvaaja.

📌 Vaihe 2: Ota trendiviiva ja sen yhtälö käyttöön
- Napsauta nyt Kaavioalue .
- Napsauta sitten Kaavion elementit nappi.
- Muodosta sitten Trendiviiva ja valitse Lisää vaihtoehtoja .

The Muotoilu Trendiviiva ikkuna ilmestyy oikealle.
- Napsauta Polynomi painiketta. Merkitse sitten Näytä yhtälö kaaviossa valintaruutu.
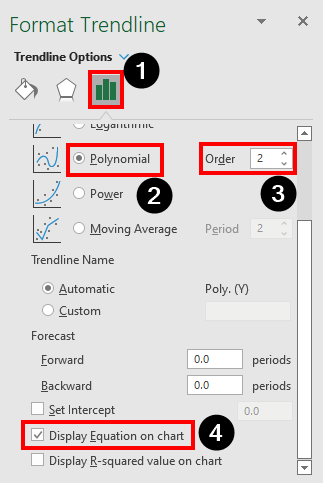
Trendiviivan yhtälö ilmestyy kaavioalueelle. Se on seuraava:
Y = 7,331X2 + 19,835X + 82,238

📌 Vaihe 3: Etsi ensimmäinen integraali ja laske käyrän alapuolinen alue.
- Luo seuraavan kaltainen taulukko ja lisää seuraava kaava taulukkoon solu F24 .
=F23-F22 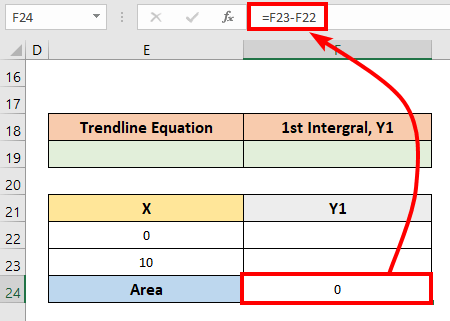
- Kopioi nyt trendiviivan yhtälö ja liitä se seuraavaan kenttään solu E19 .
- Laske ensimmäinen integraali tämän yhtälön avulla. aiemmin tässä artikkelissa käsittelemiemme kaavojen avulla.
- The yleinen kaava tälle 2. asteen polynomi-ensimmäiselle integraalille on seuraava.

Näin ollen Y:n ensimmäinen integraali on-
Y 1 = 7,331X3/3 + 19,835X2/2 + 82,238X+C
- Syötä nyt seuraava kaava (tai sovita se omiin tietoihin) osoitteessa solu F22 ja kopioi se täyttökahva osoitteessa solu F23 .
=7.331*E22^3/3+19.385*E22^2/2+82.238*E22 - Kuten näemme, alue on siellä solu E24 .
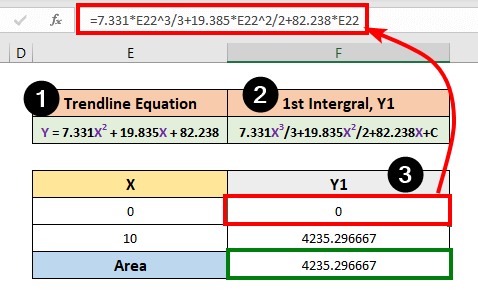
💬 Huom:
Jos haluat löytää käyrän alapuolisen pinta-alan Y-akselin suhteen, käännä tiedot vaakasuoraan, vaihda akseleita ja sovella kaikkia edellä kuvattuja vaiheita.
Lue lisää: Kuinka tehdä ensimmäinen derivaattorikaavio Excelissä (helpoilla ohjeilla)
Kuinka laskea Excelin käyrän ala Excelissä käyttämällä puolisuunnikkaan sääntöä
Integroinnin toteuttaminen ei ole helppo tehtävä niille, joilla ei ole perustietoja laskennasta. Tässä keksimme helpomman tavan löytää minkä tahansa käyrän alle jäävä pinta-ala, eli Puolisuunnikkaan sääntö .
📌 Vaiheet:
- Laita ensin seuraava kaava solu D5 ja paina Kirjoita nappi.
=((C6+C5)/2)*(B6-B5) - Vedä nyt täyttökahva kuvaketta solu D14 . Jättäkää viimeinen sellaisena kuin se on.
- Aseta seuraava kaava kohtaan solu D16 .
=SUM(D5:D15) - Paina Kirjoita avain.

- Näet tuloksen!

💬 Huom:
Useampi koordinaatti samalla alueella pienemmillä väleillä antaa tarkemman tuloksen.
Lue lisää: Kuinka tehdä puolisuunnikkaan integrointi Excelissä (3 sopivaa menetelmää)
Päätelmä
Olemme siis keskustelleet siitä, miten Excelissä lasketaan käyrän alle jäävä pinta-ala integraation avulla. Lisäksi olemme myös näyttäneet trapetsisäännön käytön. Jätä meille palautetta kommenttikenttään.
Lisää tällaisia artikkeleita löydät blogistamme ExcelWIKI .

