جدول المحتويات
توضح هذه المقالة كيفية حساب المنطقة الواقعة أسفل منحنى باستخدام التكامل في Excel مع الصور التعليمية والمناقشة التفصيلية.
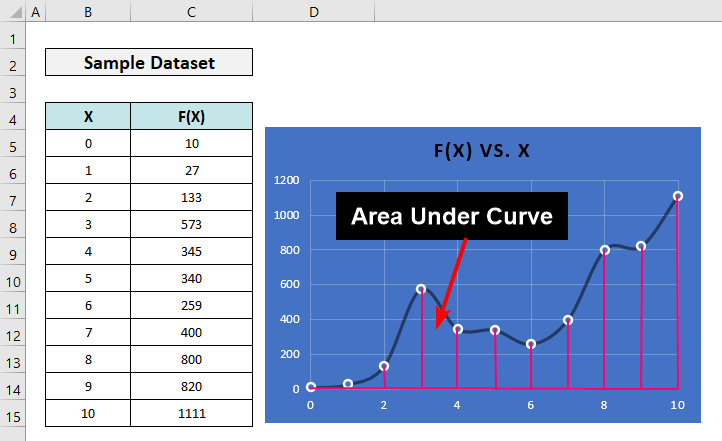
تنزيل Practice Workbook
يمكنك تنزيل مصنف التدريب التالي للتمرين أو أي نوع من الاستخدام.
Area Under Curve Calculation.xlsx
الصيغ الضرورية للعثور على أول تكامل لمعادلة خط الاتجاه متعدد الحدود في Excel
للعثور على منطقة تحت المنحنى في Excel ، نستخدم معادلة خط الاتجاه التي تم إنشاؤها بواسطة Excel. نوع خط الاتجاه متعدد الحدود هو الأفضل في هذه الحالة.
التالي هو معادلة عامة لخط متعدد الحدود .

1> المعادلة العامة للمتكامل الأول هو-

بالنسبة إلى متعدد الحدود من الدرجة الثانية ، ستكون الصيغ -

و ،

أين أنا 1 ثابت.
بالنسبة إلى متعدد الحدود من الدرجة الثالثة ، ستكون الصيغ-

و

حيث أنا 2 ثابت.
خطوات حساب المنطقة تحت المنحنى باستخدام التكامل في Excel
تعرض مجموعة البيانات التالية بعض إحداثيات منحنى عشوائي.
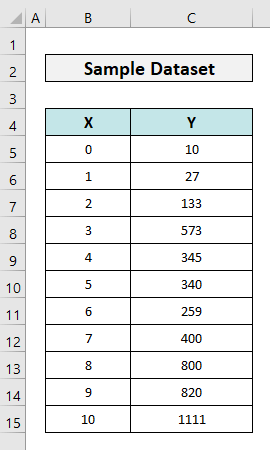
الآن سوف تتعلم كيفية العثور على المنطقة الموجودة أسفل المنحنى ، تنشئ هذه الإحداثيات خطوة بخطوة.
📌 الخطوة 1: تعيين البيانات بشكل صحيح وإنشاء مخطط مبعثر
- اضبط بياناتك بالترتيب وحدد أي خلية منبيانات. ثم انتقل إلى علامة التبويب إدراج ومن مجموعة الرسوم البيانية ، حدد نوع الرسم البياني المناسب.
- هنا اخترنا مبعثر بخطوط ناعمة وعلامات خيار .
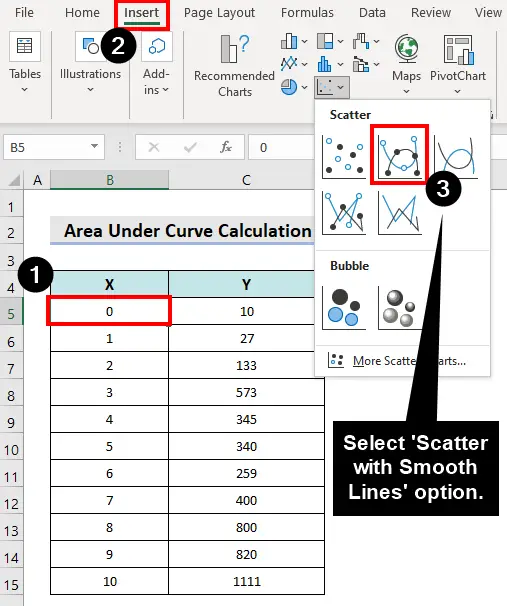
- نتيجة لذلك ، سيظهر رسم بياني مثل التالي.

📌 الخطوة 2: تمكين خط الاتجاه ومعادلته
- الآن ، انقر فوق منطقة المخطط .
- ثم انقر فوق زر عناصر الرسم البياني .
- ثم شكل القائمة المنسدلة خط الاتجاه ، وحدد المزيد من الخيارات .

ستظهر نافذة تنسيق خط الاتجاه على اليمين
- انقر فوق الزر متعدد الحدود . ثم حدد خانة الاختيار عرض المعادلة على الرسم البياني .
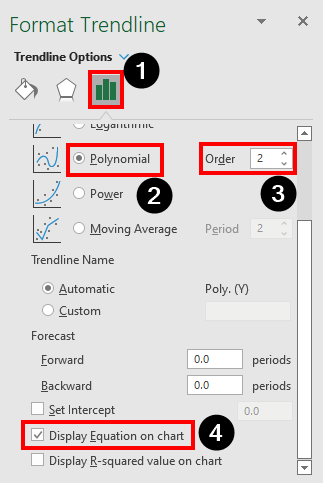
ستظهر معادلة خط الاتجاه في منطقة الرسم البياني. وهي كالتالي:
Y = 7.331X2 + 19.835X + 82.238

📌 الخطوة 3: ابحث عن أول متكامل و حساب المنطقة تحت المنحنى
- قم بإنشاء جدول مثل التالي وأدخل الصيغة التالية في الخلية F24 .
=F23-F22 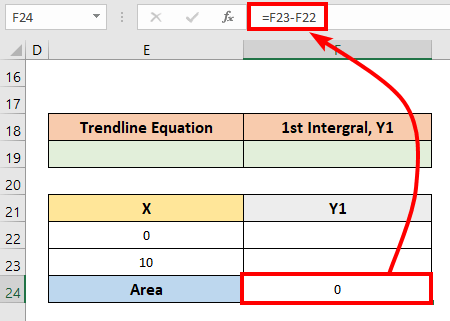
- الآن ، انسخ معادلة خط الاتجاه والصقها في الخلية E19 .
- احسب أول تكامل مع هذه المعادلة باستخدام الصيغ التي ناقشناها سابقًا في هذه المقالة.
- ستكون الصيغة العامة لهذا التكامل الأول متعدد الحدود من الدرجة الثانية على النحو التالي.

ومن ثم ، أول جزء من Yهو-
Y 1 = 7.331X3 / 3 + 19.835X2 / 2 + 82.238X + C
- الآن ، أدخل الصيغة التالية (أو مطابقتها مع البيانات الخاصة بك) في الخلية F22 وانسخها بمقبض التعبئة في الخلية F23 .
=7.331*E22^3/3+19.385*E22^2/2+82.238*E22
- كما نرى ، المنطقة موجودة في الخلية E24 .
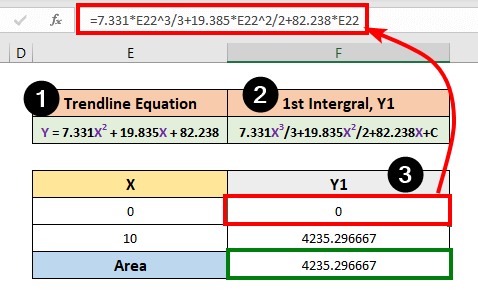
💬 ملاحظة:
هذه المنطقة أسفل المنحنى تتعلق بالمحور X. إذا كنت ترغب في العثور على المنطقة الواقعة أسفل المنحنى فيما يتعلق بالمحور Y ، فما عليك سوى قلب البيانات أفقيًا ، وتبديل المحاور ، وتطبيق كل تلك الخطوات الموضحة بالفعل.
قراءة المزيد: كيفية عمل الرسم البياني الاشتقاقي الأول على Excel (بخطوات سهلة)
كيفية حساب المنطقة الواقعة تحت المنحنى في Excel باستخدام القاعدة شبه المنحرفة
القيام بالتكامل ليست مهمة سهلة لأولئك الذين ليس لديهم معرفة أساسية بحساب التفاضل والتكامل. هنا توصلنا إلى طريقة أسهل للعثور على المنطقة تحت أي منحنى ، القاعدة شبه المنحرفة .
📌 الخطوات:
- أولاً ، ضع الصيغة التالية في الخلية D5 واضغط على الزر أدخل .
=((C6+C5)/2)*(B6-B5)
- الآن اسحب رمز مقبض التعبئة إلى الخلية D14 . اترك الأخير كما هو.
- أدخل الصيغة التالية في الخلية D16 .
=SUM(D5:D15)
- اضغط على أدخل .

- سترى الإخراج!

💬 ملاحظة:
المزيد من الإحداثيات في نفس النطاق مع فترات زمنية أصغر ستعطي نتيجة أكثر دقة.
اقرأ المزيد: كيفية القيام بالتكامل شبه المنحرف في Excel (3 طرق مناسبة)
الخاتمة
لذلك ناقشنا كيفية حساب المنطقة الواقعة تحت منحنى في Excel باستخدام التكامل. علاوة على ذلك ، أظهرنا أيضًا استخدام قاعدة شبه المنحرف. يرجى ترك ملاحظاتك لنا في مربع التعليقات.
لمزيد من هذه المقالات ، قم بزيارة مدونتنا ExcelWIKI .

