Tabela e përmbajtjes
Ky artikull do të ilustrojë se si të llogaritet zona nën një kurbë duke përdorur integrimin në Excel me imazhe udhëzuese dhe diskutim të detajuar.
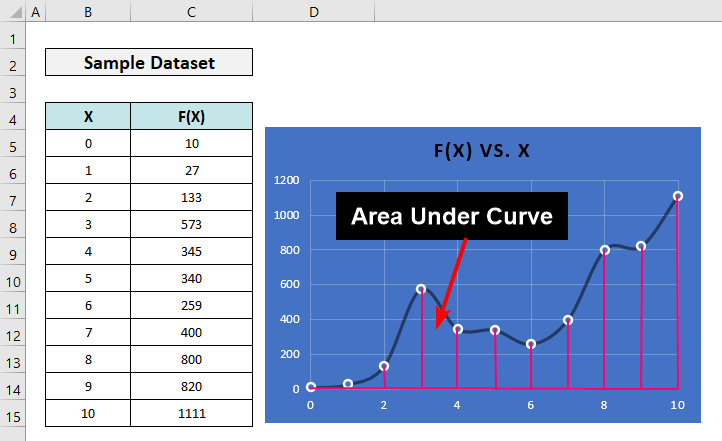
Shkarkoni Librin e Punës Praktike
Mund të shkarkoni librin e mëposhtëm të praktikës për ushtrimin tuaj ose çdo lloj përdorimi.
Llogaritja e zonës nën kurbë.xlsx
Formulat e nevojshme për të gjetur integralin e parë të ekuacionit të vijës së prirjes polinomiale në Excel
Për të gjetur zonën nën kurbë në Excel, ne përdorim ekuacionin e linjës së prirjes të krijuar nga Excel. Lloji polinom i linjës së prirjes është më i miri në këtë rast.
Më poshtë është një ekuacion gjenerik i një linje polinomi .

1>ekuacioni gjenerik për integralin e parë është-

Për një polinom shkallë të dytë , formulat do të jenë -

dhe,

Ku I 1 është një konstante.
Për një polinom shkallë të tretë , formulat do të jenë-

dhe,

Ku I 2 është një konstante.
Hapat për të llogaritur zonën nën kurbë duke përdorur integrimin në Excel
Të dhënat e mëposhtme tregon disa koordinata të një kurbe të rastësishme.
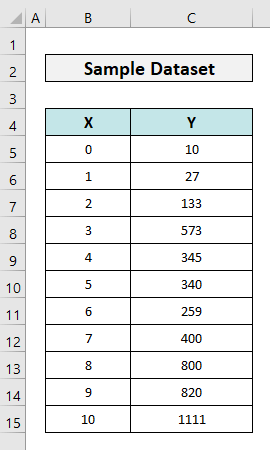
Tani do të mësoni se si të gjeni zona nën kurbë këto koordinata krijojnë hap pas hapi.
📌 Hapi 1: Vendosni të dhënat siç duhet dhe krijoni grafikun e shpërndarjes
- Vendosni të dhënat tuaja në rend dhe zgjidhni çdo qelizë tëtë dhëna. Më pas shkoni te skeda Fut dhe nga grupi Grafikët , zgjidhni një lloj grafiku të përshtatshëm.
- Këtu kemi zgjedhur Shpërndarja me vija të lëmuara dhe shënues Opsioni .
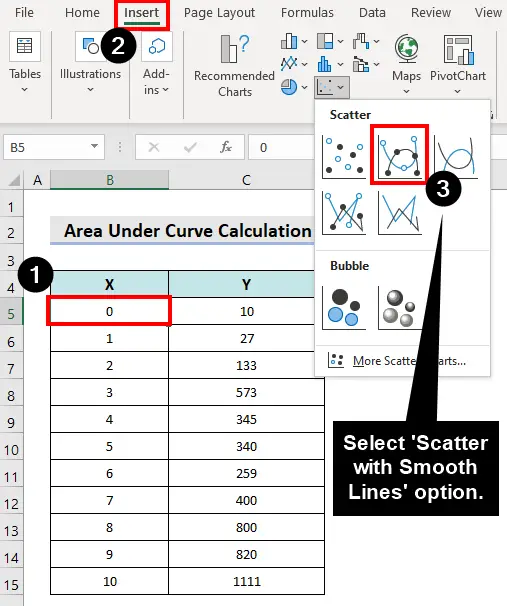
- Si rezultat, do të shfaqet një grafik si më poshtë.

📌 Hapi 2: Aktivizo Trendline dhe ekuacionin e saj
- Tani, kliko në Zonën e grafikut .
- Më pas kliko Butoni "Elementet e grafikut" .
- Më pas formoni listën rënëse Trendline dhe zgjidhni Më shumë opsione .

Dritarja Format Trendline do të shfaqet në të djathtë.
- Klikoni në butonin Polynomial . Pastaj shënoni kutinë e zgjedhjes Ekuacioni i ekranit në grafik .
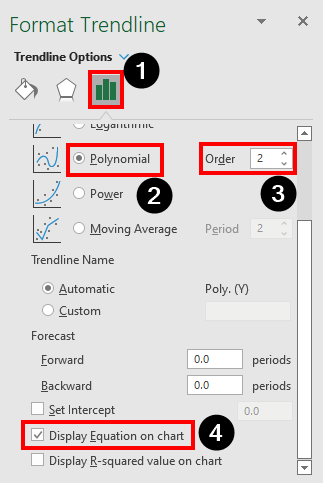
Ekuacioni i linjës së prirjes do të shfaqet në zonën e grafikut. Është si më poshtë:
Y = 7.331X2 + 19.835X + 82.238

📌 Hapi 3: Gjeni integralin e parë dhe Llogaritni zonën nën kurbë
- Krijoni një tabelë si më poshtë dhe futni formulën e mëposhtme në qelizën F24 .
=F23-F22 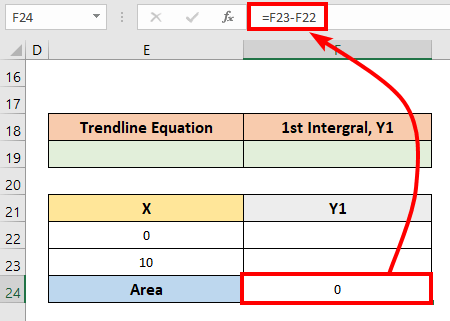
- Tani, kopjoni ekuacionin e linjës së trendit dhe ngjisni atë në qelizën E19 .
- Llogaritni integrali i parë me këtë ekuacion duke përdorur formulat që kemi diskutuar më parë në këtë artikull.
- Formula gjenerike për këtë integral polinomi të parë të shkallës 2 do të jetë si më poshtë.

Prandaj, integrali i parë i Yështë-
Y 1 = 7,331X3/3 + 19,835X2/2 + 82,238X+C
- Tani, futni formulën e mëposhtme (ose përputhni atë me të dhënat tuaja) në qelizën F22 dhe kopjojeni atë me dorezën e mbushjes në qelizën F23 .
=7.331*E22^3/3+19.385*E22^2/2+82.238*E22
- Siç e shohim, zona është aty në qelizën E24 .
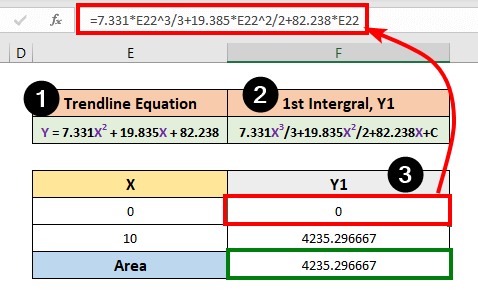
💬 Shënim:
Kjo zonë nën kurbë është në lidhje me boshtin X. Nëse dëshironi të gjeni zonën nën kurbë në lidhje me boshtin Y, atëherë thjesht ktheni të dhënat horizontalisht, ndërroni boshtet dhe zbatoni të gjitha hapat e përshkruar tashmë.
Lexo më shumë: Si të bëni grafikun e parë të derivatit në Excel (me hapa të thjeshtë)
Si të llogarisni zonën nën kurbë në Excel duke përdorur rregullën trapezoidale
Bërja e integrimit nuk është një detyrë e lehtë për ata që nuk kanë njohuri bazë të llogaritjes. Këtu kemi një mënyrë më të lehtë për të gjetur zonën nën çdo kurbë, Rregulla trapezoidale .
📌 Hapat:
- Së pari, vendosni formulën e mëposhtme në qelizën D5 dhe shtypni butonin Enter .
=((C6+C5)/2)*(B6-B5)
- Tani tërhiqni ikonën mbushja e dorezës te qeliza D14 . Lëreni të fundit ashtu siç është.
- Futni formulën e mëposhtme në qelizën D16 .
=SUM(D5:D15)
- Shtypni tastin Enter .

- Do të shihni daljen!

💬 Shënim:
Më shumë koordinata në të njëjtin gamë me intervale më të vogla do të japin një rezultat më të saktë.
Lexo më shumë: Si të bëhet integrimi trapezoidal në Excel (3 Metoda të përshtatshme)
Përfundim
Pra, ne kemi diskutuar se si të llogarisim zonën nën një kurbë në Excel duke përdorur integrimin. Për më tepër, ne kemi treguar edhe përdorimin e rregullit trapezoid. Ju lutemi na lini komentet tuaja në kutinë e komenteve.
Për më shumë artikuj të tillë, vizitoni blogun tonë ExcelWIKI .

