Содржина
Овој напис ќе илустрира како да се пресметува површината под крива користејќи интеграција во Excel со наставни слики и детална дискусија.
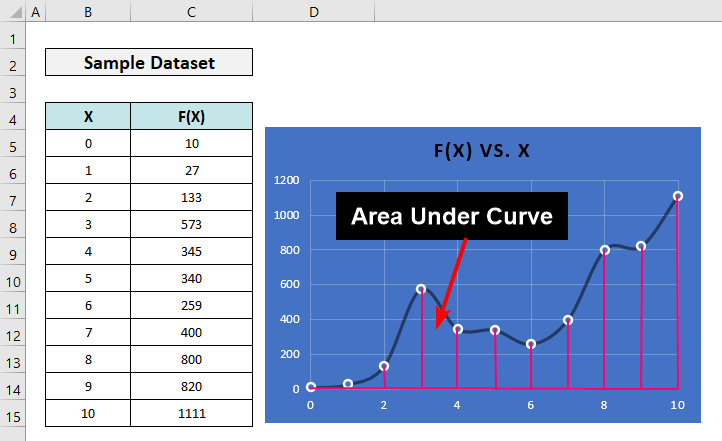
Преземете ја работната книга за вежбање
Можете да ја преземете следнава работна книга за вежбање за вашата вежба или каков било вид на употреба.
Пресметка на областа под кривата.xlsx
Потребни формули да го најдеме првиот интеграл на полиномната равенка на трендови во Excel
За да ја пронајдеме областа под кривата во Excel, ја користиме равенката на линијата на трендот генерирана од Excel. Типот на полиномна линија на тренд е најдобар во овој случај.
Следното е генеричка равенка на полиномна линија .

1>генеричка равенка за првиот интеграл е-

За полином од втор степен , формулите ќе бидат -

и,

Каде Јас 1 е константа.
За полином од 3 степен , формулите ќе бидат-

и,

Каде што I 2 е константа.
Чекори за пресметување на областа под кривата со користење на интеграција во Excel
Следната база на податоци покажува некои координати на случајна крива.
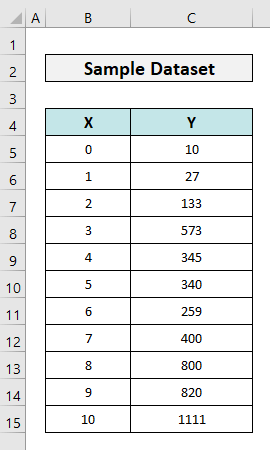
Сега ќе научите како да ја пронајдете областа под кривата, овие координати создаваат чекор по чекор.
📌 Чекор 1: Правилно поставете податоци и креирајте дијаграм за расфрлање
- Поставете ги вашите податоци во ред и изберете која било ќелија од вашатаподатоци. Потоа одете во картичката Вметни и од групата Табели , изберете соодветен тип на графикон.
- Овде избравме Расфрлање со мазни линии и маркери опција.
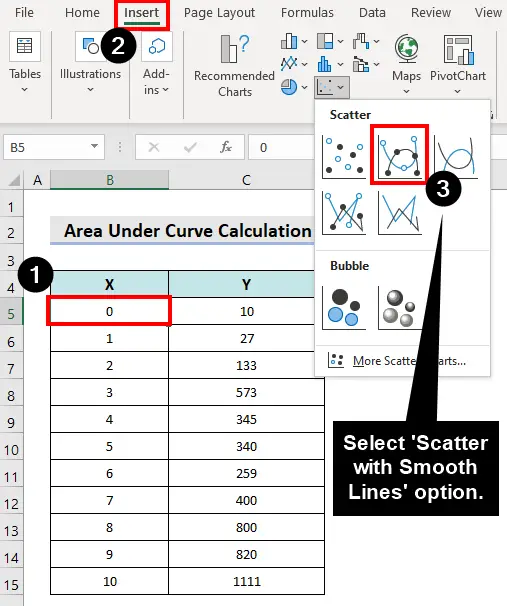
- Како резултат на тоа, ќе се појави графикон како следниот.

📌 Чекор 2: Овозможете Trendline и неговата равенка
- Сега, кликнете на Табела област .
- Потоа кликнете на Копче Елементи на графикон .
- Потоа формирајте го паѓачкото мени Trendline и изберете Повеќе опции .

Прозорецот Format Trendline ќе се појави десно.
- Кликнете на копчето Полином . Потоа означете го полето за избор Прикажи ја равенката на графиконот .
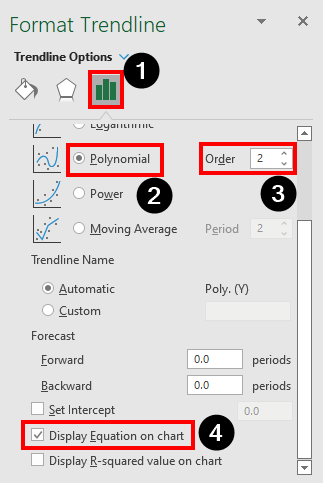
Равенката на линијата на трендот ќе се појави на областа на графиконот. Тоа е како што следува:
Y = 7.331X2 + 19.835X + 82.238

📌 Чекор 3: Најдете го првиот интеграл и Пресметајте ја областа под кривата
- Креирајте табела како следнава и вметнете ја следнава формула во ќелија F24 .
=F23-F22 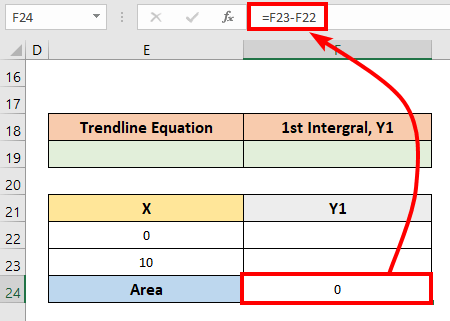
- Сега, копирајте ја равенката на линијата на трендот и залепете ја во ќелија E19 .
- Пресметајте првиот интеграл со оваа равенка користејќи ги формулите што ги разгледавме претходно во овој напис.
- генеричката формула за овој полином-прв интеграл од втор степен ќе биде како што следува.

Оттука, првиот интеграл на Yе-
Y 1 = 7,331X3/3 + 19,835X2/2 + 82,238X+C
- Сега, внесете го следнава формула (или поклопете ја со вашите податоци) во ќелија F22 и копирајте ја со рачката за пополнување во ќелија F23 .
=7.331*E22^3/3+19.385*E22^2/2+82.238*E22
- Како што гледаме, областа е таму во ќелија E24 .
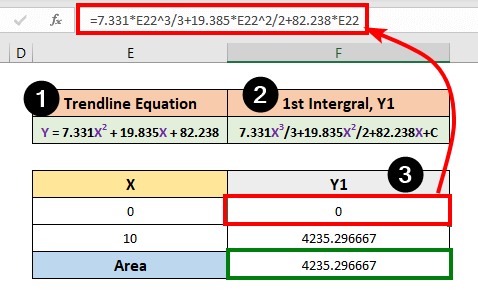
💬 Забелешка:
Оваа површина под кривата е во однос на оската X. Ако сакате да ја пронајдете областа под кривата во однос на оската Y, тогаш само превртете ги податоците хоризонтално, префрлете ги оските и применете ги сите веќе опишани чекори.
Прочитајте повеќе: Како да се направи првиот изводен график на Excel (со лесни чекори)
Како да се пресмета областа под кривата во Excel користејќи трапезоидно правило
Извршување интеграција не е лесна задача за оние кои немаат основни познавања од калкулус. Овде доаѓаме до полесен начин да ја пронајдеме областа под која било крива, Трапезоидно правило .
📌 Чекори:
- Прво, ставете ја следнава формула во ќелија D5 и притиснете го копчето Enter .
=((C6+C5)/2)*(B6-B5)
- Сега повлечете ја иконата рачката за пополнување во ќелијата D14 . Оставете ја последната како што е.
- Вметнете ја следнава формула во ќелија D16 .
=SUM(D5:D15)
- Притиснете го копчето Enter .

- Ќе го видите излезот!

💬 Забелешка:
Повеќе координати во истиот опсег со помали интервали ќе дадат попрецизен резултат.
Прочитајте повеќе: Како да направите трапезоидна интеграција во Excel (3 соодветни методи)
Заклучок
Значи, разговаравме како да ја пресметаме областа под кривата во Excel користејќи интеграција. Освен тоа, ја покажавме и употребата на трапезоидно правило. Ве молиме оставете ни ги вашите повратни информации во полето за коментари.
За повеќе вакви написи, посетете го нашиот блог ExcelWIKI .

