Mục lục
Bài viết này sẽ minh họa cách tính diện tích dưới một đường cong bằng tích phân trong Excel với hình ảnh hướng dẫn và phần thảo luận chi tiết.
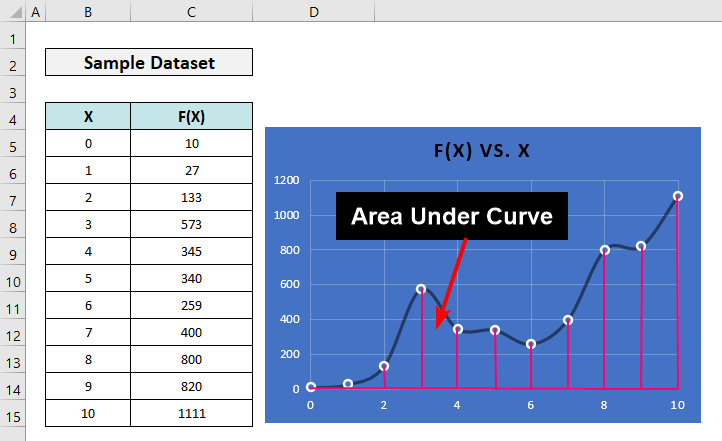
Tải xuống Sách bài tập thực hành
Bạn có thể tải xuống sách bài tập thực hành sau đây để làm bài tập của mình hoặc cho bất kỳ hình thức sử dụng nào.
Tính toán diện tích dưới đường cong.xlsx
Các công thức cần thiết để tìm tích phân đầu tiên của phương trình đường xu hướng đa thức trong Excel
Để tìm diện tích dưới đường cong trong Excel, chúng tôi sử dụng phương trình đường xu hướng do Excel tạo ra. Loại đường xu hướng đa thức là tốt nhất trong trường hợp này.
Sau đây là phương trình tổng quát của một đường đa thức .

Các phương trình tổng quát của tích phân bậc nhất là-

Đối với đa thức bậc 2 , các công thức sẽ là -

và,

Ở đâu Tôi 1 là một hằng số.
Đối với đa thức bậc 3 , các công thức sẽ là-

và,

Trong đó I 2 là một hằng số.
Các bước để tính diện tích dưới đường cong bằng cách sử dụng tích phân trong Excel
Tập dữ liệu sau đây hiển thị một số tọa độ của một đường cong ngẫu nhiên.
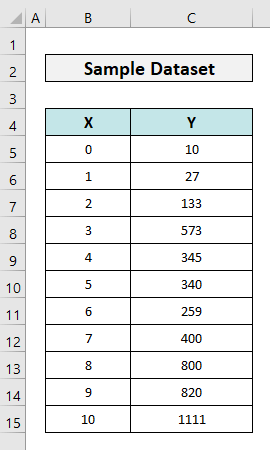
Bây giờ bạn sẽ tìm hiểu cách tìm diện tích dưới đường cong vùng dưới đường cong, các tọa độ này sẽ tạo theo từng bước.
📌 Bước 1: Đặt dữ liệu đúng cách và tạo biểu đồ phân tán
- Đặt dữ liệu của bạn theo thứ tự và chọn bất kỳ ô nào trong ô của bạndữ liệu. Sau đó chuyển đến tab Chèn và từ nhóm Biểu đồ , chọn một loại biểu đồ phù hợp.
- Ở đây, chúng tôi đã chọn Phân tán với các đường kẻ và điểm đánh dấu mượt mà tùy chọn.
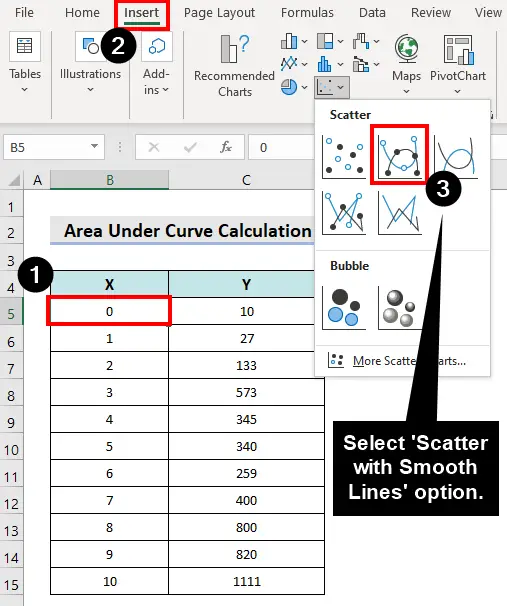
- Kết quả là một biểu đồ như sau sẽ xuất hiện.

📌 Bước 2: Kích hoạt Đường xu hướng và phương trình của nó
- Bây giờ, hãy nhấp vào Khu vực biểu đồ .
- Sau đó, nhấp vào Nút Thành phần biểu đồ .
- Sau đó, tạo danh sách thả xuống Đường xu hướng và chọn Tùy chọn khác .

Cửa sổ Đường xu hướng định dạng sẽ xuất hiện ở bên phải.
- Nhấp vào nút Đa thức . Sau đó đánh dấu vào hộp kiểm Hiển thị phương trình trên biểu đồ .
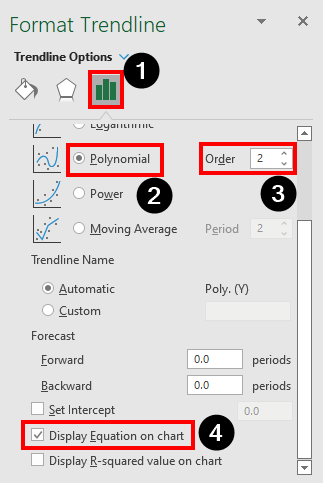
Phương trình đường xu hướng sẽ xuất hiện trên khu vực biểu đồ. Nó như sau:
Y = 7.331X2 + 19.835X + 82.238

📌 Bước 3: Tìm Tích Phân Bậc Nhất và Tính diện tích dưới đường cong
- Tạo bảng như sau và chèn công thức sau vào ô F24 .
=F23-F22 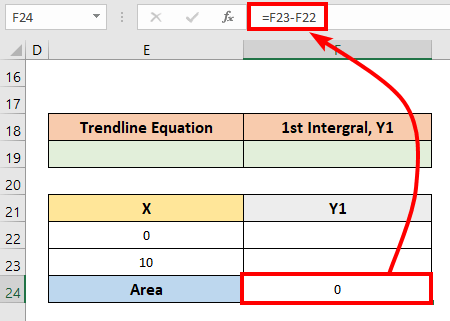
- Bây giờ, hãy sao chép phương trình đường xu hướng và dán vào ô E19 .
- Tính toán tích phân bậc nhất với phương trình này bằng cách sử dụng các công thức chúng ta đã thảo luận trước đó trong bài viết này.
- công thức tổng quát cho tích phân bậc nhất đa thức bậc 2 này sẽ như sau.

Do đó tích phân bậc nhất của Yis-
Y 1 = 7.331X3/3 + 19.835X2/2 + 82.238X+C
- Bây giờ, hãy nhập công thức sau (hoặc khớp công thức đó với dữ liệu của bạn) trong ô F22 và sao chép công thức đó bằng điều khiển điền vào trong ô F23 .
=7.331*E22^3/3+19.385*E22^2/2+82.238*E22
- Như chúng ta thấy, khu vực nằm trong ô E24 .
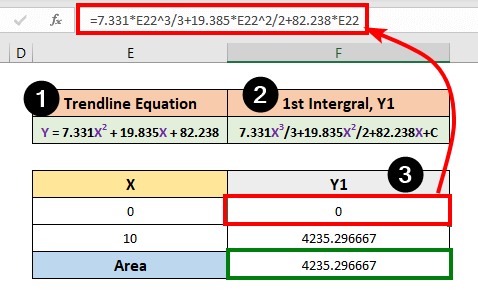
💬 Lưu ý:
Vùng dưới đường cong này đối với trục X. Nếu bạn muốn tìm diện tích bên dưới đường cong đối với trục Y thì chỉ cần lật dữ liệu theo chiều ngang, chuyển đổi các trục và áp dụng tất cả các bước đã mô tả.
Đọc thêm: Cách tạo đồ thị đạo hàm đầu tiên trên Excel (với các bước đơn giản)
Cách tính diện tích dưới đường cong trong Excel bằng quy tắc hình thang
Thực hiện tích phân không phải là một nhiệm vụ dễ dàng đối với những người không có kiến thức cơ bản về giải tích. Sau đây, chúng tôi nghĩ ra một cách dễ dàng hơn để tìm diện tích dưới bất kỳ đường cong nào, đó là Quy tắc hình thang .
📌 Các bước:
- Trước hết, hãy nhập công thức sau vào ô D5 và nhấn nút Enter .
=((C6+C5)/2)*(B6-B5)
- Bây giờ hãy kéo biểu tượng fill handle vào ô D14 . Để nguyên ô cuối cùng.
- Chèn công thức sau vào ô D16 .
=SUM(D5:D15)
- Nhấn phím Enter .

- Bạn sẽ thấy kết quả!

💬 Lưu ý:
Nhiều tọa độ hơn trong cùng một phạm vi với các khoảng nhỏ hơn sẽ cho kết quả chính xác hơn.
Đọc thêm: Cách thực hiện tích phân hình thang trong Excel (3 phương pháp phù hợp)
Kết luận
Vậy là chúng ta đã thảo luận về cách tính diện tích dưới một đường cong trong Excel bằng tích phân. Hơn nữa, chúng tôi cũng đã chỉ ra việc sử dụng quy tắc hình thang. Vui lòng để lại cho chúng tôi phản hồi của bạn trong hộp nhận xét.
Để biết thêm các bài viết như vậy, hãy truy cập blog của chúng tôi ExcelWIKI .

