ഉള്ളടക്ക പട്ടിക
ഈ ലേഖനം പ്രബോധന ചിത്രങ്ങളും വിശദമായ ചർച്ചയും ഉപയോഗിച്ച് Excel-ൽ സംയോജനം ഉപയോഗിച്ച് ഒരു വക്രത്തിന് കീഴിലുള്ള പ്രദേശം എങ്ങനെ കണക്കാക്കാം എന്ന് വിശദീകരിക്കും.
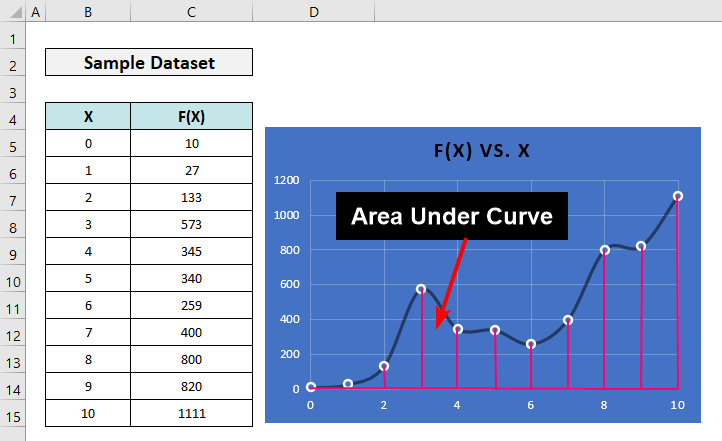
പ്രാക്ടീസ് വർക്ക്ബുക്ക് ഡൗൺലോഡ് ചെയ്യുക
നിങ്ങളുടെ വ്യായാമത്തിനോ ഏതെങ്കിലും തരത്തിലുള്ള ഉപയോഗത്തിനോ വേണ്ടി നിങ്ങൾക്ക് ഇനിപ്പറയുന്ന പ്രാക്ടീസ് വർക്ക്ബുക്ക് ഡൗൺലോഡ് ചെയ്യാം.
Area under Curve Calculation.xlsx
ആവശ്യമായ ഫോർമുലകൾ Excel
ലെ പോളിനോമിയൽ ട്രെൻഡ്ലൈൻ സമവാക്യത്തിന്റെ ആദ്യ ഇന്റഗ്രൽ കണ്ടെത്തുന്നതിന്, Excel-ൽ കർവിന് കീഴിലുള്ള പ്രദേശം കണ്ടെത്തുന്നതിന്, Excel സൃഷ്ടിച്ച ട്രെൻഡ്ലൈൻ സമവാക്യം ഞങ്ങൾ ഉപയോഗിക്കുന്നു. ഈ സാഹചര്യത്തിൽ പോളിനോമിയൽ ട്രെൻഡ്ലൈൻ തരമാണ് ഏറ്റവും മികച്ചത്.
ഇനിപ്പറയുന്നത് ഒരു ഒരു പോളിനോമിയൽ ലൈനിന്റെ ഒരു പൊതു സമവാക്യമാണ് .

The ആദ്യ അവിഭാജ്യത്തിനായുള്ള പൊതുവായ സമവാക്യം ഇതാണ്-

ഒരു രണ്ടാം ഡിഗ്രി പോളിനോമിയലിന് , ഫോർമുലകൾ ഇതായിരിക്കും -

ഒപ്പം,

എവിടെ ഞാൻ 1 എന്നത് ഒരു സ്ഥിരാങ്കമാണ്.
ഒരു 3rd ഡിഗ്രി പോളിനോമിയലിന് , ഫോർമുലകൾ ഇതായിരിക്കും-

കൂടാതെ,

I 2 എന്നത് ഒരു സ്ഥിരാങ്കമാണ്.
Excel ലെ സംയോജനം ഉപയോഗിച്ച് വക്രത്തിന് കീഴിലുള്ള ഏരിയ കണക്കാക്കുന്നതിനുള്ള ഘട്ടങ്ങൾ
ഇനിപ്പറയുന്ന ഡാറ്റാസെറ്റ് ഒരു റാൻഡം കർവിന്റെ ചില കോർഡിനേറ്റുകൾ കാണിക്കുന്നു.
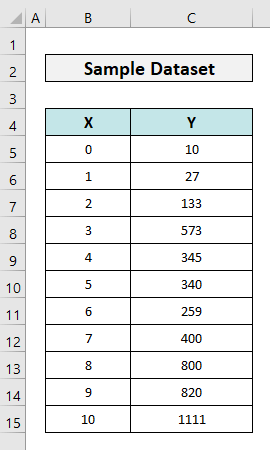
ഇപ്പോൾ നിങ്ങൾ എങ്ങനെ കണ്ടെത്താമെന്ന് പഠിക്കും. ഈ കോർഡിനേറ്റുകൾ ഘട്ടം ഘട്ടമായി സൃഷ്ടിക്കുന്നു.
📌 ഘട്ടം 1: ഡാറ്റ ശരിയായി സജ്ജീകരിച്ച് സ്കാറ്റർ ചാർട്ട് സൃഷ്ടിക്കുക
- നിങ്ങളുടെ ഡാറ്റ ക്രമത്തിൽ സജ്ജമാക്കി നിങ്ങളുടെ ഏതെങ്കിലും സെൽ തിരഞ്ഞെടുക്കുകഡാറ്റ. തുടർന്ന് Insert tab ലേക്ക് പോയി Charts ഗ്രൂപ്പിൽ നിന്ന് അനുയോജ്യമായ ഒരു ചാർട്ട് തരം തിരഞ്ഞെടുക്കുക.
- ഇവിടെ ഞങ്ങൾ Scatter with Smooth Lines and Markers തിരഞ്ഞെടുത്തു. ഓപ്ഷൻ.
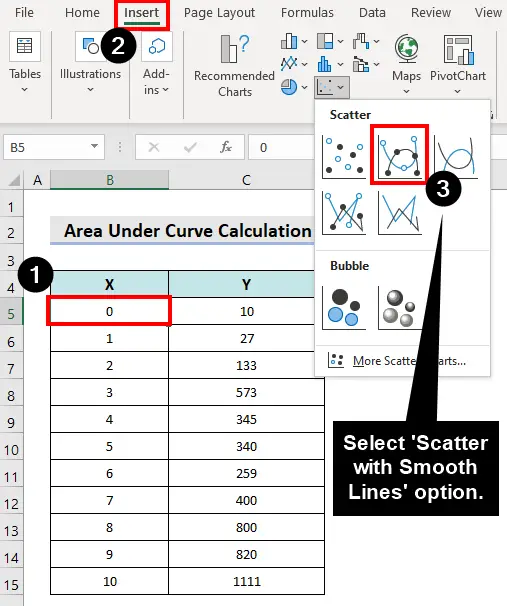
- ഫലമായി, ഇനിപ്പറയുന്നതുപോലുള്ള ഒരു ഗ്രാഫ് ദൃശ്യമാകും.

📌 ഘട്ടം 2: ട്രെൻഡ്ലൈനും അതിന്റെ സമവാക്യവും പ്രവർത്തനക്ഷമമാക്കുക
- ഇപ്പോൾ, ചാർട്ട് ഏരിയ ക്ലിക്ക് ചെയ്യുക.
- തുടർന്ന് ക്ലിക്ക് ചെയ്യുക ചാർട്ട് ഘടകങ്ങൾ ബട്ടൺ.
- തുടർന്ന് ട്രെൻഡ്ലൈൻ ഡ്രോപ്പ്ഡൗൺ രൂപപ്പെടുത്തുക, തുടർന്ന് കൂടുതൽ ഓപ്ഷനുകൾ തിരഞ്ഞെടുക്കുക.

Format Trendline വിൻഡോ വലതുവശത്ത് ദൃശ്യമാകും.
- Polynomial ബട്ടണിൽ ക്ലിക്ക് ചെയ്യുക. തുടർന്ന് ചാർട്ടിലെ ഡിസ്പ്ലേ ഇക്വേഷൻ ചെക്ക്ബോക്സ് അടയാളപ്പെടുത്തുക.
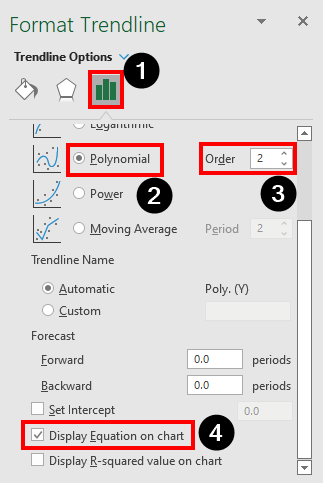
ട്രെൻഡ്ലൈൻ സമവാക്യം ചാർട്ട് ഏരിയയിൽ ദൃശ്യമാകും. ഇത് ഇപ്രകാരമാണ്:
Y = 7.331X2 + 19.835X + 82.238

📌 ഘട്ടം 3: ആദ്യ ഇന്റഗ്രൽ കണ്ടെത്തുക ഒപ്പം വക്രത്തിനു കീഴിലുള്ള ഏരിയ കണക്കാക്കുക
- ഇനിപ്പറയുന്നതുപോലെ ഒരു പട്ടിക സൃഷ്ടിച്ച് സെൽ F24 -ൽ ഇനിപ്പറയുന്ന ഫോർമുല ചേർക്കുക.
=F23-F22 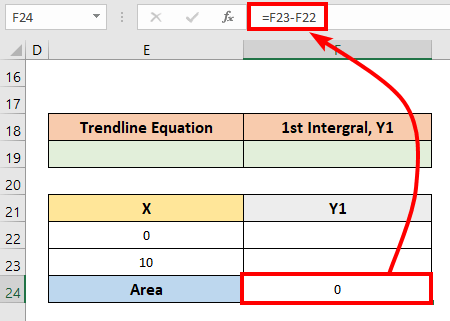
- ഇപ്പോൾ, ട്രെൻഡ്ലൈൻ സമവാക്യം പകർത്തി സെൽ E19 -ലേക്ക് ഒട്ടിക്കുക.
- കണക്കുകൂട്ടുക ഈ സമവാക്യവുമായുള്ള ആദ്യ സംയോജനം ഈ ലേഖനത്തിൽ നമ്മൾ നേരത്തെ ചർച്ച ചെയ്ത സൂത്രവാക്യങ്ങൾ ഉപയോഗിക്കുന്നു.
- ഈ 2nd-degree polynomial-first integral-ന്റെ ജനറിക് ഫോർമുല ഇനിപ്പറയുന്നതായിരിക്കും.

അതിനാൽ, Y യുടെ ആദ്യ അവിഭാജ്യഘടകംis-
Y 1 = 7.331X3/3 + 19.835X2/2 + 82.238X+C
- ഇപ്പോൾ, ഇൻപുട്ട് ചെയ്യുക സെൽ F22 -ൽ ഇനിപ്പറയുന്ന ഫോർമുല (അല്ലെങ്കിൽ നിങ്ങളുടെ ഡാറ്റയുമായി പൊരുത്തപ്പെടുത്തുക) കൂടാതെ സെൽ F23 -ലെ ഫിൽ ഹാൻഡിൽ ഉപയോഗിച്ച് പകർത്തുക.
=7.331*E22^3/3+19.385*E22^2/2+82.238*E22
- നമ്മൾ കാണുന്നതുപോലെ, സെൽ E24 .
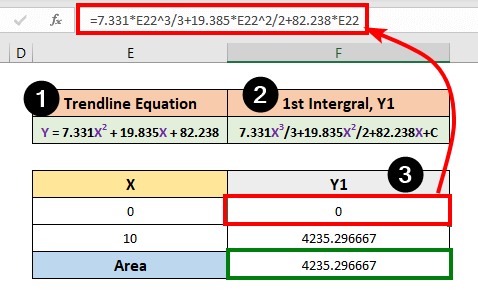
💬 ശ്രദ്ധിക്കുക:
വളവിനു കീഴിലുള്ള ഈ പ്രദേശം X അക്ഷവുമായി ബന്ധപ്പെട്ടതാണ്. നിങ്ങൾക്ക് Y അക്ഷവുമായി ബന്ധപ്പെട്ട് വക്രത്തിന് കീഴിലുള്ള പ്രദേശം കണ്ടെത്തണമെങ്കിൽ, ഡാറ്റ തിരശ്ചീനമായി ഫ്ലിപ്പുചെയ്യുക, അക്ഷങ്ങൾ മാറുക, ഇതിനകം വിവരിച്ചിരിക്കുന്ന എല്ലാ ഘട്ടങ്ങളും പ്രയോഗിക്കുക.
കൂടുതൽ വായിക്കുക: എക്സലിൽ ആദ്യ ഡെറിവേറ്റീവ് ഗ്രാഫ് എങ്ങനെ നിർമ്മിക്കാം (എളുപ്പമുള്ള ഘട്ടങ്ങളോടെ)
ട്രപസോയ്ഡൽ റൂൾ ഉപയോഗിച്ച് എക്സലിൽ വക്രത്തിനു കീഴിലുള്ള ഏരിയ എങ്ങനെ കണക്കാക്കാം
സംയോജനം നടത്തുന്നു കാൽക്കുലസിൽ അടിസ്ഥാന അറിവ് ഇല്ലാത്തവർക്ക് ഇത് എളുപ്പമുള്ള കാര്യമല്ല. ഏത് വക്രത്തിനു കീഴിലും പ്രദേശം കണ്ടെത്താനുള്ള എളുപ്പവഴി ഞങ്ങൾ ഇവിടെ കൊണ്ടുവരുന്നു, ട്രപസോയ്ഡൽ റൂൾ .
📌 ഘട്ടങ്ങൾ:
- ആദ്യം, സെൽ D5 -ൽ ഇനിപ്പറയുന്ന ഫോർമുല ഇട്ട് Enter ബട്ടൺ അമർത്തുക.
=((C6+C5)/2)*(B6-B5)
- ഇപ്പോൾ ഫിൽ ഹാൻഡിൽ ഐക്കൺ സെൽ D14 -ലേക്ക് ഡ്രാഗ് ചെയ്യുക. അവസാനത്തേത് അതേപടി വിടുക.
- സെൽ D16 -ൽ ഇനിപ്പറയുന്ന ഫോർമുല ചേർക്കുക.
=SUM(D5:D15)
- Enter കീ അമർത്തുക.

- നിങ്ങൾ ഔട്ട്പുട്ട് കാണും! 23>

💬 ശ്രദ്ധിക്കുക:
ചെറിയ ഇടവേളകളുള്ള അതേ ശ്രേണിയിലെ കൂടുതൽ കോർഡിനേറ്റുകൾ കൂടുതൽ കൃത്യമായ ഫലം നൽകും.
കൂടുതൽ വായിക്കുക: ട്രപസോയ്ഡൽ ഇന്റഗ്രേഷൻ എങ്ങനെ ചെയ്യാം Excel-ൽ (3 അനുയോജ്യമായ രീതികൾ)
ഉപസംഹാരം
അതിനാൽ, ഏകീകരണം ഉപയോഗിച്ച് Excel-ൽ ഒരു വക്രത്തിന് കീഴിലുള്ള ഏരിയ എങ്ങനെ കണക്കാക്കാമെന്ന് ഞങ്ങൾ ചർച്ചചെയ്തു. കൂടാതെ, ട്രപസോയ്ഡൽ നിയമത്തിന്റെ ഉപയോഗവും ഞങ്ങൾ കാണിച്ചു. ദയവായി നിങ്ങളുടെ അഭിപ്രായം കമന്റ് ബോക്സിൽ രേഖപ്പെടുത്തുക.
അത്തരം കൂടുതൽ ലേഖനങ്ങൾക്കായി ഞങ്ങളുടെ ബ്ലോഗ് ExcelWIKI സന്ദർശിക്കുക.

