Tartalomjegyzék
Ez a cikk bemutatja, hogyan lehet görbe alatti terület kiszámítása integrálással Excelben, oktató képekkel és részletes megbeszéléssel.
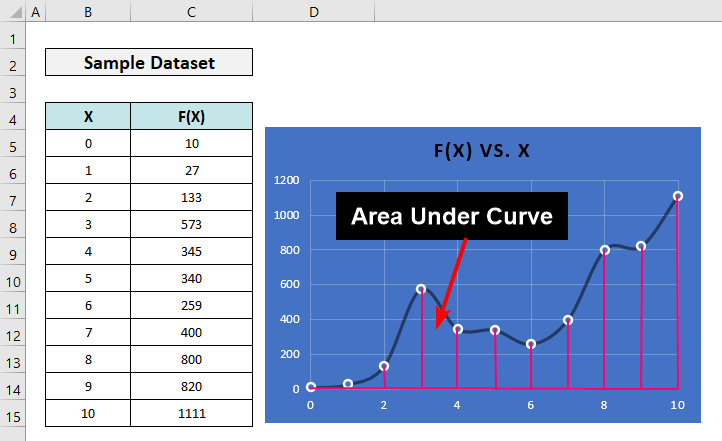
Gyakorlati munkafüzet letöltése
Az alábbi gyakorló munkafüzetet letöltheti a gyakorláshoz vagy bármilyen használatra.
Görbe alatti terület számítása.xlsxSzükséges képletek a polinomiális trendvonal egyenlet első integráljának megkereséséhez az Excelben
Megtalálni görbe alatti terület Excelben a trendvonal egyenlet Az Excel által generált polinomiális trendvonal típus a legjobb ebben az esetben.
Az alábbiakban egy egy polinom egyenes általános egyenlete .

A általános egyenlet az első integrálra is-

Egy 2. fokú polinom , a képletek a következők lesznek...

és,

Hol I 1 egy konstans.
Egy 3. fokú polinom , a képletek a következők lesznek...

és,

Hol I 2 egy konstans.
Az Excel integrációval történő görbe alatti terület kiszámításának lépései
A következő adatkészlet egy véletlenszerű görbe néhány koordinátáját mutatja.
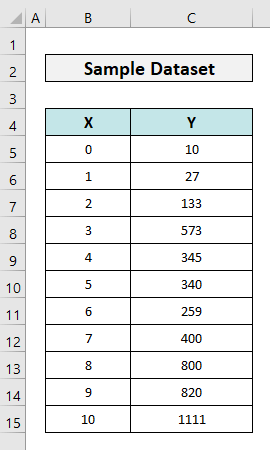
Most lépésről lépésre megtanulod, hogyan találhatod meg az e koordináták által létrehozott görbe alatti területet.
📌 1. lépés: Adatok megfelelő beállítása és szórásdiagram létrehozása
- Állítsa sorrendbe az adatokat, és jelölje ki az adatok bármelyik celláját. Ezután lépjen a Beillesztés lapon és a Diagramok csoportban válasszon ki egy megfelelő diagramtípust.
- Itt kiválasztottuk a Szóródás sima vonalakkal és jelölőkkel opció.
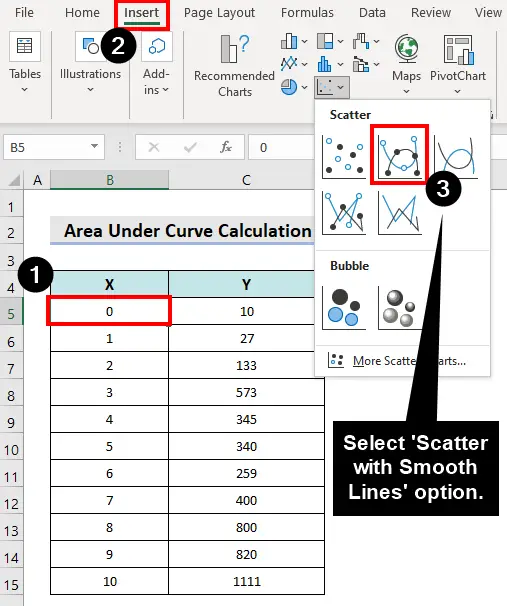
- Ennek eredményeképpen egy olyan grafikon jelenik meg, mint a következő.

📌 2. lépés: Trendvonal és egyenletének engedélyezése
- Most kattintson a Diagram terület .
- Ezután kattintson a Diagram elemek gomb.
- Ezután alakítsa ki a Trendvonal legördülő menüpontot, és válassza ki További lehetőségek .

A Formátum Trendvonal ablak jelenik meg a jobb oldalon.
- Kattintson a Polinomiális gombot. Ezután jelölje be a Egyenlet megjelenítése a diagramon jelölőnégyzet.
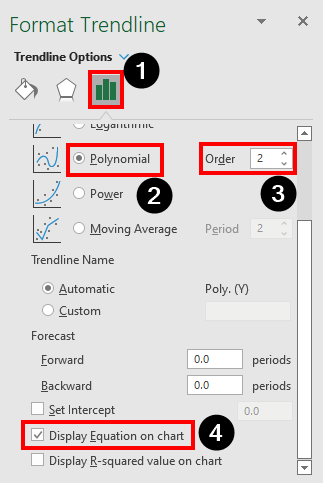
A trendvonal egyenlet jelenik meg a diagram területén. Ez a következő:
Y = 7,331X2 + 19,835X + 82,238

📌 3. lépés: Az első integrál megtalálása és a görbe alatti terület kiszámítása
- Hozzon létre egy táblázatot az alábbiak szerint, és illessze be a következő képletet a táblázatba F24-es cella .
=F23-F22 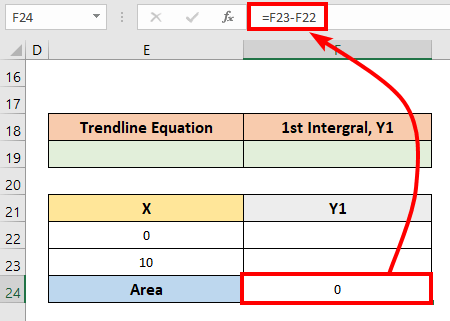
- Most másolja ki a trendvonal egyenletét, és illessze be a következő menüpontba E19-es cella .
- Számítsuk ki az első integrált az alábbi egyenlet segítségével a cikk korábbi részében tárgyalt képletek segítségével.
- A általános képlet erre a 2. fokú polinom-első integrálra a következőképpen alakul.

Ezért az Y első integrálja-
Y 1 = 7,331X3/3 + 19,835X2/2 + 82,238X+C
- Most írja be a következő képletet (vagy illessze össze az adatokkal) a következő menüpontba F22-es cella és másolja a töltőfogantyú a oldalon. F23-as cella .
=7.331*E22^3/3+19.385*E22^2/2+82.238*E22 - Mint látjuk, a terület ott van a E24-es cella .
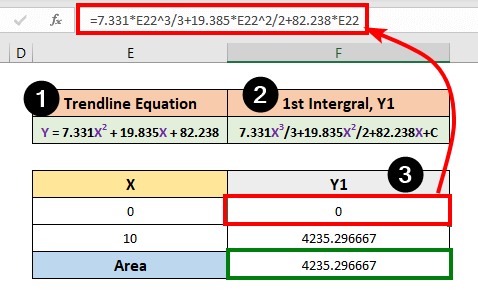
💬 Megjegyzés:
Ez a görbe alatti terület az X tengelyhez viszonyítva van.Ha az Y tengelyhez viszonyítva szeretné megtalálni a görbe alatti területet, akkor csak fordítsa meg az adatokat vízszintesen, cserélje meg a tengelyeket, és alkalmazza a már leírt lépéseket.
Bővebben: Hogyan készítsünk első derivált grafikont az Excel-en (egyszerű lépésekkel)
Hogyan számítsuk ki a görbe alatti területet az Excelben a trapéz szabály használatával
Integráció nem könnyű feladat azok számára, akik nem rendelkeznek alapvető számtani ismeretekkel. Itt egy egyszerűbb módszerrel állunk elő, hogy megtaláljuk a görbe alatti területet, a Trapéz szabály .
📌 Lépések:
- Először is, írja be a következő képletet D5 cella és nyomja meg a Írja be a címet. gomb.
=((C6+C5)/2)*(B6-B5) - Most húzza a töltőfogantyú ikon a D14-es cella . Hagyja az utolsót úgy, ahogy van.
- Írja be a következő képletet a D16-os cella .
=SUM(D5:D15) - Nyomja meg a Írja be a címet. kulcs.

- Látni fogja a kimenetet!

💬 Megjegyzés:
Több koordináta ugyanabban a tartományban, kisebb időközökkel pontosabb eredményt ad.
Bővebben: Hogyan kell elvégezni a trapéz alakú integrációt az Excelben (3 megfelelő módszer)
Következtetés
Megbeszéltük tehát, hogyan lehet kiszámítani a görbe alatti területet az Excelben integrálással. Ezen kívül bemutattuk a trapézszabály használatát is. Kérjük, hagyja meg visszajelzését a megjegyzés rovatban.
További ilyen cikkekért látogasson el blogunkra ExcelWIKI .

