Оглавление
Иногда при работе с несколькими колонками часто возникает необходимость сопоставьте два столбца, чтобы вернуть третье значение В этой статье мы рассмотрим, как сопоставить два столбца в формате Excel и вернуть третью.
Скачать Рабочую тетрадь для практических занятий
Скачайте эту рабочую тетрадь и практикуйтесь, изучая эту статью.
Сопоставить два столбца и вернуть третий.xlsx3 простых способа сопоставить два столбца и вернуть третий в Excel
Здесь мы будем сравнивать два столбца, в которых существуют одинаковые значения. Если два значения совпадут, то будет возвращено значение третьего столбца, где значения будут соответствующими результатами функции 1-я колонка .
Давайте рассмотрим таблицу ниже, где у нас есть некоторые идентификаторы продуктов вместе с соответствующими ценами. Мы создадим еще один столбец с заголовком ID продукта-2 Здесь мы будем сравнивать столбцы ID продукта и ID продукта-2 чтобы вернуть значение из Цена столбец в Цена-2 колонна.
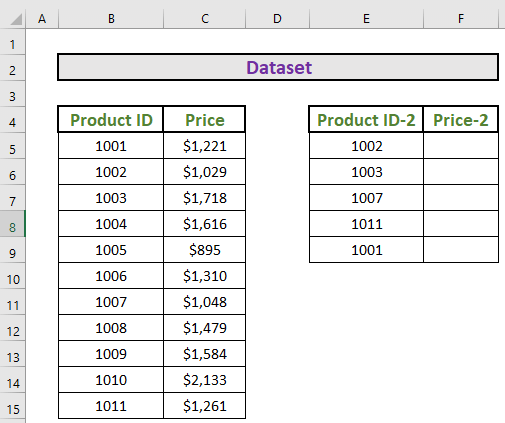
1. Использование функции VLOOKUP для сопоставления двух столбцов и возврата третьего в Excel
В первом методе я покажу вам использование функция VLOOKUP Давайте сделаем это шаг за шагом.
Шаги:
- Перейти к F5 и запишите следующую формулу
=VLOOKUP(E5,$B$5:$C$15,2,FALSE) 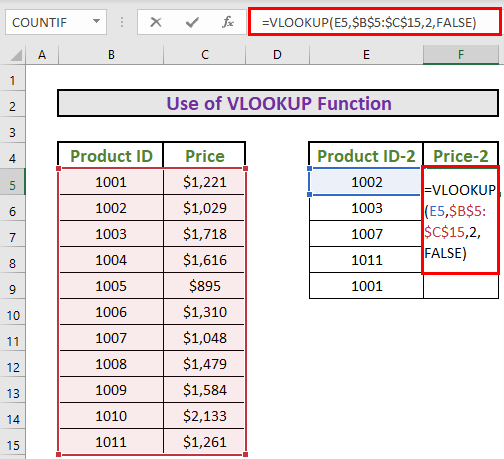
Формула Объяснение:
- Здесь значение поиска это E5 .
- Сайт массив это B5:C15 .
- Сайт номер индекса столбца это 2 . Так что Excel вернет соответствующую цену для E5 . (потому что цена находится во 2-ом столбце массива)
- Затем нажмите ENTER для получения выходных данных.
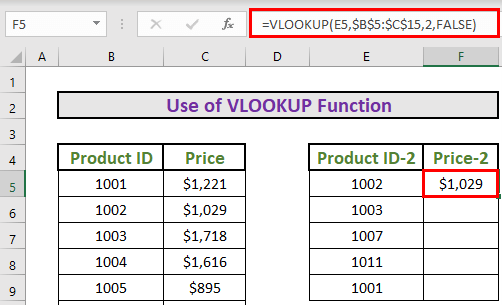
- После этого используйте Наполнительная рукоятка на Автозаполнение до F9 .
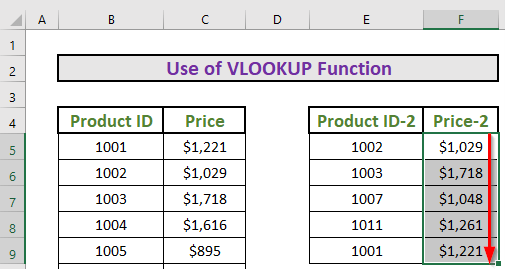
Читать далее: Как сравнить два столбца в Excel для сопоставления (8 способов)
2. Комбинация функций INDEX-MATCH для сопоставления двух столбцов и возврата третьего в Excel
Следующий метод является важным. Здесь я буду использовать комбинацию ИНДЕКС и Функции MATCH Давайте посмотрим на шаги.
Шаги:
- Перейти к F5 и запишите следующую формулу
=INDEX($C$5:$C$15,MATCH(E5,$B$5:$B$15)) 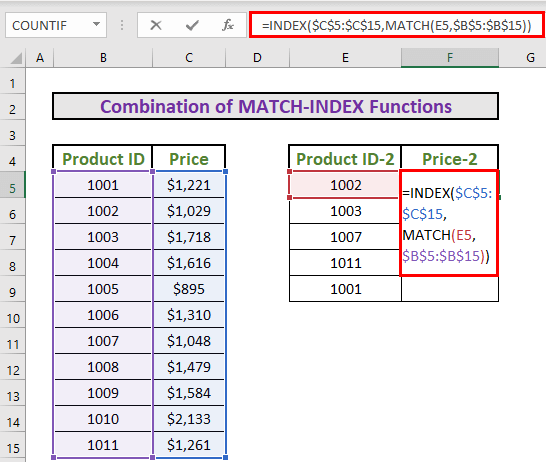
Формула разбивки:
- MATCH(E5,$B$5:$B$15) → Excel вернет относительную позицию 1002 в массиве B5:B15 .
- Выход: {2}
- INDEX($C$5:$C$15,MATCH(E5,$B$5:$B$15)) → Это означает
- INDEX($C$5:$C$15,2)
- Выход: {1029}
- Теперь нажмите ENTER для получения выходных данных.
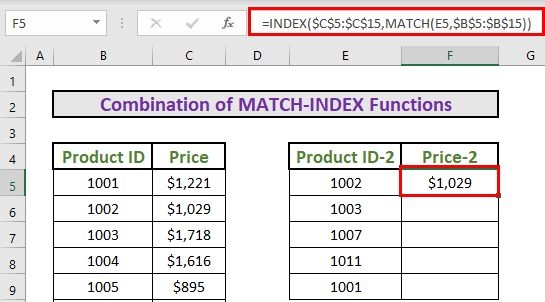
- Наконец, используйте Наполнительная рукоятка на Автозаполнение до F9 .
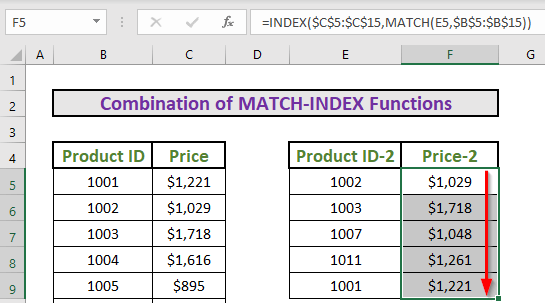
Читать далее: Как подсчитать совпадения в двух столбцах в Excel (5 простых способов)
Похожие чтения
- Excel Сравнение двух списков и возврат разницы (4 способа)
- Как сопоставить несколько столбцов в Excel (5 самых простых способов)
- Макрос Excel для сравнения двух столбцов (4 простых способа)
- Сравнение трех столбцов в Excel и возврат значения (4 способа)
3. Комбинация функций IF, INDEX и MATCH для сопоставления двух столбцов и возврата третьего в Excel
Теперь я покажу другой метод. Для этого метода я немного изменил набор данных.
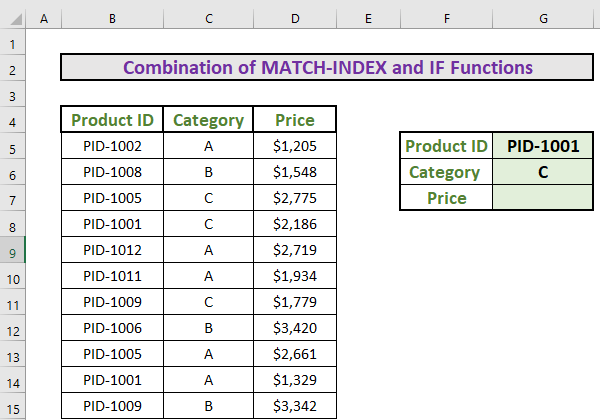
На этот раз я буду сопоставлять оба ID продукта и Категория и получить цена Сочетание МФ , ИНДЕКС, и МАТЧ функции будут работать здесь.
Шаги:
- Перейти к G7 и запишите следующую формулу
=INDEX(D5:D15,MATCH(G5,IF(C5:C15=G6,B5:B15),0)) 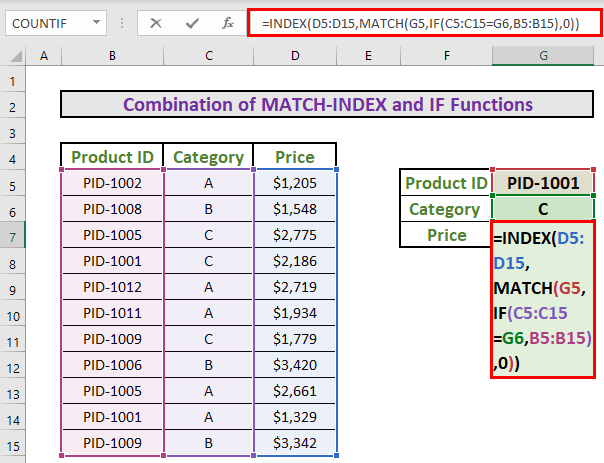
Формула разбивки:
- C5:C15=G6 → Это логический тест для ЕСЛИ Условие является условием массива.
- Выход: TRUE это для Категория C и FALSE для других категорий. {FALSE;FALSE;TRUE;TRUE;TRUE;FALSE;FALSE;FALSE;TRUE;FALSE;FALSE;FALSE;FALSE;FALSE}
- B5:B15 → Это значение, если тест TRUE .
- MATCH(G5,IF(C5:C15=G6,B5:B15),0)) → G5 является значением поиска, а массив поиска - это IF(C5:C15=G6,B5:B15) это значит Excel будет искать PID-1001 с сайта {FALSE;FALSE; "PID-1005″; "PID-1001″;FALSE;FALSE; "PID-1009″;FALSE;FALSE;FALSE;FALSE;FALSE} и получить относительное положение.
- Выход: {4}
- INDEX(D5:D15,MATCH(G5,IF(C5:C15=G6,B5:B15),0)) → Таким образом, получается
- ИНДЕКС(D5:D15,4)
- Выход: {2186}
- Затем нажмите CTRL+SHIFT+ENTER для получения результата. Это потому, что это формула массива. Вы увидите пару 2-е скобки появляются в формуле, которая содержит формулу внутри себя.
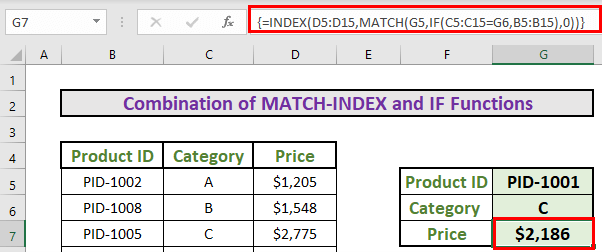
Читать далее: Сопоставление двух столбцов и вывод третьего в Excel (3 быстрых метода)
О чем следует помнить
- Сайт абсолютная ссылка предназначен для блокировки диапазона.
- CTRL+SHIFT+ENTER предназначен для формул массивов.
Заключение
Сравнение между столбцами для поиска совпадений и получения в результате значения из другого столбца является обычной практикой в Excel Знание решений подобных проблем во многих случаях облегчает вашу работу. Надеюсь, вам понравится эта статья. Следите за новыми ценными статьями.

