Mục lục
Đôi khi khi làm việc với nhiều cột, bạn thường cần phải khớp hai cột của mình để trả về giá trị thứ ba . Trong bài viết này, chúng ta sẽ xem cách khớp hai cột trong Excel và trả về cột thứ ba.
Tải xuống Sổ làm việc Thực hành
Tải xuống sổ làm việc này và thực hành trong khi xem qua bài viết này .
Kết hợp hai cột và trả về cột thứ ba.xlsx
3 phương pháp dễ dàng để khớp hai cột và trả về cột thứ ba trong Excel
Ở đây chúng ta sẽ so sánh hai cột có tồn tại một số giá trị giống nhau. Nếu hai giá trị khớp nhau thì nó sẽ trả về các giá trị cột thứ ba trong đó các giá trị sẽ là kết quả tương ứng của cột thứ nhất .
Hãy xem bảng bên dưới nơi chúng tôi có một số ID sản phẩm cùng với giá tương ứng của chúng. Chúng tôi tạo một cột khác với tiêu đề ID sản phẩm-2 . Ở đây chúng ta sẽ so sánh các cột ID sản phẩm và ID sản phẩm-2 để trả về giá trị từ cột Giá trong Giá-2 cột.
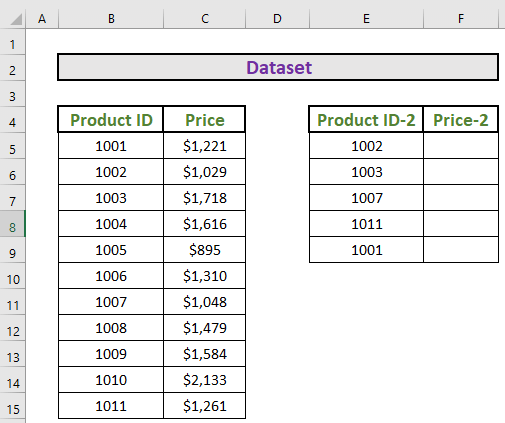
1. Sử dụng hàm VLOOKUP để khớp hai cột và trả về cột thứ ba trong Excel
Trong phương pháp đầu tiên, tôi sẽ chỉ cho bạn sử dụng hàm VLOOKUP . Hãy thực hiện từng bước một.
Các bước thực hiện:
- Chuyển đến F5 và viết ra công thức sau
=VLOOKUP(E5,$B$5:$C$15,2,FALSE) 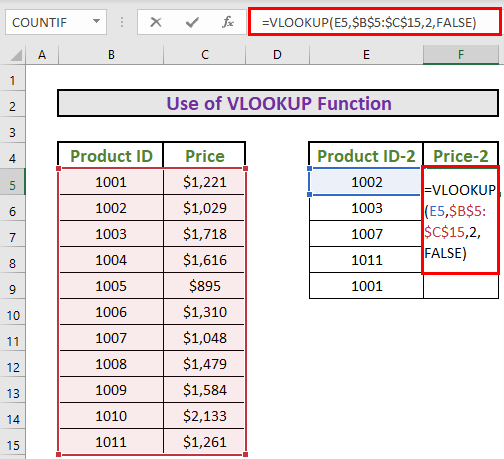
Giải thích công thức:
- Ở đây, giá trị tra cứu là E5 .
- Mảng là B5:C15 .
- Số chỉ mục cột là 2 . Vì vậy, Excel sẽ trả về giá tương ứng cho E5 . (vì giá nằm ở cột thứ 2 của mảng)
- Sau đó nhấn ENTER để lấy kết quả.
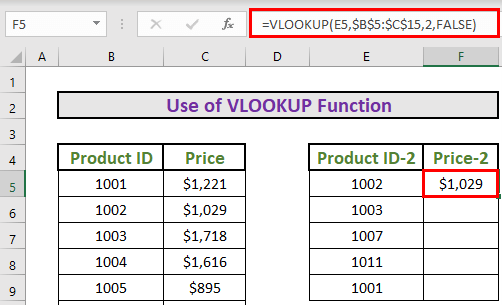
- Sau đó, sử dụng Fill Handle để Tự động điền cho đến F9 .
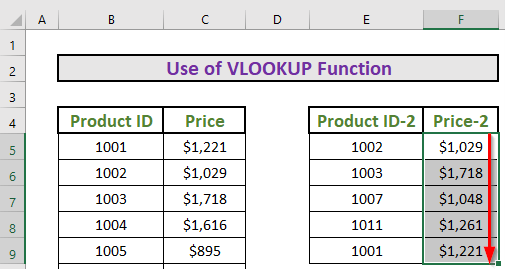
Đọc thêm: Cách so sánh hai cột trong Excel để khớp (8 cách)
2. Kết hợp INDEX- Hàm MATCH để khớp hai cột và trả về cột thứ ba trong Excel
Phương pháp tiếp theo là một phương pháp quan trọng. Ở đây, tôi sẽ sử dụng kết hợp Hàm INDEX và Hàm MATCH . Hãy xem các bước thực hiện.
Các bước thực hiện:
- Chuyển đến F5 và viết công thức sau
=INDEX($C$5:$C$15,MATCH(E5,$B$5:$B$15)) 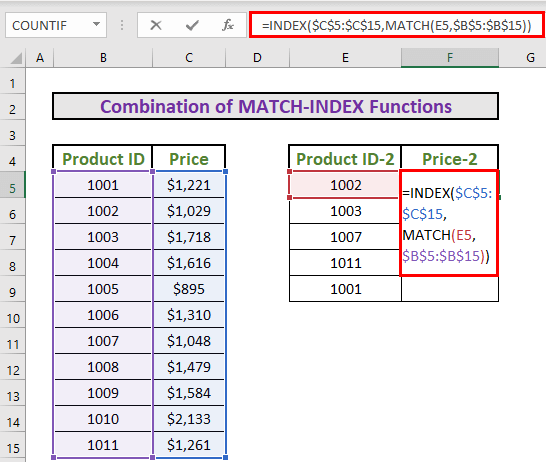
Phân tích công thức:
- MATCH(E5,$B$5:$B$15) → Excel sẽ trả về vị trí tương đối 1002 trong mảng B5:B15 .
- Đầu ra: {2}
- INDEX($C$5:$C$15,MATCH(E5,$B$5: $B$15)) → Điều này trở thành
- INDEX($C$5:$C$15,2)
- Đầu ra: {1029}
- Bây giờ, hãy nhấn ENTER để nhận kết quả.
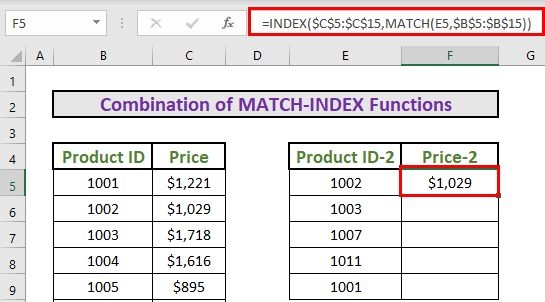
- Cuối cùng, hãy sử dụng Fill Handle để Tự động điền cho đến F9 .
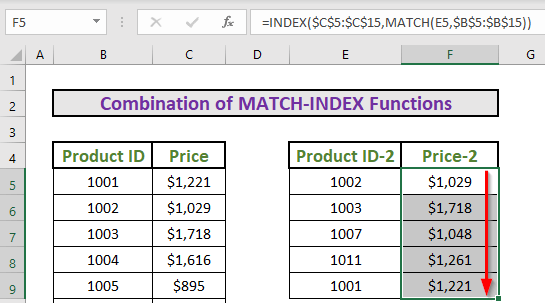
Đọc thêm: Cách đếm số trùng khớp trong hai cột trong Excel (5 Dễ dàngCách)
Cách đọc tương tự
- So sánh hai danh sách trong Excel và trả về chênh lệch (4 cách)
- Cách khớp nhiều cột trong Excel (5 cách dễ nhất)
- Macro Excel để so sánh hai cột (4 cách dễ dàng)
- So sánh ba cột trong Excel và trả về giá trị (4 cách)
3. Kết hợp các hàm IF, INDEX và MATCH để khớp hai cột và trả về cột thứ ba trong Excel
Bây giờ, tôi sẽ trình bày một phương pháp khác. Đối với phương pháp này, tôi đã thay đổi tập dữ liệu một chút.
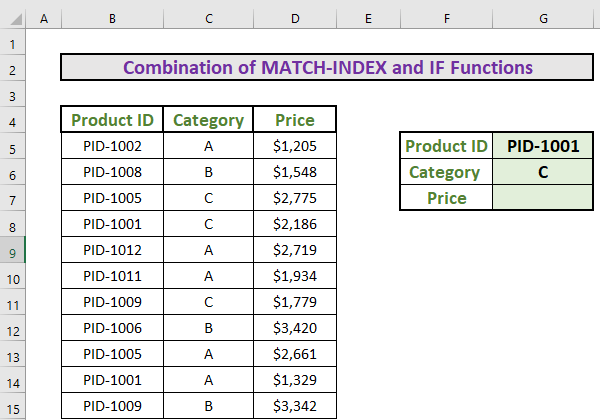
Lần này, tôi sẽ khớp cả ID sản phẩm và Danh mục và nhận giá . Sự kết hợp của các hàm IF , INDEX, và MATCH sẽ hoạt động ở đây.
Các bước:
- Chuyển đến G7 và viết công thức sau
=INDEX(D5:D15,MATCH(G5,IF(C5:C15=G6,B5:B15),0)) 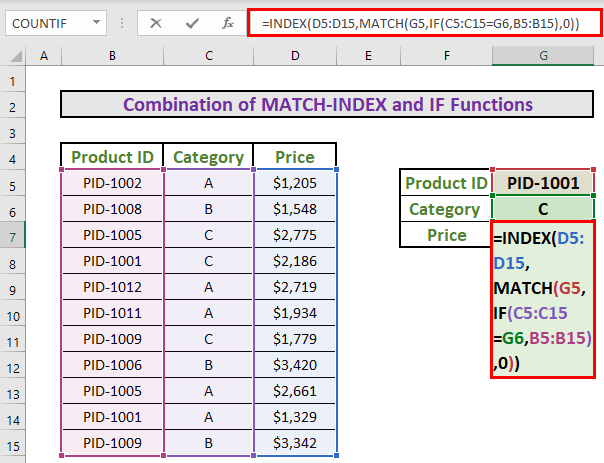
Phân tích công thức:
- C5:C15=G6 → Đây là bài kiểm tra logic cho NẾU Điều kiện là điều kiện mảng.
- Đầu ra: TRUE dành cho Danh mục C và FALSE dành cho các danh mục khác. {FALSE;FALSE;TRUE;TRUE;FALSE;FALSE;TRUE;FALSE;FALSE;FALSE;FALSE}
- B5:B15 → Đây là giá trị nếu phép thử là TRUE .
- MATCH(G5,IF(C5:C15=G6,B5:B15),0)) → G5 là giá trị tra cứu và mảng tra cứu là IF(C5:C15=G6,B5:B15) , điều đó có nghĩa là Excel sẽ tìm kiếm PID-1001 từ {FALSE;FALSE;”PID-1005″;”PID-1001″;FALSE;FALSE;”PID-1009″;FALSE;FALSE;FALSE;FALSE} và giúp bạn có được vị trí tương đối.
- Đầu ra: {4}
- INDEX(D5:D15,MATCH(G5,IF(C5:C15=G6, B5:B15),0)) → Điều này trở thành
- INDEX(D5:D15,4)
- Đầu ra: {2186}
- Sau đó, nhấn CTRL+SHIFT+ENTER để nhận kết quả. Điều này là do nó là một công thức mảng. Bạn sẽ thấy một cặp dấu ngoặc thứ 2 xuất hiện trong công thức chứa công thức bên trong nó.
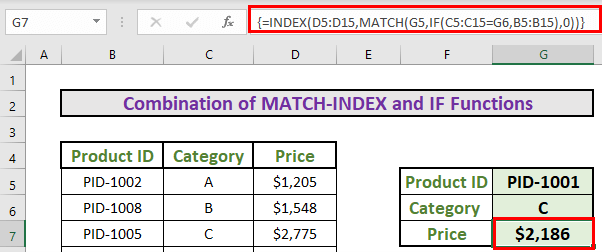
Đọc thêm: Kết hợp hai cột và xuất cột thứ ba trong Excel (3 phương pháp nhanh)
Những điều cần nhớ
- Tham chiếu tuyệt đối là để khóa một phạm vi.
- CTRL+SHIFT+ENTER dành cho công thức mảng.
Kết luận
So sánh giữa các cột để tìm kết quả khớp và dẫn đến một giá trị từ một cột khác là một thông lệ phổ biến trong Excel . Biết các giải pháp cho loại vấn đề này giúp công việc của bạn dễ dàng hơn trong nhiều trường hợp. Tôi hy vọng bạn sẽ thích bài viết này. Hãy theo dõi để biết thêm các bài viết có giá trị.

