Sisukord
Mõnikord on mitme veeruga töötades sageli vaja sobitada oma kaks veergu, et tagastada kolmas väärtus Selles artiklis näeme, kuidas sobitada kahte veergu dokumendis Excel ja tagastab kolmanda.
Lae alla praktiline töövihik
Laadige see töövihik alla ja harjutage selle artikli läbimise ajal.
Sobita kaks veergu ja tagastab kolmanda.xlsx3 lihtsat meetodit kahe veeru sobitamiseks ja kolmanda Exceli tagastamiseks
Siin me võrdleme kahte veergu, kus on olemas mõned samad väärtused. Kui need kaks väärtust sobivad, siis tagastab see kolmanda veeru väärtused, kus väärtused on vastavad tulemused 1. veerg .
Vaatame allolevat tabelit, kus meil on mõned toote ID-d koos vastavate hindadega. Loome veel ühe veeru pealkirjaga Toote ID-2 Siinkohal võrdleme veerge. Toote ID ja Toote ID-2 tagastada väärtus, mis on saadud Hind veergu Hind-2 veerus.
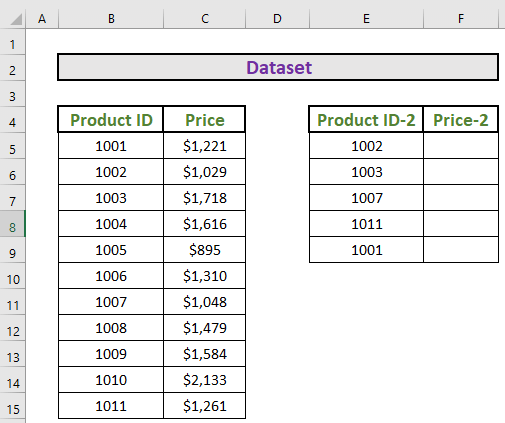
1. VLOOKUP-funktsiooni kasutamine kahe veeru sobitamiseks ja kolmanda veeru tagastamiseks Excelis
Esimeses meetodis näitan teile, kuidas kasutada funktsioon VLOOKUP Teeme seda samm-sammult.
Sammud:
- Mine edasi F5 ja kirjutage üles järgmine valem
=VLOOKUP(E5,$B$5:$C$15,2,FALSE) 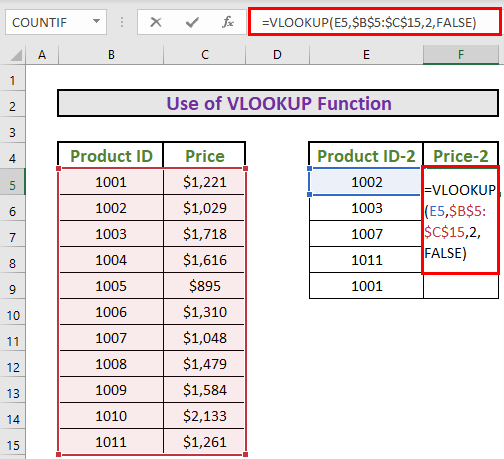
Valemi selgitus:
- Siin on otsinguväärtus on E5 .
- The massiivi on B5:C15 .
- The veeru indeksi number on 2 . Niisiis Excel tagastab vastava hinna E5 . (sest hind on massiivi 2. veerus)
- Seejärel vajutage SISESTA väljundi saamiseks.
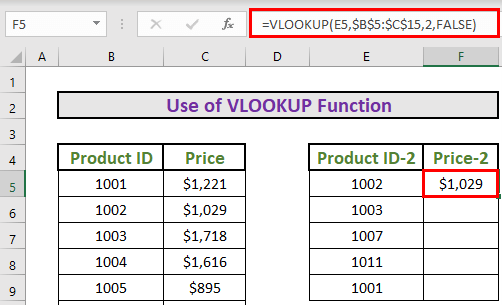
- Pärast seda kasutage Täitmise käepide aadressile AutoFill kuni F9 .
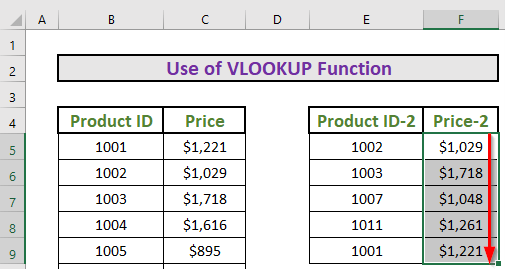
Loe edasi: Kuidas võrrelda kahte veergu Excelis vaste jaoks (8 võimalust)
2. INDEX-MATCH-funktsioonide kombinatsioon kahe veeru sobitamiseks ja kolmanda veeru tagastamiseks Excelis
Järgmine meetod on oluline. Siinkohal kasutan ma kombinatsiooni INDEX ja MATCH funktsioonid Vaatame samme.
Sammud:
- Mine edasi F5 ja kirjutage üles järgmine valem
=INDEX($C$5:$C$15,MATCH(E5,$B$5:$B$15)) 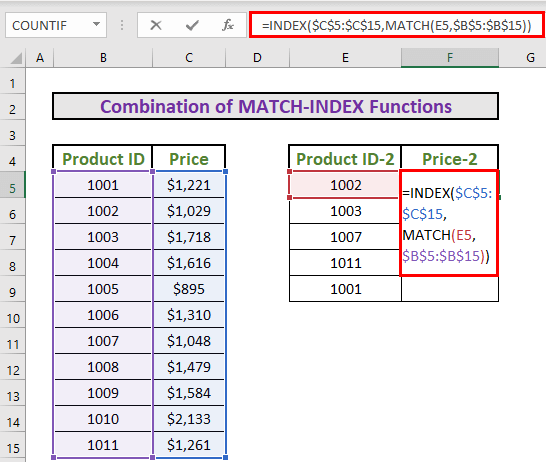
Valemite jaotamine:
- MATCH(E5,$B$5:$B$15) → Excel tagastab suhtelise asukoha 1002 massiivis B5:B15 .
- Väljund: {2}
- INDEX($C$5:$C$15,MATCH(E5,$B$5:$B$15)) → See muutub
- INDEX($C$5:$C$15,2)
- Väljund: {1029}
- Nüüd vajutage SISESTA väljundi saamiseks.
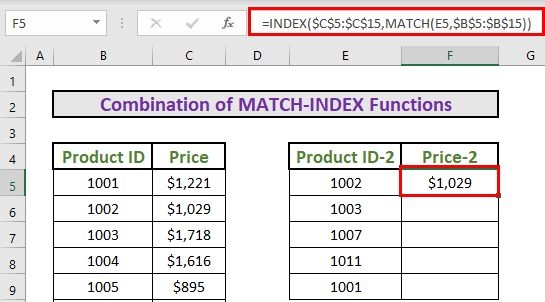
- Lõpuks kasutage Täitmise käepide aadressile AutoFill kuni F9 .
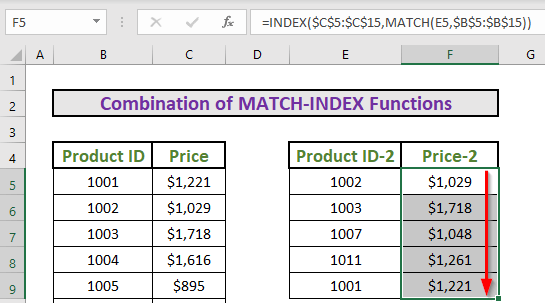
Loe edasi: Kuidas lugeda vasteid kahes veerus Excelis (5 lihtsat viisi)
Sarnased lugemised
- Exceli kahe loendi võrdlemine ja erinevuste tagastamine (4 võimalust)
- Kuidas sobitada mitu veergu Excelis (kõige lihtsam 5 võimalust)
- Exceli makro kahe veeru võrdlemiseks (4 lihtsat viisi)
- Võrrelda kolme veergu Excelis ja tagastada väärtus (4 võimalust)
3. IF-, INDEX- ja MATCH-funktsioonide kombinatsioon kahe veeru sobitamiseks ja kolmanda veeru tagastamiseks Excelis
Nüüd näitan veel ühte meetodit. Selle meetodi puhul olen andmekogumit veidi muutnud.
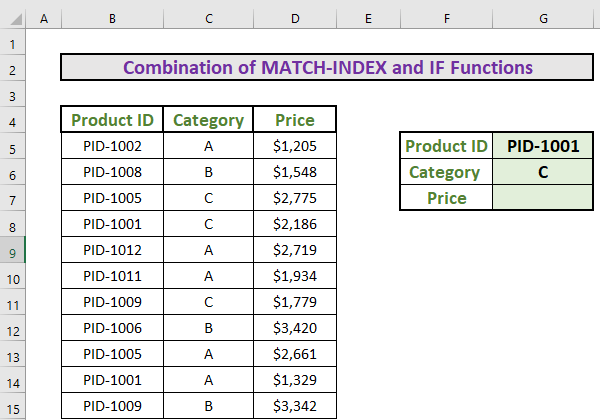
Seekord sobitan nii Toote ID ja Kategooria ja saada hind . kombinatsioon Kui , INDEX, ja MATCH funktsioonid töötavad siin.
Sammud:
- Mine edasi G7 ja kirjutage üles järgmine valem
=INDEX(D5:D15,MATCH(G5,IF(C5:C15=G6,B5:B15),0)) 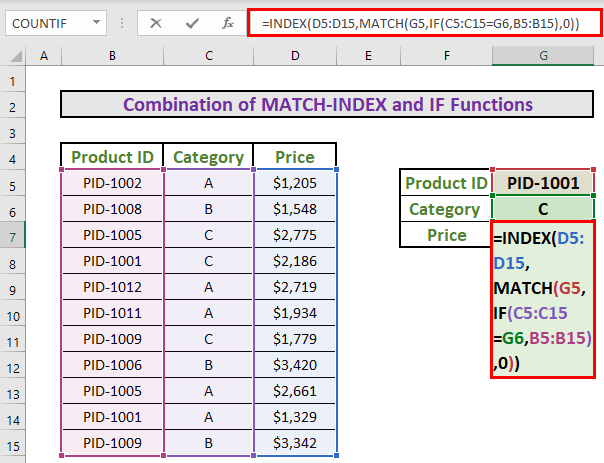
Valemite jaotamine:
- C5:C15=G6 → See on loogiline test IF Tingimus on massiivi tingimus.
- Väljund: TÕELINE on mõeldud Kategooria C ja VALE on teiste kategooriate jaoks. {VALE;FALSE;FALSE;TRUE;TRUE;FALSE;FALSE;FALSE;TRUE;FALSE;FALSE;FALSE;FALSE;FALSE;FALSE}
- B5:B15 → See on väärtus, kui test on TÕELINE .
- MATCH(G5,IF(C5:C15=G6,B5:B15),0)) → G5 on otsinguväärtus ja otsingumassiiv on IF(C5:C15=G6,B5:B15) see tähendab, et Excel otsib PID-1001 aadressilt {FALSE;FALSE; "PID-1005"; "PID-1001";FALSE;FALSE; "PID-1009";FALSE;FALSE;FALSE;FALSE;FALSE;FALSE;FALSE} ja saada teile suhteline asukoht.
- Väljund: {4}
- INDEX(D5:D15,MATCH(G5,IF(C5:C15=G6,B5:B15),0)) → See muutub
- INDEX(D5:D15,4)
- Väljund: {2186}
- Seejärel vajutage CTRL+SHIFT+ENTER väljundi saamiseks. Seda seetõttu, et tegemist on massiivi valemiga. Näete paari 2. sulgudes ilmuvad valemis, mis sisaldab valemit selle sees.
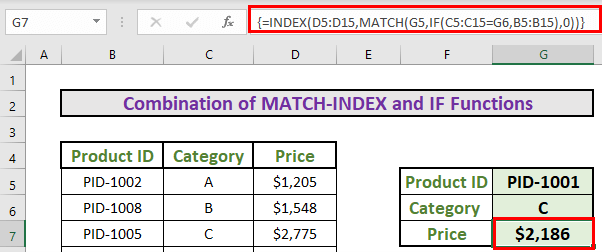
Loe edasi: Sobitage kaks veergu ja väljastage kolmas Excelis (3 kiiret meetodit)
Asjad, mida meeles pidada
- The absoluutne viide on vahemiku lukustamiseks.
- CTRL+SHIFT+ENTER on massiivi valemite jaoks.
Kokkuvõte
Võrdlus veergude vahel, et leida kokkulangevusi ja saada tulemuseks väärtus teisest veerust, on levinud praktika Excel . Selliste probleemide lahenduste tundmine teeb teie töö paljudel juhtudel lihtsamaks. Loodan, et see artikkel meeldib teile. Jääge kursis veel väärtuslikumate artiklitega.

