Sommario
A volte, quando si lavora con più colonne, è necessario abbinare le due colonne per restituire il terzo valore In questo articolo vedremo come abbinare due colonne in Excel e restituirne un terzo.
Scarica il quaderno di esercizi
Scaricate questa cartella di lavoro ed esercitatevi mentre leggete questo articolo.
Abbina due colonne e ne restituisce una terza.xlsx3 metodi semplici per abbinare due colonne e restituirne una terza in Excel
In questo caso verranno confrontate due colonne in cui esistono valori uguali. Se i due valori vengono abbinati, verranno restituiti i valori della terza colonna, che corrispondono ai risultati del metodo 1a colonna .
Osserviamo la tabella seguente in cui sono presenti gli ID dei prodotti con i relativi prezzi. Creiamo un'altra colonna con l'intestazione Prodotto ID-2 Qui verranno confrontate le colonne ID prodotto e Prodotto ID-2 per restituire il valore dell'oggetto Prezzo nella colonna Prezzo-2 colonna.
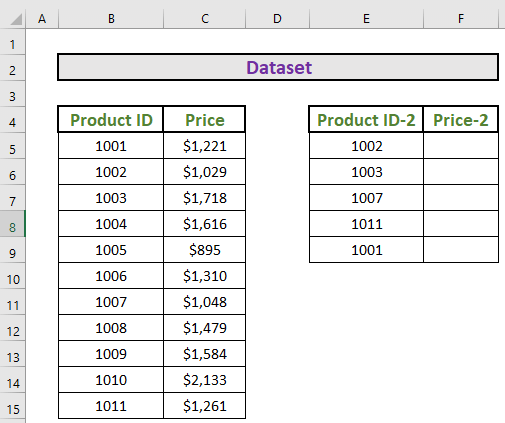
1. Uso della funzione VLOOKUP per abbinare due colonne e restituirne una terza in Excel
Nel primo metodo, vi mostrerò l'uso di la funzione VLOOKUP Facciamolo passo dopo passo.
Passi:
- Vai a F5 e scrivere la seguente formula
=VLOOKUP(E5,$B$5:$C$15,2,FALSE) 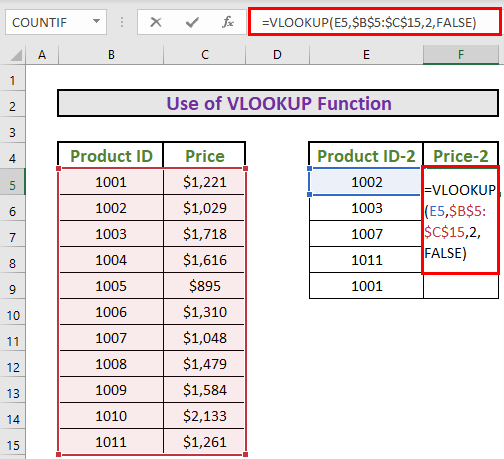
Formula Spiegazione:
- Qui, il valore di ricerca è E5 .
- Il array è B5:C15 .
- Il numero di indice della colonna è 2 . Quindi Excel restituirà il prezzo corrispondente per E5 . (perché il prezzo si trova nella seconda colonna dell'array)
- Quindi, premere ENTRARE per ottenere l'output.
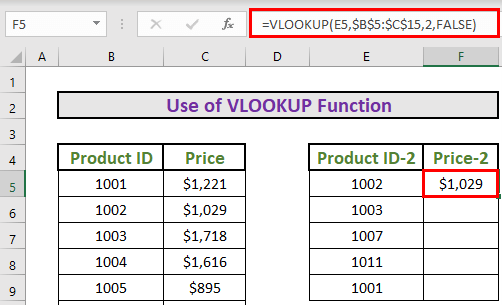
- Dopodiché, utilizzare il comando Maniglia di riempimento a Riempimento automatico fino a F9 .
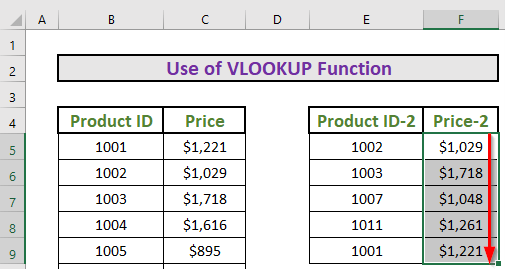
Per saperne di più: Come confrontare due colonne in Excel per ottenere una corrispondenza (8 modi)
2. Combinazione delle funzioni INDEX-MATCH per abbinare due colonne e restituirne una terza in Excel
Il prossimo metodo è molto importante: in questo caso, utilizzeremo una combinazione di l'INDICE e Funzioni MATCH Vediamo i passaggi.
Passi:
- Vai a F5 e scrivere la seguente formula
=INDICE($C$5:$C$15,MATCH(E5,$B$5:$B$15)) 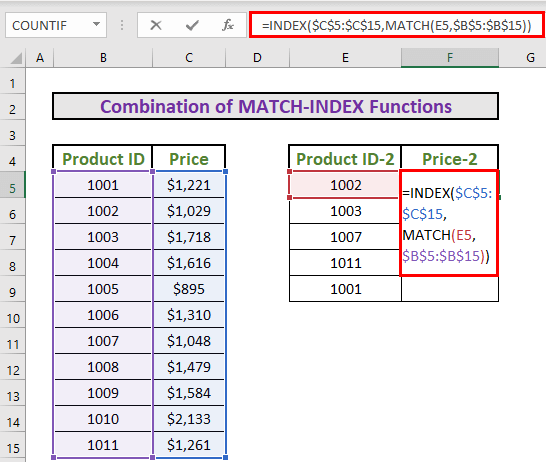
Ripartizione della formula:
- MATCH(E5,$B$5:$B$15) → Excel restituirà la posizione relativa 1002 nell'array B5:B15 .
- Uscita: {2}
- INDICE($C$5:$C$15,MATCH(E5,$B$5:$B$15)) → Questo diventa
- INDICE($C$5:$C$15,2)
- Uscita: {1029}
- Ora, premere ENTRARE per ottenere l'output.
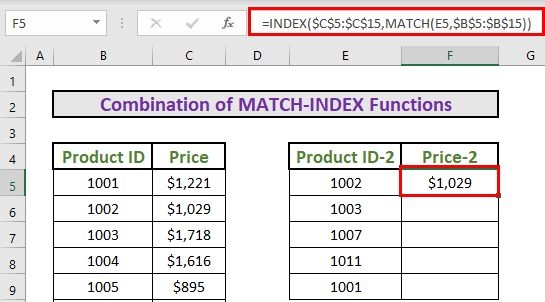
- Infine, utilizzare l'opzione Maniglia di riempimento a Riempimento automatico fino a F9 .
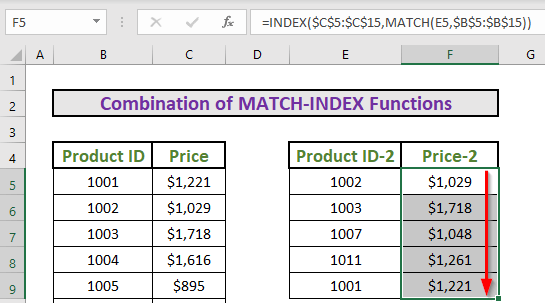
Per saperne di più: Come contare le corrispondenze in due colonne in Excel (5 modi semplici)
Letture simili
- Excel confronta due elenchi e restituisce le differenze (4 modi)
- Come abbinare più colonne in Excel (i 5 modi più semplici)
- Macro di Excel per confrontare due colonne (4 modi semplici)
- Confronto di tre colonne in Excel e restituzione di un valore (4 modi)
3. Combinazione delle funzioni IF, INDEX e MATCH per abbinare due colonne e restituirne una terza in Excel
Ora mostrerò un altro metodo, per il quale ho modificato leggermente il set di dati.
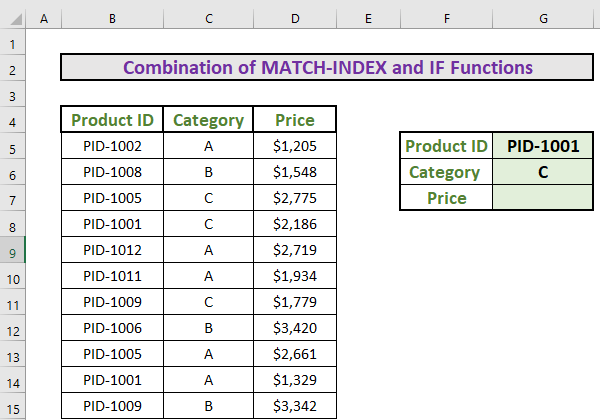
Questa volta, abbinerò entrambi gli elementi ID prodotto e Categoria e ottenere il prezzo Una combinazione di il SE , INDICE, e PARTITA funzioni funzioneranno qui.
Passi:
- Vai a G7 e scrivere la seguente formula
=INDEX(D5:D15,MATCH(G5,IF(C5:C15=G6,B5:B15),0)) 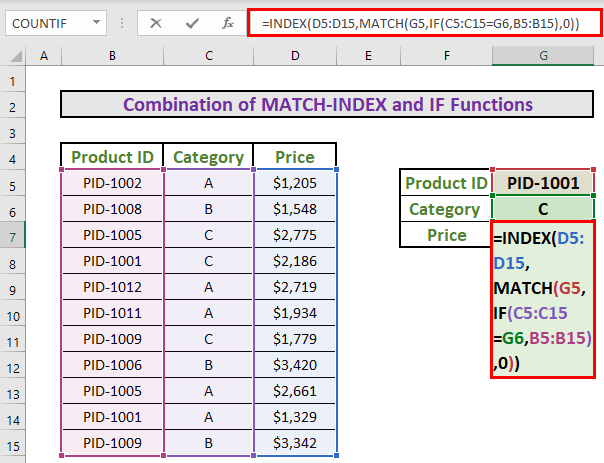
Ripartizione della formula:
- C5:C15=G6 → Questo è il test logico per il SE La condizione è una condizione di matrice.
- Uscita: VERO è per Categoria C , e FALSO è per altre categorie. {FALSE;FALSE;TRUE;TRUE;FALSE;FALSE;TRUE;FALSE;FALSE;FALSE;FALSE;FALSE}.
- B5:B15 → Questo è il valore se il test è VERO .
- MATCH(G5,IF(C5:C15=G6,B5:B15),0)) → G5 è il valore di ricerca e la matrice di ricerca è SE(C5:C15=G6,B5:B15) , ciò significa Excel cercherà PID-1001 da {FALSE;FALSE; "PID-1005″; "PID-1001″; FALSE;FALSE; "PID-1009″; FALSE;FALSE;FALSE;FALSE}. e ottenere la posizione relativa.
- Uscita: {4}
- INDICE(D5:D15,MATCH(G5,IF(C5:C15=G6,B5:B15),0)) → Questo diventa
- INDICE(D5:D15,4)
- Uscita: {2186}
- Quindi, premere CTRL+SHIFT+ENTER per ottenere l'output, perché si tratta di una formula ad array. Si vedrà una coppia di 2a parentesi appaiono nella formula che contiene la formula al suo interno.
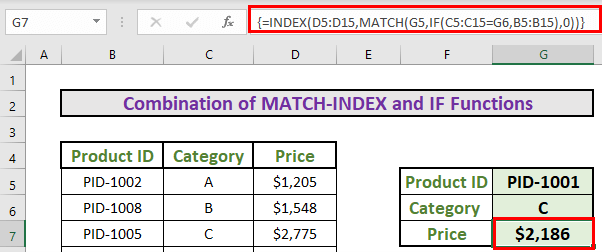
Per saperne di più: Abbinare due colonne ed emetterne una terza in Excel (3 metodi rapidi)
Cose da ricordare
- Il riferimento assoluto è per bloccare un intervallo.
- CTRL+SHIFT+ENTER è per le formule di matrice.
Conclusione
Un confronto tra colonne per trovare corrispondenze e ottenere un valore da una colonna diversa è una pratica comune in Excel Conoscere le soluzioni a questo tipo di problemi rende il vostro lavoro più semplice in molti casi. Spero che questo articolo vi piaccia e restate sintonizzati per altri preziosi articoli.

