តារាងមាតិកា
ជួនកាល ពេលធ្វើការជាមួយជួរឈរច្រើន អ្នកត្រូវ ផ្គូផ្គងជួរឈរទាំងពីររបស់អ្នក ដើម្បីត្រឡប់តម្លៃទីបី ។ ក្នុងអត្ថបទនេះ យើងនឹងឃើញពីរបៀបផ្គូផ្គងជួរឈរពីរក្នុង Excel ហើយត្រឡប់ទីបី។
ទាញយក Practice Workbook
ទាញយកសៀវភៅការងារនេះ ហើយអនុវត្តខណៈពេលកំពុងឆ្លងកាត់អត្ថបទនេះ។ .
ផ្គូផ្គងជួរឈរពីរ ហើយត្រឡប់ទីបី។xlsx
វិធីសាស្រ្តងាយៗចំនួន 3 ដើម្បីផ្គូផ្គងជួរឈរពីរ ហើយត្រឡប់ទីបីក្នុង Excel
នៅទីនេះយើងនឹងប្រៀបធៀបជួរឈរពីរដែលមានតម្លៃដូចគ្នាមួយចំនួន។ ប្រសិនបើតម្លៃទាំងពីរត្រូវគ្នា នោះវានឹងត្រឡប់តម្លៃជួរឈរទីបី ដែលតម្លៃនឹងជាលទ្ធផលដែលត្រូវគ្នានៃ ជួរឈរទី 1 ។
តោះមើលតារាងខាងក្រោម ដែលយើងមានលេខសម្គាល់ផលិតផលមួយចំនួនតាម ជាមួយនឹងតម្លៃដែលត្រូវគ្នារបស់ពួកគេ។ យើងបង្កើតជួរឈរមួយទៀតដែលមានចំណងជើង លេខសម្គាល់ផលិតផល-2 ។ នៅទីនេះយើងនឹងប្រៀបធៀបជួរ លេខសម្គាល់ផលិតផល និង លេខសម្គាល់ផលិតផល-2 ដើម្បីត្រឡប់តម្លៃពីជួរ តម្លៃ ក្នុង តម្លៃ-2 column.
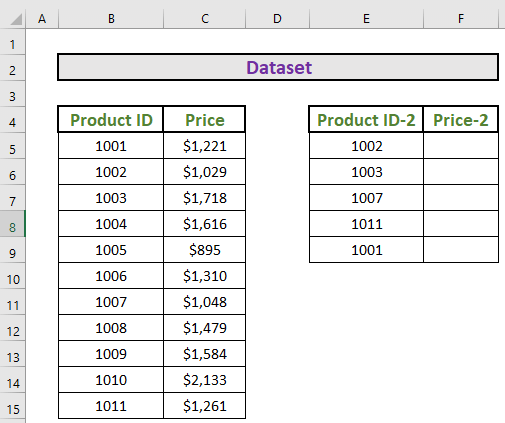
1. ការប្រើប្រាស់មុខងារ VLOOKUP ដើម្បីផ្គូផ្គងជួរឈរពីរ ហើយត្រឡប់ទីបីក្នុង Excel
នៅក្នុងវិធីទីមួយ ខ្ញុំនឹងបង្ហាញអ្នកនូវ ការប្រើប្រាស់ មុខងារ VLOOKUP ។ តោះធ្វើវាមួយជំហានម្តងៗ។
ជំហាន៖
- ចូលទៅកាន់ F5 ហើយសរសេររូបមន្តខាងក្រោម <14
=VLOOKUP(E5,$B$5:$C$15,2,FALSE) 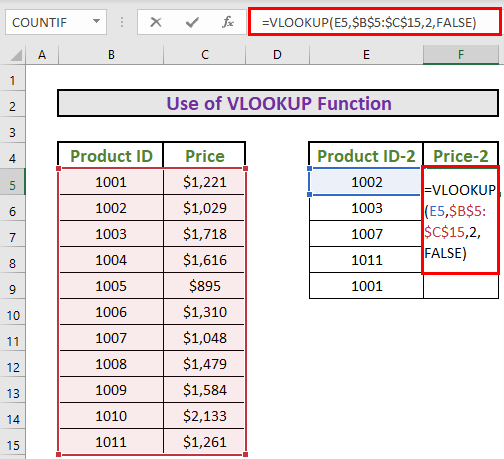
ការពន្យល់រូបមន្ត៖
- នៅទីនេះ តម្លៃរកមើល គឺ E5 ។
- អារេ គឺ B5:C15 ។
- លេខសន្ទស្សន៍ជួរឈរ គឺ 2 ។ ដូច្នេះ Excel នឹងត្រឡប់តម្លៃដែលត្រូវគ្នាសម្រាប់ E5 ។ (ព្រោះតម្លៃស្ថិតនៅក្នុងជួរទី 2 នៃអារេ)
- បន្ទាប់មកចុច ENTER ដើម្បីទទួលបានលទ្ធផល។
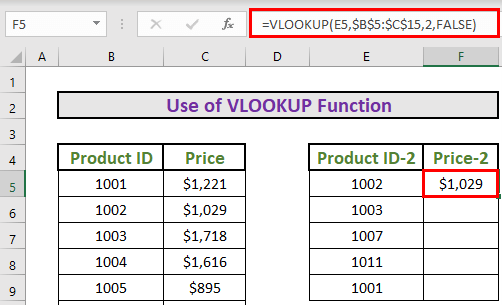
- បន្ទាប់ពីនោះ ប្រើ Fill Handle ទៅ AutoFill រហូតដល់ F9 ។
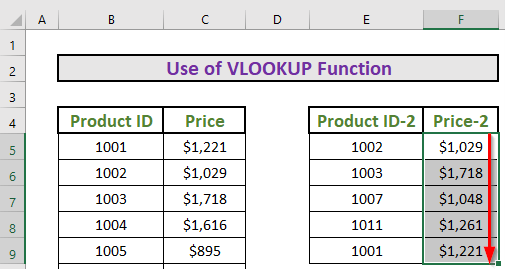
អានបន្ថែម៖ របៀបប្រៀបធៀបជួរឈរពីរក្នុង Excel សម្រាប់ការប្រកួត (8 វិធី)
2. ការរួមបញ្ចូលគ្នានៃ INDEX- អនុគមន៍ MATCH ដើម្បីផ្គូផ្គងជួរឈរពីរ ហើយត្រឡប់ទីបីក្នុង Excel
វិធីសាស្ត្របន្ទាប់គឺសំខាន់មួយ។ នៅទីនេះ ខ្ញុំនឹងប្រើការរួមបញ្ចូលគ្នានៃ INDEX និង MATCH Functions ។ តោះមើលជំហាន។
ជំហាន៖
- ចូលទៅកាន់ F5 ហើយសរសេររូបមន្តខាងក្រោម
=INDEX($C$5:$C$15,MATCH(E5,$B$5:$B$15)) 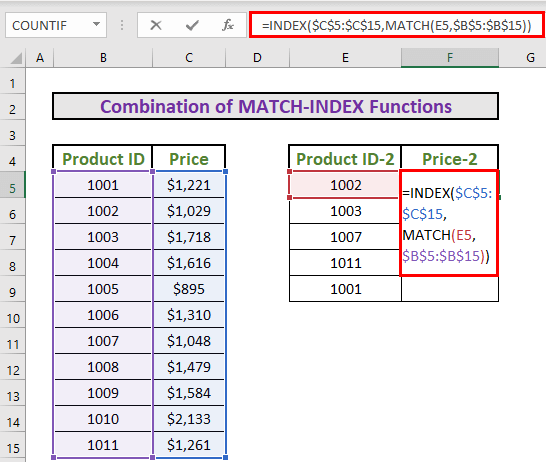
ការបំបែករូបមន្ត៖
- MATCH(E5,$B$5:$B$15) → Excel នឹងត្រឡប់ទីតាំងដែលទាក់ទង 1002 ក្នុងអារេ B5:B15 ។
- លទ្ធផល៖ {2}
- INDEX($C$5:$C$15,MATCH(E5,$B$5: $B$15)) → វាក្លាយជា
- INDEX($C$5:$C$15,2)
- លទ្ធផល៖ {1029}
- ឥឡូវនេះ ចុច ENTER ដើម្បីទទួលបានលទ្ធផល។
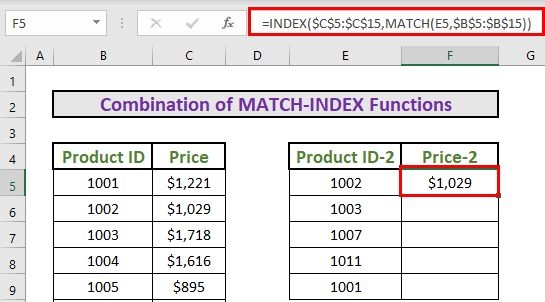
- ជាចុងក្រោយ សូមប្រើ Fill Handle ទៅ AutoFill រហូតដល់ F9 ។
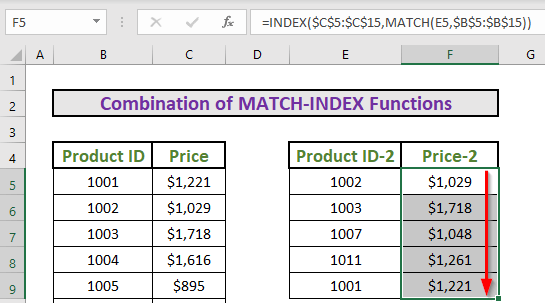
អានបន្ថែម៖ របៀបរាប់ការផ្គូផ្គងក្នុងជួរឈរពីរក្នុង Excel (5 ងាយស្រួលវិធី)
ការអានស្រដៀងគ្នា
- Excel ប្រៀបធៀបបញ្ជីពីរ និងភាពខុសគ្នាត្រឡប់មកវិញ (4 វិធី) <12 របៀបផ្គូផ្គងជួរឈរច្រើនក្នុង Excel (ងាយស្រួលបំផុត 5 វិធី)
- Excel Macro ដើម្បីប្រៀបធៀបជួរឈរពីរ (4 វិធីងាយស្រួល)
- ប្រៀបធៀបជួរឈរបីក្នុង Excel ហើយត្រឡប់តម្លៃមួយ (4 វិធី)
3. ការរួមបញ្ចូលគ្នានៃអនុគមន៍ IF, INDEX, និង MATCH ដើម្បីផ្គូផ្គងជួរឈរពីរ ហើយត្រឡប់ទីបីនៅក្នុង Excel
ឥឡូវនេះ ខ្ញុំនឹងបង្ហាញវិធីសាស្រ្តមួយផ្សេងទៀត។ សម្រាប់វិធីនេះ ខ្ញុំបានផ្លាស់ប្តូរសំណុំទិន្នន័យបន្តិច។
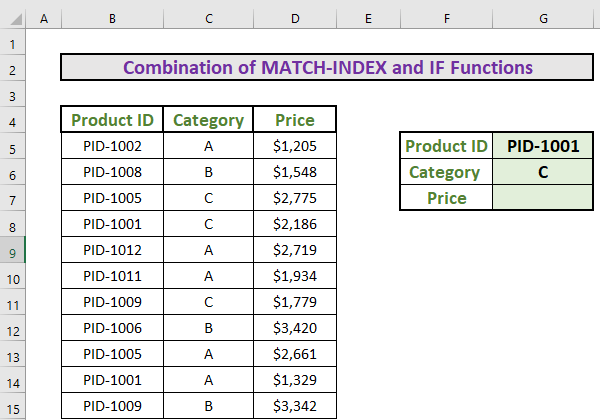
លើកនេះ ខ្ញុំនឹងផ្គូផ្គងទាំងពីរ លេខសម្គាល់ផលិតផល និង ប្រភេទ និងទទួលបាន តម្លៃ ។ ការរួមបញ្ចូលគ្នានៃមុខងារ IF , INDEX, និង MATCH នឹងដំណើរការនៅទីនេះ។
ជំហាន៖
- ចូលទៅកាន់ G7 ហើយសរសេររូបមន្តខាងក្រោម
=INDEX(D5:D15,MATCH(G5,IF(C5:C15=G6,B5:B15),0)) 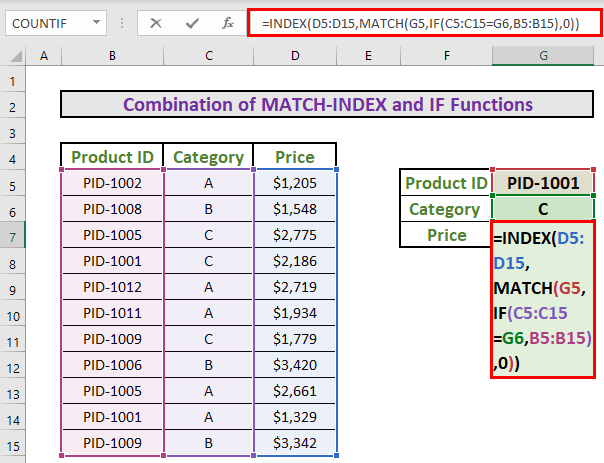
ការបំបែករូបមន្ត៖
- C5:C15=G6 → នេះគឺជាការធ្វើតេស្តឡូជីខលសម្រាប់ IF លក្ខខណ្ឌគឺជាលក្ខខណ្ឌអារេ។
- លទ្ធផល៖ TRUE គឺសម្រាប់ Category C ហើយ FALSE គឺសម្រាប់ប្រភេទផ្សេងទៀត។ {FALSE;FALSE;TRUE;TRUE;FALSE;FALSE;TRUE;FALSE;FALSE;FALSE;FALSE
- B5:B15 → នេះជាតម្លៃប្រសិនបើការធ្វើតេស្តគឺ TRUE .
- MATCH(G5,IF(C5:C15=G6,B5:B15),0)) → G5 គឺជាតម្លៃរកមើល ហើយអារេរកមើលគឺ IF(C5:C15=G6,B5:B15) នោះមានន័យថា Excel នឹងស្វែងរក PID-1001 ពី {FALSE;FALSE;”PID-1005″;”PID-1001″;FALSE;FALSE;”PID-1009″;FALSE;FALSE;FALSE;FALSE} ហើយទទួលបានទីតាំងដែលទាក់ទង។
- លទ្ធផល៖ {4}
- INDEX(D5:D15,MATCH(G5,IF(C5:C15=G6, B5:B15),0)) → វាក្លាយជា
- INDEX(D5:D15,4)
- លទ្ធផល៖ {2186} <2
- បន្ទាប់មកចុច CTRL+SHIFT+ENTER ដើម្បីទទួលបានលទ្ធផល។ នេះគឺដោយសារតែវាជារូបមន្តអារេ។ អ្នកនឹងឃើញគូនៃ តង្កៀបទី 2 លេចឡើងក្នុងរូបមន្តដែលមានរូបមន្តនៅខាងក្នុងវា។
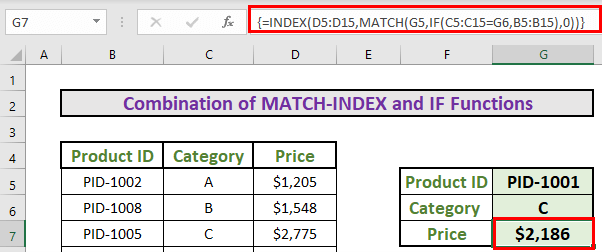
អានបន្ថែម៖ ផ្គូផ្គងជួរឈរពីរ និងលទ្ធផលទីបីក្នុង Excel (3 វិធីសាស្ត្ររហ័ស)
អ្វីដែលត្រូវចងចាំ
- ឯកសារយោងដាច់ខាត គឺ សម្រាប់ចាក់សោជួរ។
- CTRL+SHIFT+ENTER គឺសម្រាប់រូបមន្តអារេ។
សេចក្តីសន្និដ្ឋាន
ការប្រៀបធៀបរវាងជួរឈរដើម្បីស្វែងរកការផ្គូផ្គង ហើយលទ្ធផលនៅក្នុងតម្លៃពីជួរឈរផ្សេងគ្នាគឺជាការអនុវត្តទូទៅនៅក្នុង Excel ។ ការដឹងពីដំណោះស្រាយចំពោះបញ្ហាបែបនេះធ្វើឱ្យការងាររបស់អ្នកកាន់តែងាយស្រួលក្នុងករណីជាច្រើន។ ខ្ញុំសង្ឃឹមថាអ្នកនឹងចូលចិត្តអត្ថបទនេះ។ រង់ចាំអត្ថបទដ៏មានតម្លៃបន្ថែមទៀត។

