सामग्री तालिका
कहिलेकाहीँ धेरै स्तम्भहरूसँग काम गर्दा तपाईंले प्रायः तेस्रो मान फर्काउनका लागि आफ्ना दुई स्तम्भहरू मिलाउनु पर्छ । यस लेखमा, हामी कसरी Excel मा दुईवटा स्तम्भहरू मिलाउने र तेस्रो फर्काउने देख्नेछौं।
अभ्यास कार्यपुस्तिका डाउनलोड गर्नुहोस्
यो कार्यपुस्तिका डाउनलोड गर्नुहोस् र यस लेखमा जाँदा अभ्यास गर्नुहोस्। .
दुई स्तम्भहरू मिलाउनुहोस् र एक Third.xlsx फर्काउनुहोस्
दुईवटा स्तम्भहरू मिलाउन र Excel मा तेस्रो फर्काउने ३ सजिलो तरिकाहरू
यहाँ हामी दुई स्तम्भहरू तुलना गर्नेछौं जहाँ केही समान मानहरू छन्। यदि दुई मानहरू मेल खाएमा यसले तेस्रो स्तम्भ मानहरू फर्काउनेछ जहाँ मानहरू पहिलो स्तम्भ को परिणामहरू अनुरूप हुनेछन्।
तलको तालिकामा हेरौं जहाँ हामीसँग केही उत्पादन आईडीहरू छन्। तिनीहरूको समान मूल्यहरूसँग। हामी उत्पादन ID-2 शीर्षकको साथ अर्को स्तम्भ सिर्जना गर्छौं। यहाँ हामी स्तम्भहरू तुलना गर्नेछौं उत्पादन ID र उत्पादन ID-2 मूल्य-2<2 मा मूल्य स्तम्भबाट मान फर्काउन।> स्तम्भ।
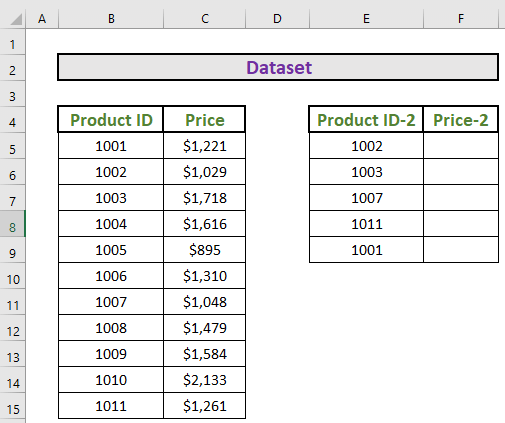
1. दुई स्तम्भहरू मिलाउन र एक्सेलमा तेस्रो फर्काउन VLOOKUP प्रकार्यको प्रयोग
पहिलो विधिमा, म तपाईंलाई देखाउनेछु। VLOOKUP प्रकार्य को प्रयोग। यसलाई चरणबद्ध रूपमा गरौं।
चरणहरू:
- F5 मा जानुहोस् र निम्न सूत्र लेख्नुहोस्
=VLOOKUP(E5,$B$5:$C$15,2,FALSE) 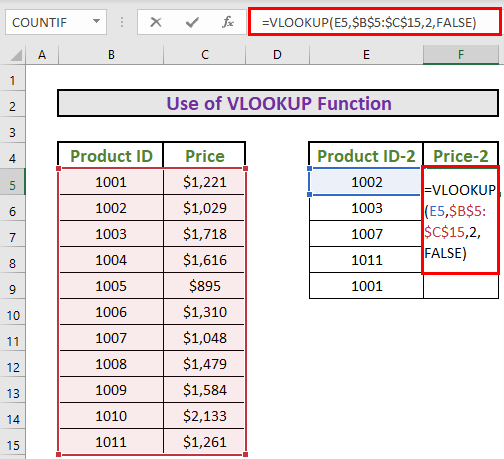
सूत्र स्पष्टीकरण:
- यहाँ, लुकअप मान हो E5 ।
- एरे B5:C15 हो।
- स्तम्भ अनुक्रमणिका नम्बर हो 2 । त्यसैले Excel ले E5 को लागि सम्बन्धित मूल्य फिर्ता गर्नेछ। (किनकि मूल्य एरेको दोस्रो स्तम्भमा छ)
- त्यसपछि, आउटपुट प्राप्त गर्न ENTER थिच्नुहोस्।
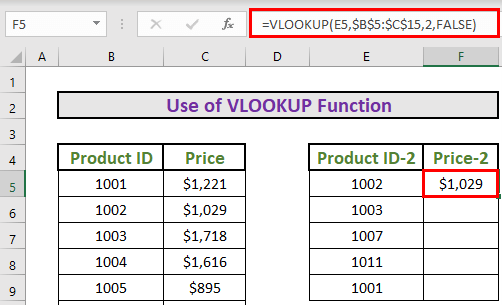
- त्यसपछि, F9 सम्म AutoFill मा Fill Handle को प्रयोग गर्नुहोस्।
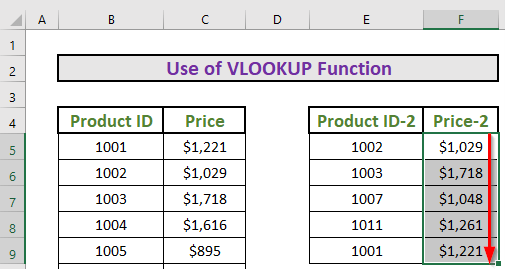
थप पढ्नुहोस्: मिलानको लागि एक्सेलमा दुई स्तम्भहरू कसरी तुलना गर्ने (8 तरिकाहरू)
२. INDEX- को संयोजन दुई स्तम्भहरू मिलाउन र एक्सेलमा तेस्रो फर्काउनको लागि कार्यहरू मिलाउनुहोस्
अर्को विधि महत्त्वपूर्ण छ। यहाँ, म INDEX र MATCH प्रकार्यहरू को संयोजन प्रयोग गर्नेछु। चरणहरू हेरौं।
चरणहरू:
- F5 मा जानुहोस् र निम्न सूत्र लेख्नुहोस्
=INDEX($C$5:$C$15,MATCH(E5,$B$5:$B$15)) 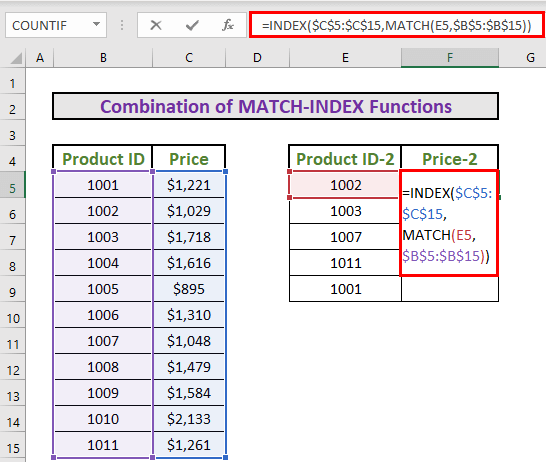
सूत्र विच्छेद:
- MATCH(E5,$B$5:$B$15) → Excel ले एरे B5:B15 मा सापेक्ष स्थिति 1002 फर्काउनेछ।
- आउटपुट: {2}
- INDEX($C$5:$C$15,MATCH(E5,$B$5: $B$15)) → यो हुन्छ
- INDEX($C$5:$C$15,2)
- आउटपुट: {1029}
- अब, आउटपुट प्राप्त गर्न ENTER थिच्नुहोस्।
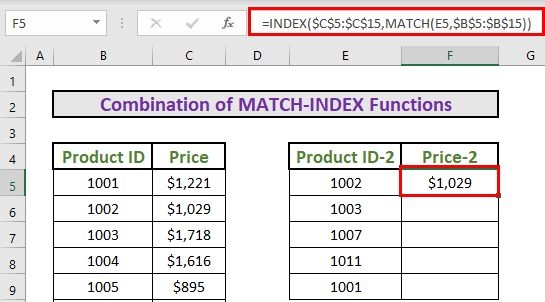
- अन्तमा, AutoFill F9 सम्म Fill Handle को प्रयोग गर्नुहोस्।
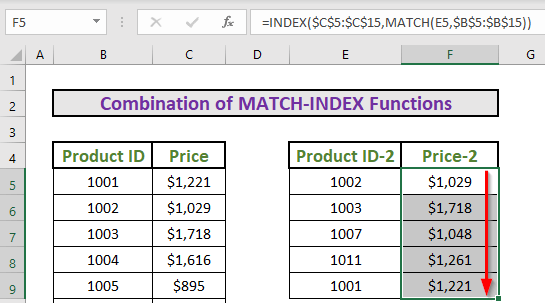
थप पढ्नुहोस्: एक्सेलमा दुई स्तम्भहरूमा मिलानहरू कसरी गणना गर्ने (5 सजिलोतरिकाहरू)
समान पढाइहरू
- Excel दुई सूचिहरू र फर्काउने भिन्नताहरू तुलना गर्नुहोस् (4 तरिकाहरू) <12 एक्सेलमा धेरै स्तम्भहरू कसरी मिलाउने (सबैभन्दा सजिलो ५ तरिका)
- दुई स्तम्भहरू तुलना गर्न एक्सेल म्याक्रो (४ सजिलो तरिका)
- एक्सेलमा तीनवटा स्तम्भहरू तुलना गर्नुहोस् र मान फिर्ता गर्नुहोस् (४ तरिकाहरू)
3. दुई स्तम्भहरू मिलाउन IF, INDEX, र MATCH प्रकार्यहरूको संयोजन र Excel मा तेस्रो फर्काउनुहोस्
अब, म अर्को विधि देखाउनेछु। यस विधिको लागि, मैले डेटासेटलाई थोरै परिवर्तन गरेको छु।
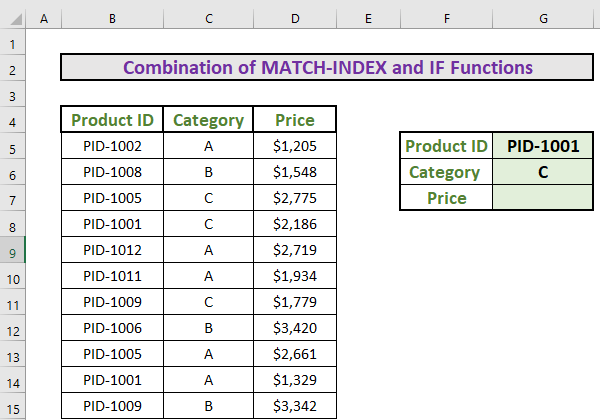
यस पटक, म उत्पादन ID र श्रेणी<दुवैसँग मेल खानेछु। 2> र मूल्य पाउनुहोस्। IF , INDEX, र MATCH प्रकार्यहरूको संयोजनले यहाँ काम गर्नेछ।
चरणहरू:
- G7 मा जानुहोस् र निम्न सूत्र लेख्नुहोस्
=INDEX(D5:D15,MATCH(G5,IF(C5:C15=G6,B5:B15),0)) 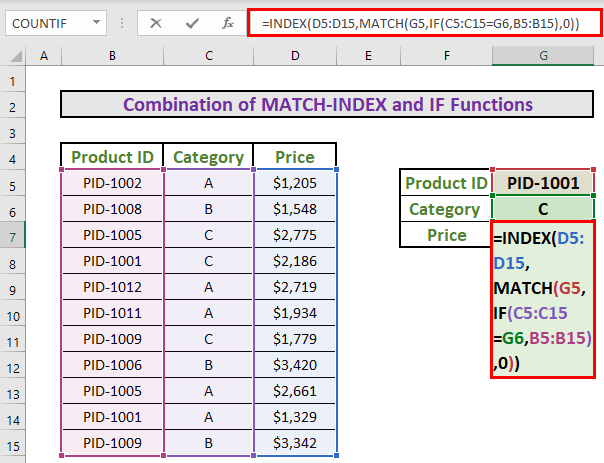
सूत्र ब्रेकडाउन:
- C5:C15=G6 → यो IF<को लागि तार्किक परीक्षण हो 2> सर्त एक सरणी अवस्था हो।
- आउटपुट: TRUE कोटि C को लागि हो, र FALSE अन्य कोटिहरूको लागि हो। {FALSE;FALSE;TRUE;TRUE;FALSE;FALSE;TRUE;FALSE;FALSE;FALSE;FALSE
- B5:B15 → यो मान हो यदि परीक्षण TRUE हो भने।
- MATCH(G5,IF(C5:C15=G6,B5:B15),0)) → G5 लुकअप मान हो र लुकअप एरे हो IF(C5:C15=G6,B5:B15) , यसको मतलब Excel ले खोज्नेछ। PID-1001 {FALSE;FALSE;"PID-1005″;"PID-1001″;FALSE;FALSE;"PID-1009″;FALSE;FALSE;FALSE;FALSE} बाट र तपाईंलाई सापेक्ष स्थिति प्राप्त गर्नुहोस्।
- आउटपुट: {4}
- INDEX(D5:D15,MATCH(G5,IF(C5:C15=G6, B5:B15),0)) → यो हुन्छ
- INDEX(D5:D15,4)
- आउटपुट: {2186}
- त्यसपछि, आउटपुट प्राप्त गर्न CTRL+SHIFT+ENTER थिच्नुहोस्। यो किनभने यो एक array सूत्र हो। तपाईंले दोस्रो कोष्ठक को एक जोडी देख्नुहुनेछ जसमा यो भित्रको सूत्र समावेश छ।
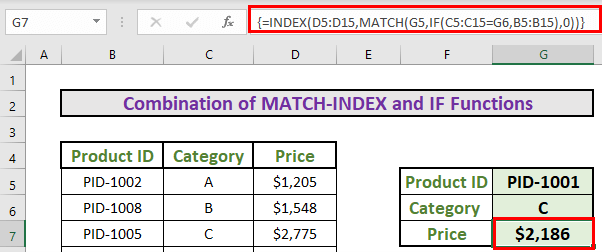
थप पढ्नुहोस्: दुई स्तम्भहरू मिलाउनुहोस् र एक्सेलमा तेस्रो आउटपुट गर्नुहोस् (३ द्रुत विधिहरू)
याद राख्नु पर्ने कुराहरू
- निरपेक्ष सन्दर्भ हो दायरा लक गर्नका लागि।
- CTRL+SHIFT+ENTER एरे सूत्रहरूको लागि हो।
निष्कर्ष
मिलानहरू फेला पार्नका लागि स्तम्भहरू बीचको तुलना र फरक स्तम्भबाट मूल्यको परिणाम Excel मा सामान्य अभ्यास हो। यस प्रकारको समस्याको समाधान थाहा पाउँदा धेरै अवस्थामा तपाईको काम सजिलो हुन्छ। मलाई आशा छ कि तपाईलाई यो लेख मनपर्नेछ। थप मूल्यवान लेखहरूको लागि सम्पर्कमा रहनुहोस्।

