Edukien taula
Artikulu honetan, aurkituko dugu karaktere baten azken agerraldia katea n. Excel . Gure lagin-datu multzoak hiru zutabe ditu: Enpresaren izena , Langilearen kodea eta Azken agerraldia . Langilearen kodea k langile baten izena, adina eta saila ditu.
Lehenengo 4 metodoetarako, barra-barraren posizioa aurkituko dugu. " / " sartu Langilearen kodea ko balio guztientzat. Horren ostean, kateak aterako ditugu azken 2 metodoetako azken barraren ondoren.
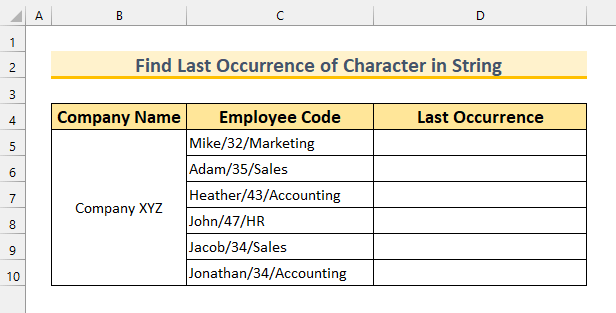
Deskargatu Praktika Lan-koadernoa
Bilatu karakterearen azken agerraldia String-en.xlsm
Excel-en 6 modu karakterearen azken agerraldia aurkitzeko. String
1. FIND & ORDEZKO funtzioak Excel-en karakterearen azken agerraldiaren posizioa katean aurkitzeko
Lehenengo metodorako, AURKITU funtzioa erabiliko dugu, ORDEZTU funtzioa. , CHAR funtzioa eta LEN funtzioa aurkitzeko gure katea ko barraren azken posizioa aurkitzeko. .
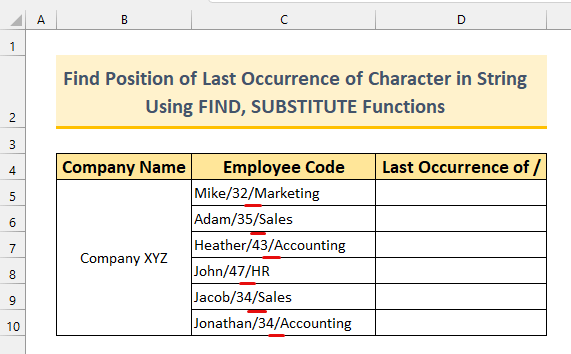
Urratsak:
- Lehenik eta behin, idatzi formula hau D5 gelaxkan .
=FIND(CHAR(134),SUBSTITUTE(C5,"/",CHAR(134),(LEN(C5)-LEN(SUBSTITUTE(C5,"/","")))/LEN("/"))) 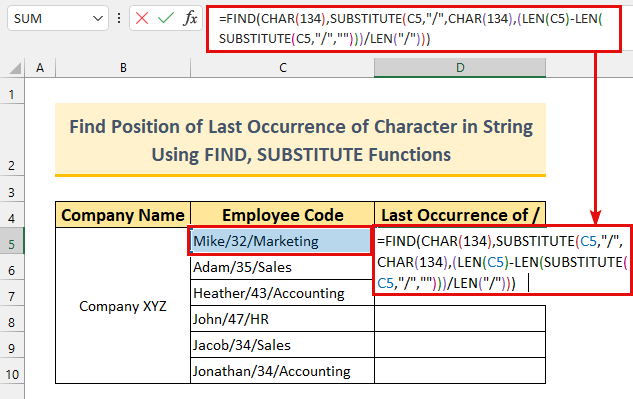
Formularen banaketa
Gure funtzio nagusia AURKITU da. CHAR(134) balioa aurkituko dugu gure katean.
- CHAR(134)
- Irteera:† .
- Gure kateetan ez dagoen karaktere bat ezarri behar dugu. Harietan arraroa delako aukeratu dugu. Nolabait hori zure kateetan baduzu, aldatu zure kateetan ez dagoen edozer batera (adibidez, “ @ ”, “ ~ ”, etab.).
- ORDEZKOAK(C5,”/”,CHAR(134),(LEN(C5)-LEN(ORDAZKETA(C5,”/”,””)))/LEN(“/ ")) -> bihurtzen da,
- ORDEZKOA(C5,”/”,”†”,(17-LEN(“Mike32Marketing”))/1) -> bihurtzen da,
- ORDEZKOA(“Mike/32/Marketing”,”/”,”†”,(17-15)/1)
- Irteera : “Mike/32†Marketing” .
- Orain gure formula osoa,
- =FIND(“†”,”Mike/32) bihurtzen da †Marketing”)
- Irteera: 8 .
- Bigarrenik, sakatu SARTU .
8 balioa ikusiko dugu. Eskuz ezkerretik zenbatzen badugu, 8 lortuko dugu barra ren posizio gisa C5 gelaxka .
- Azkenik, erabili Bete heldulekua formula behera kopiatzeko.
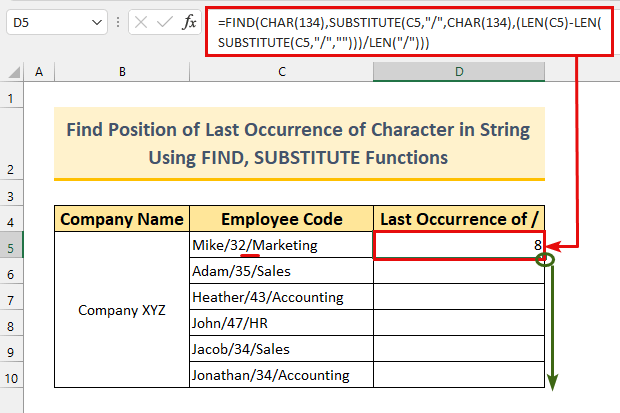
Horrela, azkenaren posizioa lortu dugu. agerraldia karaktere gure katea n.
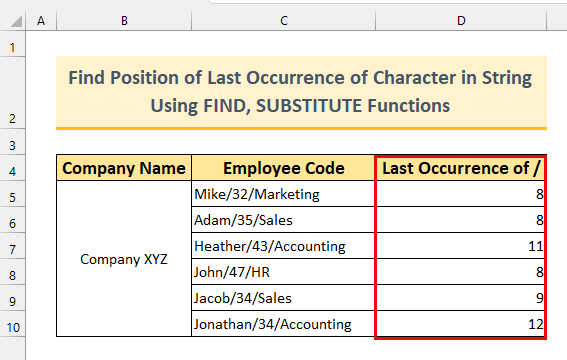
Irakurri gehiago: Excel Funtzioa: FIND vs SEARCH (Analisi Konparatiboa)
2. MATCH & SEQUENCE funtzioak Excel-en karakterearen azken agerraldiaren posizioa katean aurkitzeko
Bigarren metodorako, MATCH funtzioa erabiliko dugu, SEQUENCE funtzioa. , MID funtzioa, eta LEN funtzioa karaktere baten azken agerraldiaren posizioa katean aurkitzeko. Gogoratu SEQUENCE funtzioa Excel 365 edo Excel 2021 -n soilik erabilgarri dagoela.
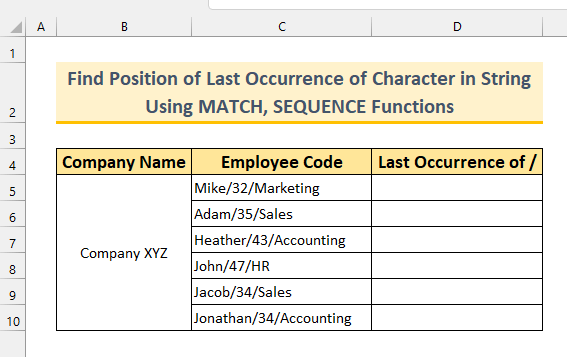
Urratsak:
- Lehenik eta behin, idatzi formula hau D5 gelaxkan .
=MATCH(2,1/(MID(C5,SEQUENCE(LEN(C5)),1)="/"))
Formularen banaketa
- SEQUENCE(LEN(C5))
- Irteera: {1;2;3;4;5;6;7;8;9;10;11;12;13;14;15;16;17} .
- LEN funtzioa C5 gelaxkaren luzera neurtzen ari da. SEQUENCE funtzioak zenbakien zerrenda bat ematen du sekuentzialki matrize batean.
- MATCH(2,1/(MID(C5,{1;2; 3;4;5;6;7;8;9;10;11;12;13;14;15;16;17},1)="/"))
- Irteera: 8 .
- Lotu funtzioa gure formulako azken 1 balioa aurkitzen ari da. 8. posizioan dago.
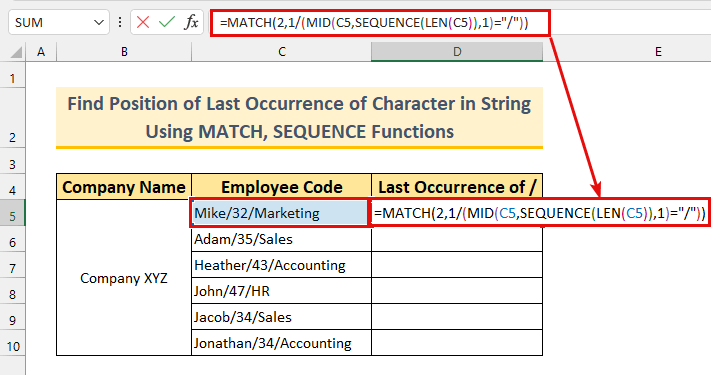
- Bigarrenik, sakatu SARTU .
Formula erabiliz, aurrera-barra ren posizioa aurkitu dugu 8 gure katea n.
- Azkenik, erabili Bete heldulekua formula Autobetez egiteko.
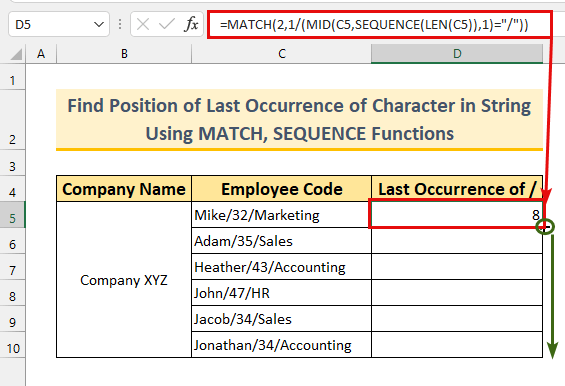
Ondorioz, beste formula bat aplikatu dugu kateak etan karaktere baten azken posizioa aurkitzeko.
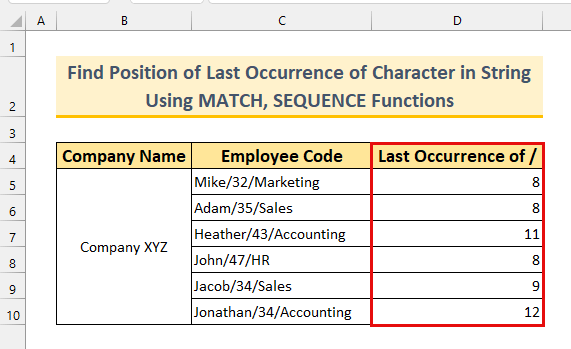
Gehiago irakurri: Nola aurkitu karakterea String Excel-en (8 modu erraz)
3. Excel-en array-formula bat erabiltzearen posizioa aurkitzekoKarakterearen azken agerpena katean
ERRENKADA funtzioa, INDEX funtzioa, MATCH , <1 erabiliko ditugu> MID eta LEN funtzioak matrize formula bat sortzeko azken agerraldia karaktere kate batean azken agerraldia ren posizioa aurkitzeko. .
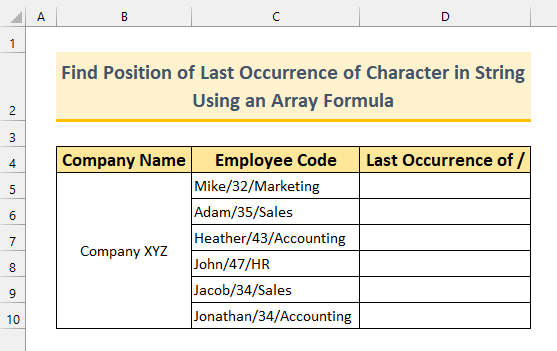
Urratsak:
- Lehenik eta behin, idatzi formula behetik D5 gelaxkara .
=MATCH(2,1/(MID(C5,ROW($C$1:INDEX(C:C,LEN(C5))),1)="/"))
Formularen banaketa
Formula 2 metodoaren antzekoa da. ROW eta INDEX funtzioa erabiltzen ari gara irteera SEQUENCE funtzio gisa errepikatzeko.
- ROW. ($C$1:INDEX(C:C,LEN(C5)))
- Irteera: {1;2;3;4;5;6;7;8;9; 10;11;12;13;14;15;16;17} .
- Irteera berdina dela ikus dezakegu. INDEX funtzioak barruti baten balioa itzultzen du. LEN funtzioa C5 gelaxkako katearen luzera zenbatzen ari da. Azkenik, ROW funtzioak gelaxka balioak 1 -tik gelaxka luzera C5 -ra itzultzen ari da. Gainerako formula 2 metodoaren berdina da.
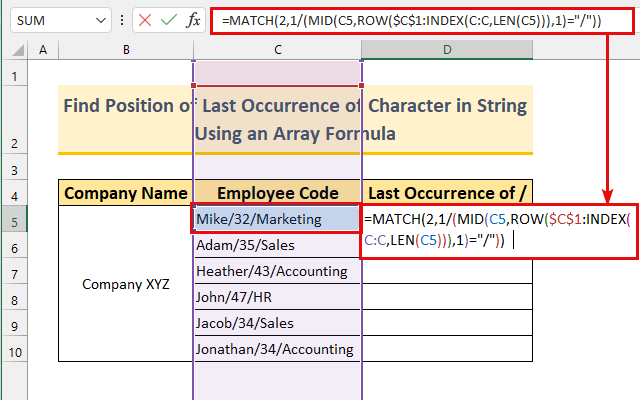
- Bigarrenik, sakatu SARTU .
Espero bezala 8 lortu dugu. Gure formulak ezin hobeto funtzionatu zuen.
Oharra: Excel 365 bertsioa erabiltzen ari gara. Bertsio zaharrago bat erabiltzen ari bazara, CTRL + SHIFT + SARTU sakatu beharko duzu.
- Azkenik, bikoiztu -egin klik edo arrastatu behera Bete heldulekua .
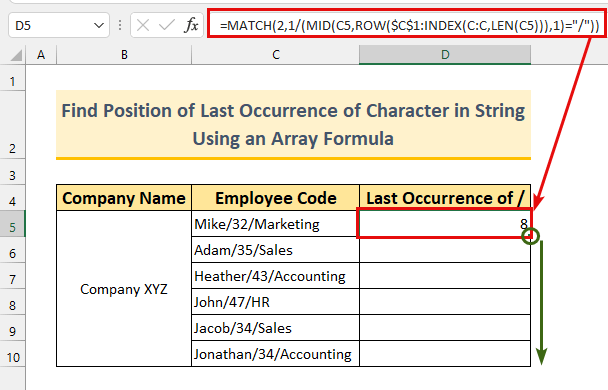
Hau da azken urratsa nolakoa izan behar den.
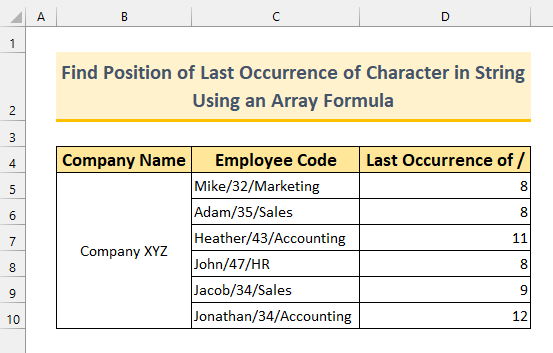
Gehiago irakurri: Bilatu barruti bateko balio baten lehen agerraldia Excel-en (3 modu)
Antzeko irakurketak
- Nola aurkitu * Karakterea ez da komodin gisa Excel-en (2 metodo)
- Nola erabili Excel formula azken errenkada-zenbakia aurkitzeko Datuak (2 modu)
- Aurkitu azken balioa Excel-en zero baino handiagoa den zutabean (2 formula erraz)
- Nola aurkitu estekak Excel-en
- Bilatu kanpoko estekak Excel-en (6 metodo azkar)
4. Erabiltzaileak definitutako funtzioa Karakterearen azken agerraldiaren posizioa katean aurkitzeko
Metodo honetan, VBA formula pertsonalizatu bat erabiliko dugu karaktere baten azken posizioa kate batean aurkitzeko. Gehiagorik gabe, jar gaitezen ekintzara.
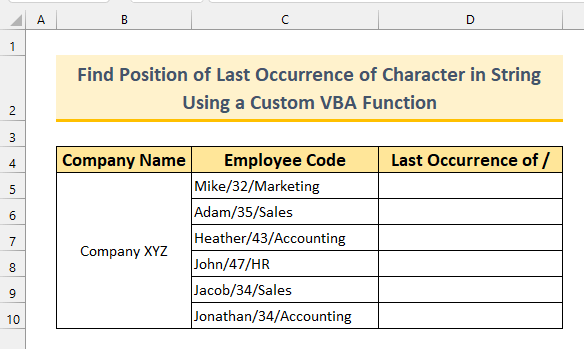
Urratsak:
- Lehenik eta behin, sakatu ALT + F11 VBA leihoa agertzeko.
Horretarako Visual Basic aukera dezakezu Garatzailea fitxan. ere.
- Bigarrenik, Txertatu >>> hautatu Modulua .
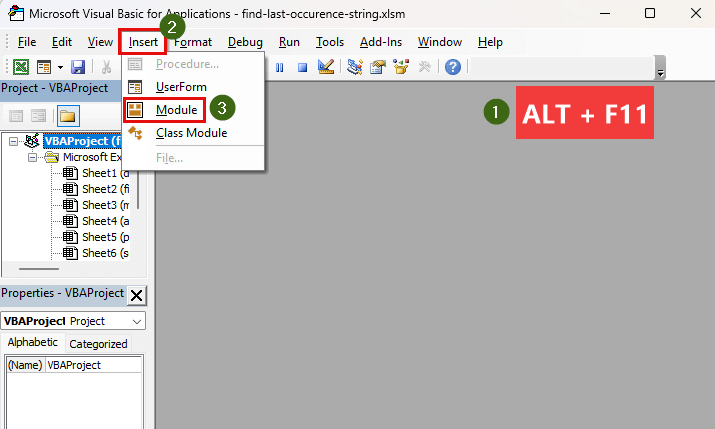
- Hirugarrenean, kopiatu eta itsatsi hurrengo kodea. .
6403
“ LOccurence ” izeneko funtzio pertsonalizatua sortu dugu. InStrRev VBA funtzio bat da, karaktere baten amaierako posizioa itzultzen duena. Gure zelula balioa sartuko dugu x1 eta karaktere zehatza (gure kasuan, aurrera-barra da) x2 bezala funtzio pertsonalizatu honetan.
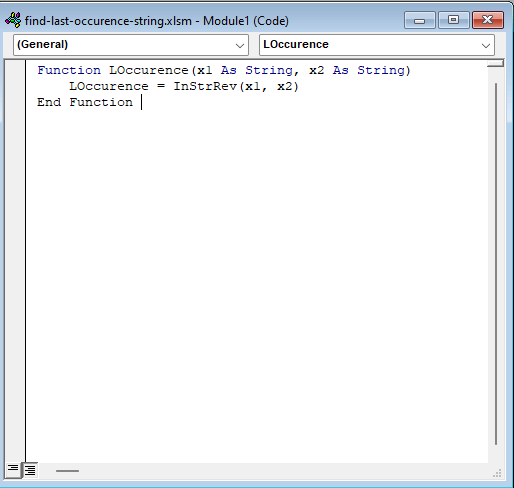
- Ondoren, itxi VBA leihoa eta joan " VBA posizioa " orrira .
- Idatzi formula hau D5 gelaxkan .
=LOccurence(C5,"/") Funtzio pertsonalizatu honetan, esaten ari gara C5 gelaxkako katea C5 gelaxkako katea ren azken agerraldia ren posizioa aurkitzeko.
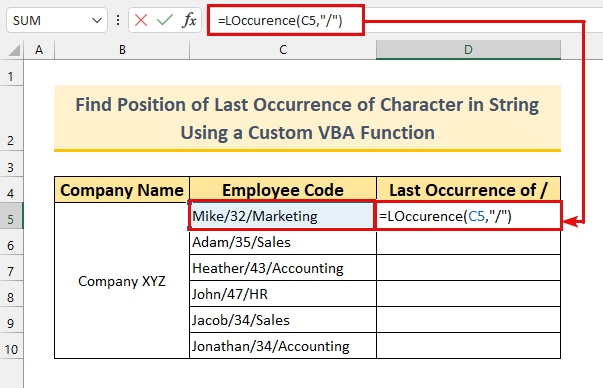
- Ondoren, sakatu SARTU .
8 lortu dugu azkenean espero bezala. aurrera-barra ren posizioa gertatu da.
- Azkenik, formula behera arrastatu dezakegu Bete heldulekua erabiliz.
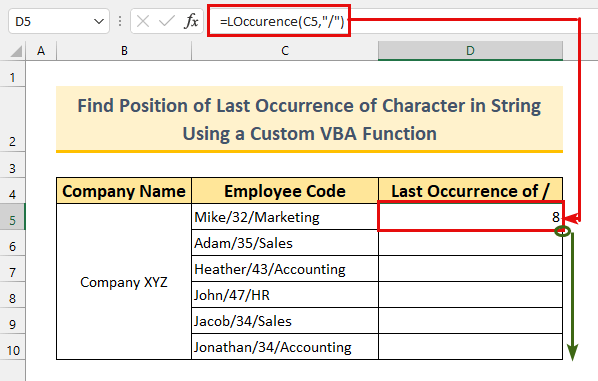
Horrela, beste formula bat aplikatu dugu karaktere baten azken agerraldia ren posizioa aurkitzeko.
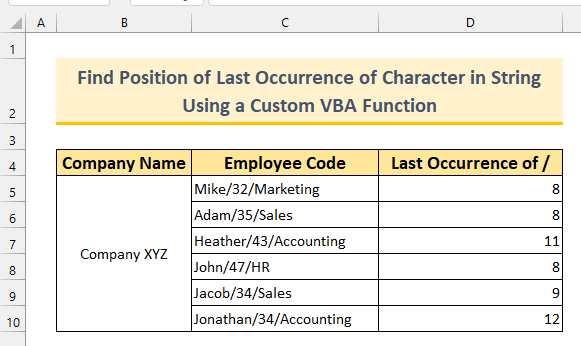
Gehiago irakurri: Nola aurkitu karakterea katean eskuinetik Excel-en (4 metodo errazak)
5. Erabili Excel-en funtzio konbinatuak C-ren azken agerraldia aurkitzeko haracter String-en
Horretara arte, karaktere baten azken posizioa nola aurkitu ikusi dugu. Orain BILATU funtzioa, RIGHT funtzioa, SUBSTITUTE , LEN , CHAR erabiliko ditugu. funtzioak karaktere baten azken agerraldiaren ondoren katea erakusteko. Termino sinpleagoetan, langileen saila Langileen Kodetik aterako duguzutabea .
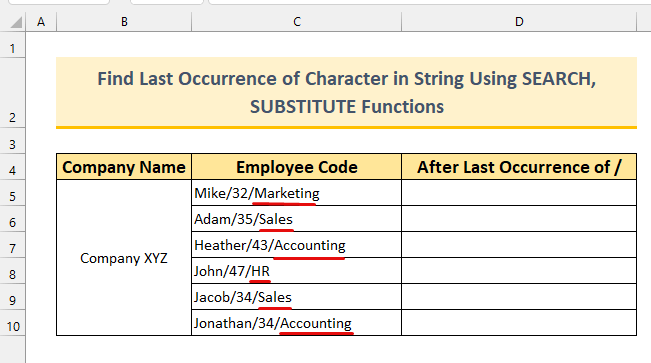
Urratsak:
- Lehenik eta behin, idatzi formula hau D5 gelaxkan .
=RIGHT(C5,LEN(C5)-SEARCH(CHAR(134),SUBSTITUTE(C5,"/",CHAR(134),LEN(C5)-LEN(SUBSTITUTE(C5,"/","")))))
Formularen banaketa
- ORDEZKOAK(C5,”/”,CHAR(134),LEN(C5)-LEN(ORDAZKETA(C5,”/”,””))) -> bihurtzen da,
- ORDEZKOA(C5,”/”,CHAR(134),2)
- Irteera: “Mike/32†Marketing” .
- ORDEZTU funtzioak balio bat beste balio batekin ordezkatzen du. Gure kasuan, aurrera-barra bakoitza † batekin ordezkatzen ari da lehenengo zatian eta hutsunearekin azken zatian. Orduan LEN funtzioak horren luzera neurtzen du. Horrela lortu dugu gure balioa.
- BILATU(“†”,”Mike/32†Marketing”)
- Irteera: 8 .
- BILATU funtzioa gure aurreko irteeran karaktere berezia aurkitzen ari da. Ondorioz, 8.
- Azkenik, gure formula honera murrizten da, ESKUINA(C5,9)
- . Irteera: “Marketing” .
- ESKUINA funtzioak gelaxka-balioa itzultzen du eskuineko aldean karaktere kopuru jakin batera arte. Azken aurrera-barra ren posizioa aurkitu dugu 8. n. C5 gelaxkaren luzera 17 da, eta 17 – 8 = 9 . Beraz, eskuineko 9 karaktereak ditugu irteera gisa.
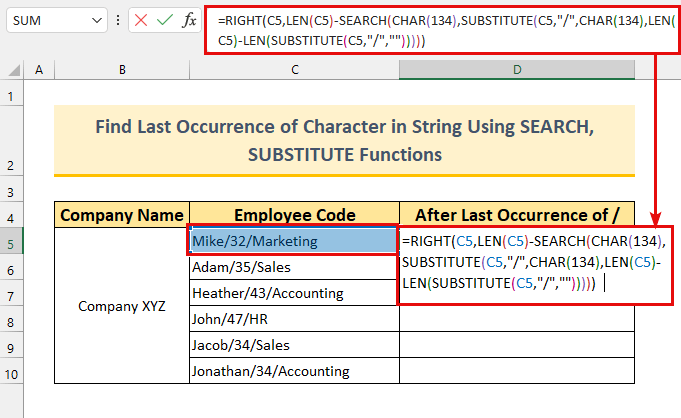
- Bigarrenik, sakatu SARTU .
kateak lortu ditugu ondoren.azken aurrera-barra .
- Azkenik, erabili Bete heldulekua Automatikoki formulak gelaxkan egiteko. barrutia D6:D10 .
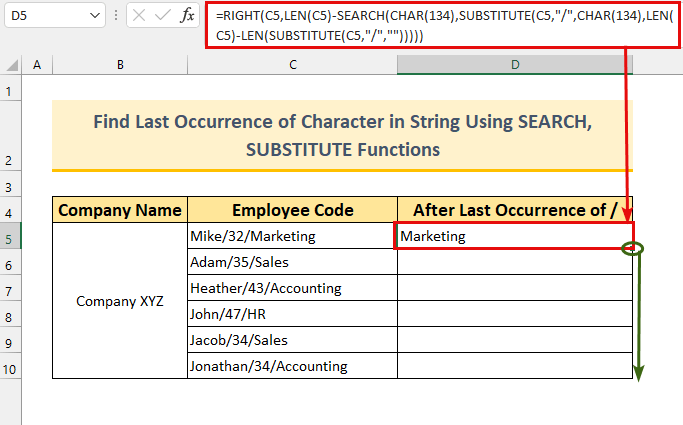
Horrela, kateak atera ditugu azken agerraldiaren ostean. karaktere baten .
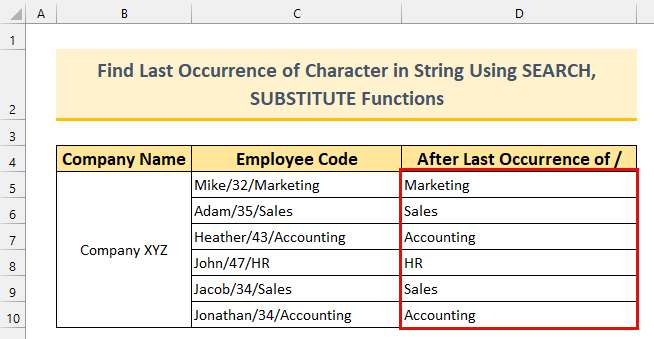
Irakurri gehiago: Nola aurkitu zelulak Excel-en testu espezifikoa duen.
6. Excel-en VBA formula pertsonalizatua Katean karakterearen azken agerraldia aurkitzeko
Azken metodorako, VBA formula pertsonalizatu bat erabiliko dugu. atera katea aurrerako barra ren ondoren.
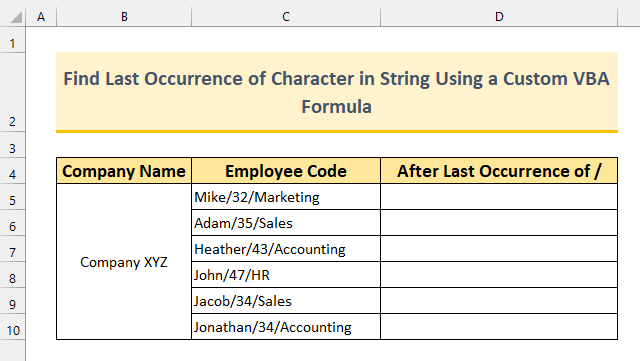
Urratsak:
- Lehenik eta behin, sakatu ALT + F11 VBA leihoa agertzeko.
Visual Basic aukera dezakezu . 1>Garatzailea fitxa ere hori egiteko.
- Bigarrenik, Txertatu >>> hautatu Modulua 4 metodoan egin dugun bezala.
- Hirugarrenik, kopiatu eta itsatsi hurrengo kodea.
2375
" LastString " izeneko funtzio pertsonalizatu bat sortzen ari gara. Funtzio honek kateen hasierako posizioa itzuliko du karaktere baten azken agerraldia ren ondoren.
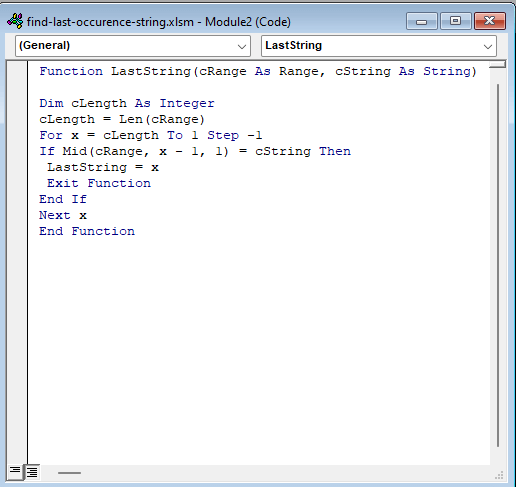
- Ondoren, idatzi formula behetik D5 gelaxka ra.
=RIGHT(C5,LEN(C5)-LastString(C5,"/")+1)
Formularen banaketa
- LastString(C5,”/”)
- Irteera: 9 .
- Hemen katearen hasierako posizioa lortzen ari gara berehala. azken aurrerako barra .
- LEN(C5)
- Irteera: 17 .
- LEN(C5)-LastString(C5,”/”)+1
- Irteera: 9.
- 1 gehitu behar dugu bestela “ M ”-rekin balioa lortuko dugu.
- Gure formula <-ra murriztuko da. 1>ESKUINA(C5,9)
- Irteera: " Marketina ".
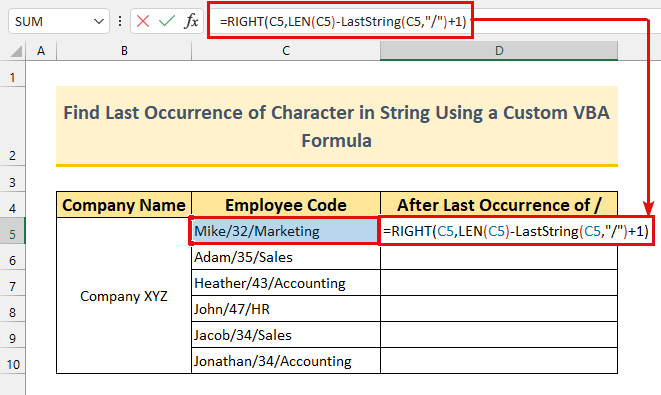
- Sakatu ENTER .
“ Marketing ” balioa jasoko dugu.
- Azkenik, Bete automatikoki formula C10 gelaxka arte.
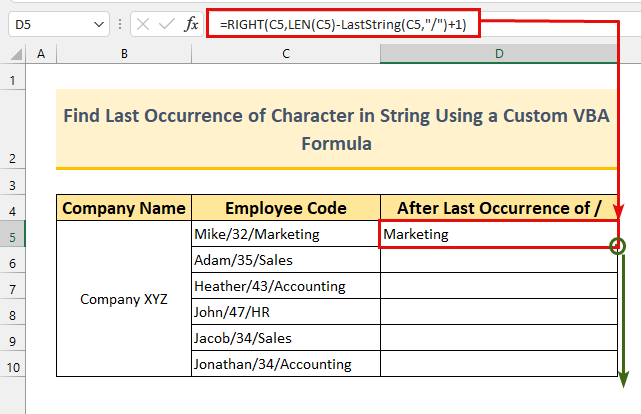
Lortu dugu. helburua. Formulak nahi bezala funtzionatzen du.
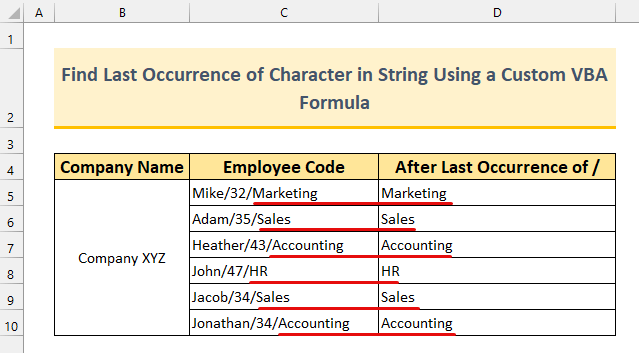
Irakurri gehiago: Nola aurkitu azken errenkada balio zehatz batekin Excel-en (6 metodo)
Praktika atala
Metodo bakoitzaz gain praktika-datu multzoak erantsi ditugu Excel fitxategian. Zeregin honetan hobetzen praktikatu dezakezu.
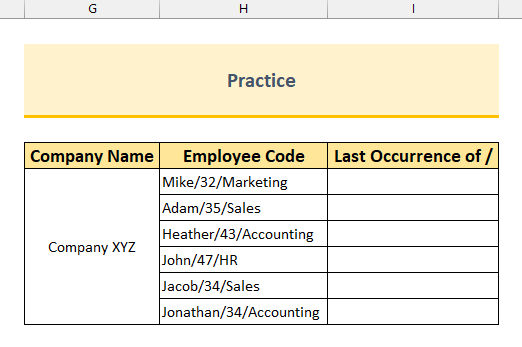
Ondorioa
6 metodoak erakutsi dizkizugu. Excel -n karaktere baten karaktere ren katea batean azken agerraldia aurkitzeko. Hauei buruzko arazorik izanez gero, lasai iruzkin behean. Eskerrik asko irakurtzeagatik, eta segi bikain!

