目次
今回は 拾う その 最後の審判 の せいかく における 列 において エクセル 私たちのサンプルデータセットには さんれつ : 会社名 , 社員コード そして 最後の発生 . 社員コード は、従業員の名前、年齢、部署を含む。
最初の 4 メソッドで、フォワードスラッシュの位置を" / のすべての値に対して、"in 社員コード .この後、出力を ストリングス の最後のスラッシュの後に 2 のメソッドを使用します。
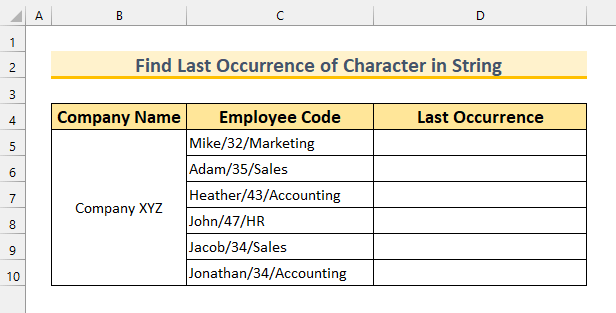
練習用ワークブックをダウンロードする
String.xlsmに最後に出現した文字を探すExcelで文字列の最後の出現箇所を検索する6つの方法
1.ExcelのFIND & SUBSTITUTE関数を使って、文字列の最後に出現した文字の位置を検索する
1つ目のメソッドについては FIND 関数では サブスティテュート 関数では CHAR 関数と LEN 関数に 拾う その 最後 のスラッシュの位置は 列 .
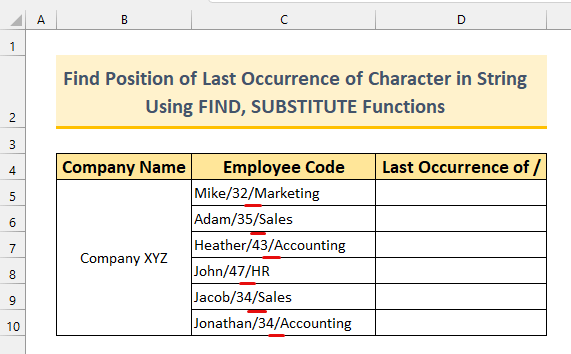
ステップス
- まず、次の数式を入力します。 セルD5 .
=find(char(134),substitute(c5,"/",char(134),(len(c5)-len(substitute(c5,"/",")))/len("/")))) 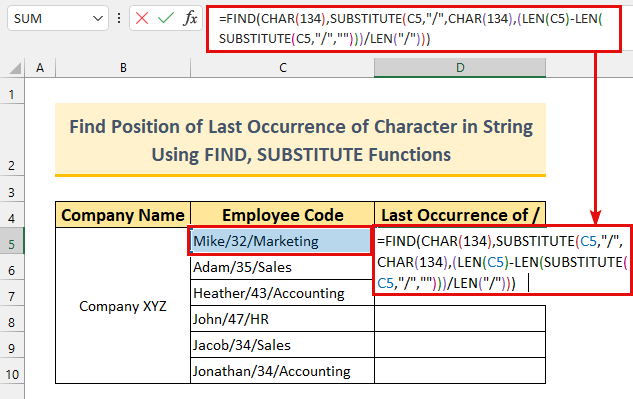
フォーミュラ・ブレークダウン
私たちの主な機能は FIND を見つけるのです。 CHAR(134) の値を文字列で指定します。
- CHAR(134)
- 出力:†。 .
- 文字列には存在しない文字を設定する必要があります。 ここでは、文字列にはほとんど存在しない文字を選択しました。 もし、何らかの理由で文字列にこの文字が含まれている場合は、文字列に含まれていないものに変更してください (たとえば、 " @ ", " ~ "など)があります。
- substitute(c5,"/",char(134),(len(c5)-len(substitute(c5,"/","")))/len("/"))) ->となる。
- SUBSTITUTE(C5,"/","†",(17-LEN("Mike32Marketing")))/1) ->となる。
- SUBSTITUTE("Mike/32/Marketing","/","†",(17-15)/1))
- 出力:"Mike/32†Marketing" .
- これで完全な式はこうなる。
- =FIND("†", "Mike/32†Marketing")。
- 出力:8 .
- 次に、 を押します。 エンタメ .
私たちは、その価値を 8 左側から手数で数えていくと 8 の位置づけとして かっきる において セルC5 .
- 最後に フィルハンドル をクリックすると、数式が下にコピーされます。
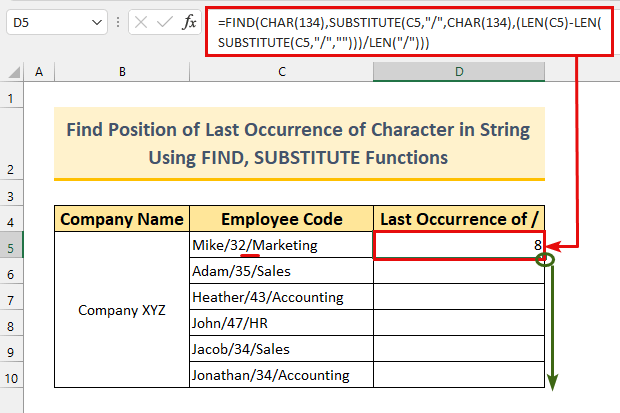
よって、その位置は 最後の審判 の せいかく 私たちの中で 列 .
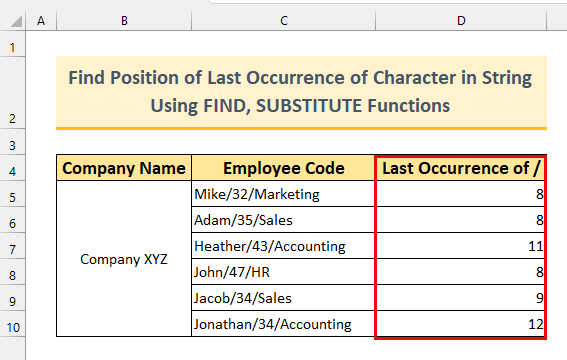
続きを読む Excel関数:FIND vs SEARCH(比較分析)
2.ExcelでMATCH関数とSEQUENCE関数を使用して、文字列内の最後の文字の出現位置を検索する
2つ目のメソッドについては MATCH 関数では SEQUENCE 関数では ミッド 関数と LEN の位置を求める関数です。 最後の審判 の せいかく において 列 . 覚えておいてください。 SEQUENCE 関数は Excel 365 または 2021年エクセル .
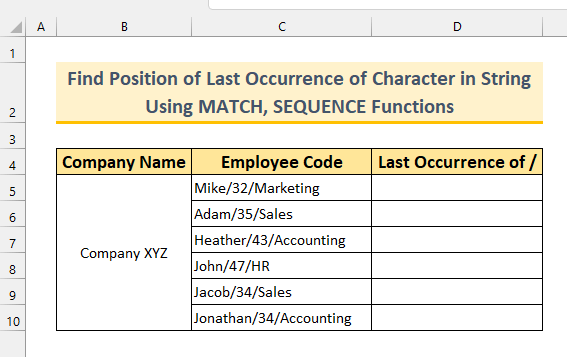
ステップス
- まず、次の数式を入力します。 セルD5 .
=match(2,1/(mid(c5,sequence(len(c5)),1)="/")) フォーミュラ・ブレークダウン
- sequence(len(c5))
- Output: {1;2;3;4;5;6;7;8;9;10;11;12;13;14;15;16;17} .
- があります。 LEN の長さを測定しています。 セルC5 . SEQUENCE 関数は,配列に含まれる数値のリストを順次返す。
- MATCH(2,1/(MID(C5,{1;2;3;4;5;6;7;8;9;10;11;12;13;14;15;16;17},1)=”/”))
- 出力:8 .
- があります。 マッチ 関数は、最後の 1 の値です。 8日 の位置づけになります。
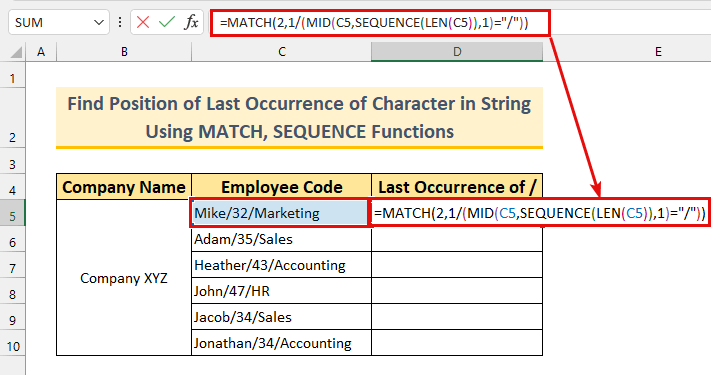
- 次に、 を押します。 エンタメ .
この式を使って、位置が判明したのは フォワードスラッシュ かわりに 8 私たちの中で 列 .
- 最後に フィルハンドル まで オートフィル という式があります。
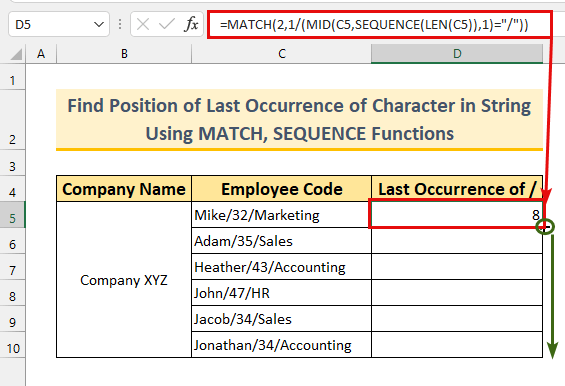
結論から言うと、別の計算式を応用して ぜんしょく の せいかく において ストリングス .
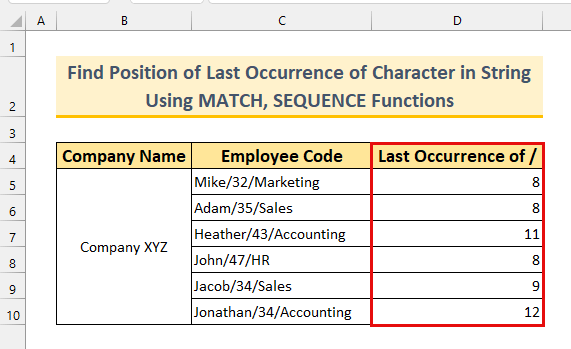
続きを読む Excelで文字列を検索する方法(8つの簡単な方法)
3.Excelの配列式を使って、文字列の最後の出現位置を求める。
を使用することになりました。 列 関数では INDEX 関数では MATCH は、その ミッド を、そして LEN の位置を求める配列式を作成するための関数です。 最後の審判 の せいかく における 列 .
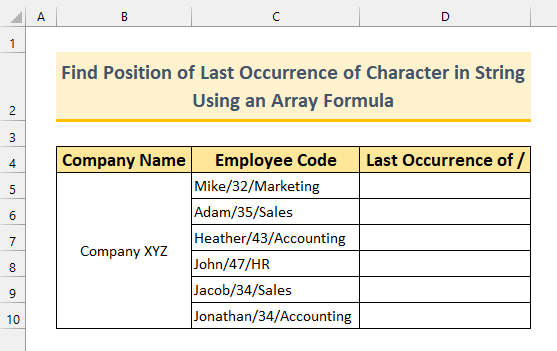
ステップス
- まず、以下の数式を入力して セルD5 .
=match(2,1/(mid(c5,row($c$1:index(c:c,len(c5))),1)="/")) フォーミュラ・ブレークダウン
式はメソッドに似ている 2 .を使っています。 列 とのことです。 INDEX 関数として出力を複製します。 SEQUENCE 関数を使用します。
- row($c$1:インデックス(c:c,len(c5)))
- Output: {1;2;3;4;5;6;7;8;9;10;11;12;13;14;15;16;17} .
- 出力は同じであることがわかります。 INDEX 関数は範囲の値を返します。 LEN の文字列の長さをカウントしています。 セルC5 .最後に 列 関数が返す セル からの値 1 まで セル 長さ C5 残りの式はメソッドと同じです。 2 .
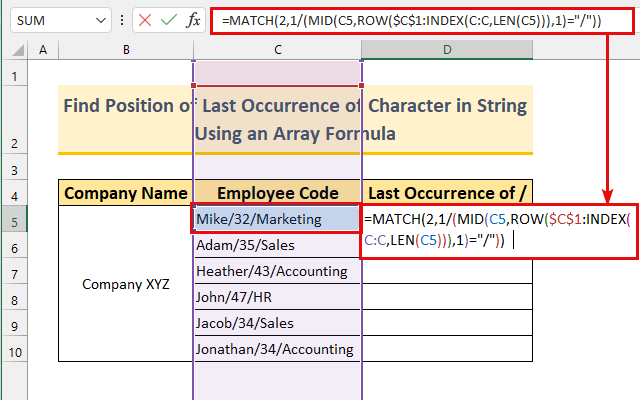
- 次に、 を押します。 エンタメ .
私たちは 8 私達の式は完璧に機能しました。
注 を使用しています。 Excel 365 旧バージョンをご使用の場合は、以下のボタンをクリックしてください。 CTRL + SHIFT + エンタメ .
- 最後に、ダブルクリックするか、下にドラッグします。 フィルハンドル .
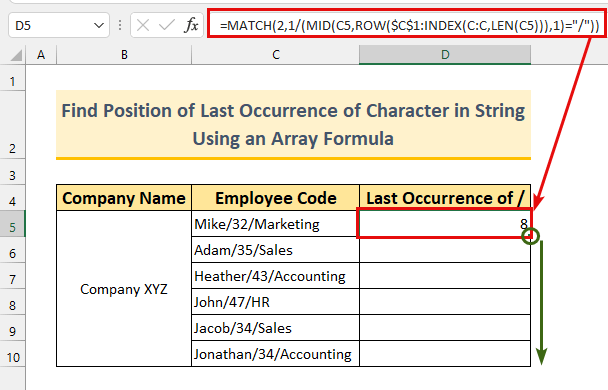
最終的にはこのような形になります。
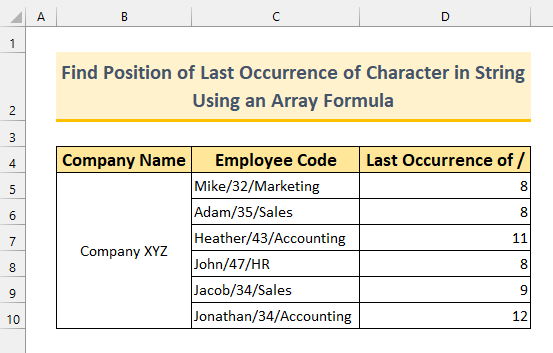
続きを読む Excelで範囲内の値の最初の出現を検索する(3つの方法)
類似の読み物
- Excelでワイルドカードでない*文字を検索する方法(2つの方法)
- Excelの数式を使ってデータから最終行番号を探す方法(2つの方法)
- Excelで0より大きい列の最後の値を検索する(2つの簡単な計算式)
- Excelでリンクを検索する方法
- エクセルで外部リンクを探す(6つのクイックメソッド)
4.文字列中の最後の文字の出現位置を求めるユーザー定義関数
このメソッドでは、カスタム ブイビーエー の最後の位置を求める公式です。 せいかく における 列 さっそく、アクションに入りましょう。
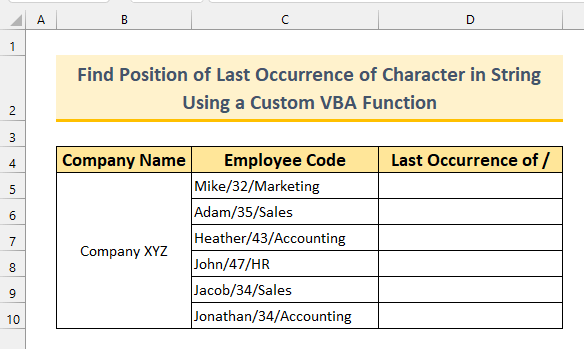
ステップス
- まず最初に ALT + F11 を表示させることができます。 ブイビーエー ウィンドウに表示されます。
を選択することができます。 ビジュアルベーシック から デベロッパー タブでも可能です。
- 第二に、From インサート >>>選択 モジュール .
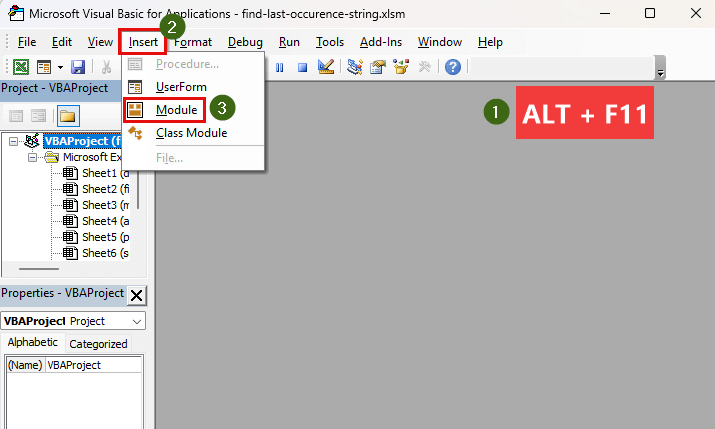
- 3つ目。 コピー と 貼り付ける をクリックすると、以下のコードが表示されます。
Function LOccurence(x1 As String, x2 As String) LOccurence = InStrRev(x1, x2) End Function というカスタム関数を作成しました。 LOccurence ". InStrRev は ブイビーエー の終了位置を返す関数です。 せいかく を入力します。 セル という値 x1 と、特定の文字(この例では フォワードスラッシュ として、その x2 をこのカスタム関数に追加しました。
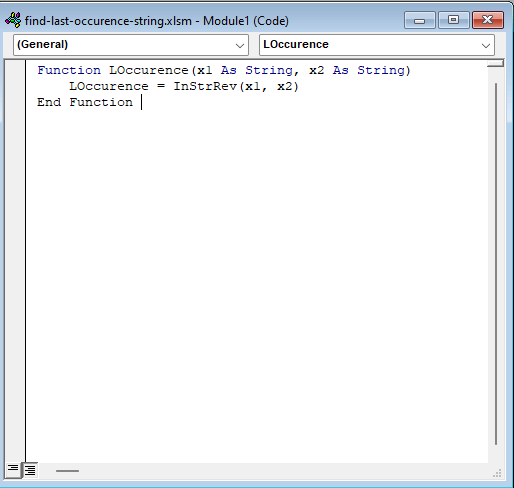
- その後 ブイビーエー ウィンドウを開き、" ポジションVBA " シート .
- に次の数式を入力します。 セルD5 .
=LOccurence(C5,"/") このカスタム関数の中で、"Space "の位置を見つけるように指示しています。 最後の審判 の フォワードスラッシュ において 列 から セルC5 .
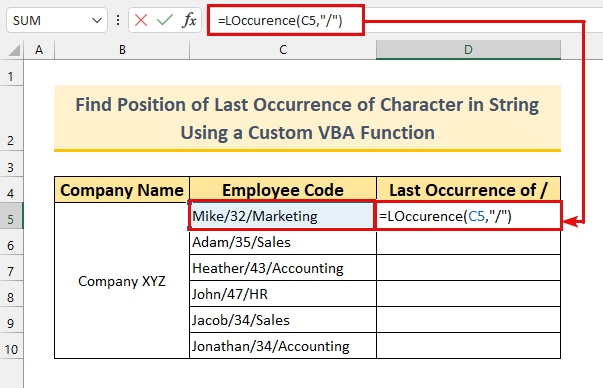
- 次に、 を押します。 エンタメ .
私たちは 8 さすがに さいごのぶたい の位置となります。 フォワードスラッシュ .
- 最後に、数式を下にドラッグするために フィルハンドル .
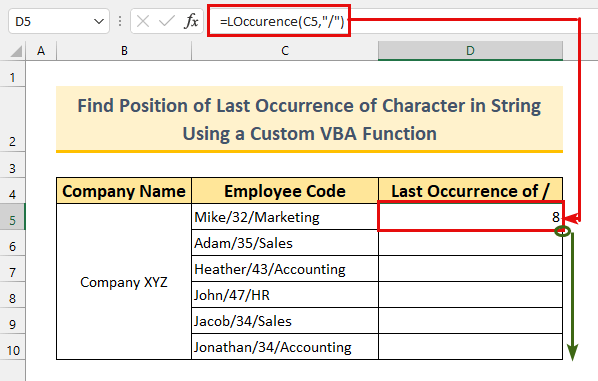
このように、さらに別の計算式を応用して、位置を求めることができます。 最後の審判 の せいかく .
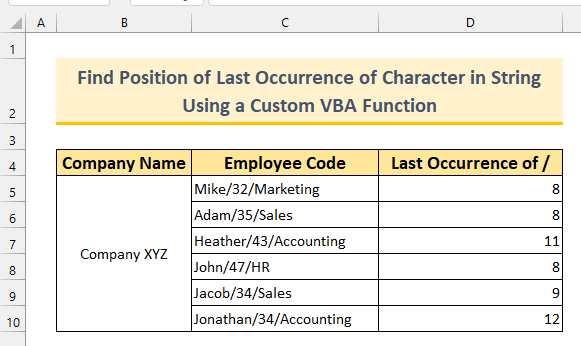
続きを読む Excelで文字列の右から文字を検索する方法(4つの簡単な方法)
5.Excelの複合関数を使って、文字列の最後の出現文字を検索する
ここまでは、ある文字の最後に発生した位置を見つける方法でした。 次は、その文字に対応した 検索 関数では ライト 関数では サブスティテュート は、その LEN は、その CHAR 関数を使って,ある文字が最後に出現した後の文字列を表示します。 より簡単に言えば,従業員の部署を 社員コード欄 .
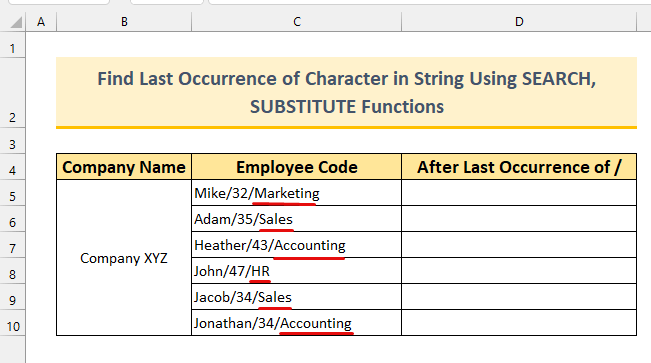
ステップス
- まず、次の数式を入力します。 セルD5 .
=right(c5,len(c5)-search(char(134),substitute(c5,"/",char(134),len(c5)-len(substitute(c5,"/",""))))) フォーミュラ・ブレークダウン
- substitute(c5,"/",char(134),len(c5)-len(substitute(c5,"/",""))) ->となる。
- substitute(c5,"/",char(134),2)
- 出力:"Mike/32†Marketing" .
- があります。 サブスティテュート は、値を別の値に置き換えます。 この例では、それぞれの フォワードスラッシュ を持っています。 † を、前半は空白とし、後半は LEN その長さを測定するのが、この関数です。
- SEARCH("†", "Mike/32†Marketing")。
- 出力:8 .
- があります。 検索 関数は、前回の出力で特殊文字を発見しています。 その結果、その特殊文字は 8日
- 最後に、我々の式は以下のように還元される。 RIGHT(C5,9)
- 出力:"マーケティング" .
- があります。 ライト 関数は、右端から一定文字数までのセル値を返す。 ここでは、最後の フォワードスラッシュ において 8日 の長さです。 セルC5 でございます 17 そして 17 - 8 = 9 .それゆえ、私たちは 9 文字 を右側から出力します。
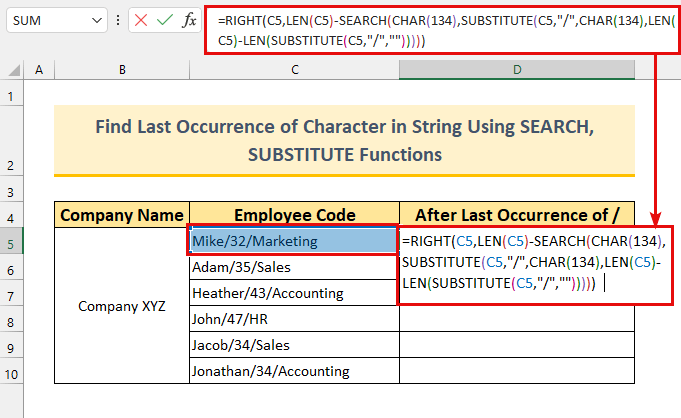
- 次に、 を押します。 エンタメ .
を手に入れました。 ストリングス すえに フォワードスラッシュ .
- 最後に フィルハンドル まで オートフィル という数式を セル レンジ D6:D10 .
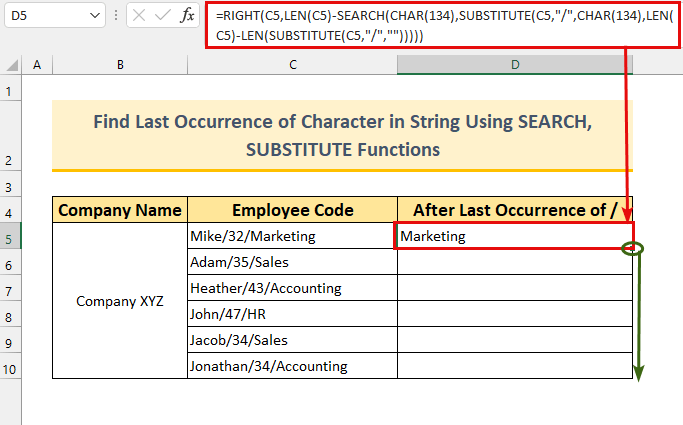
こうして抽出された ストリングス の後に 最後の審判 の せいかく .
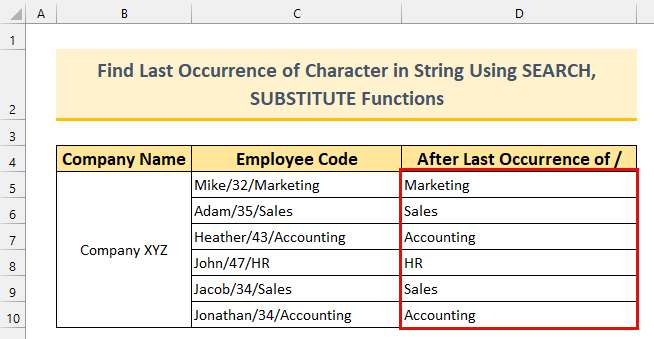
続きを読む Excelでセルに特定の文字列が含まれているかどうかを確認する方法
6.文字列の最後の出現文字を検索するExcelのカスタムVBA式
最後のメソッドでは、カスタムの ブイビーエー の式を用いて抽出します。 列 の後に しゃせん .
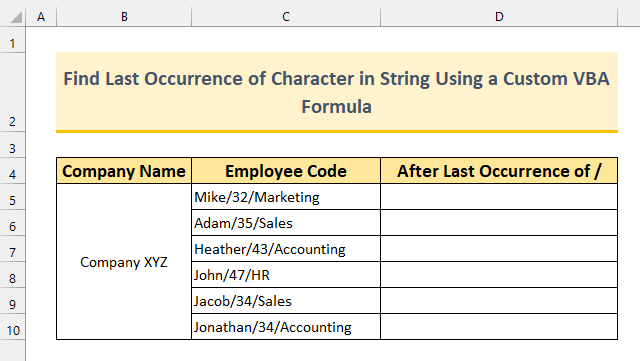
ステップス
- まず最初に ALT + F11 を表示させることができます。 ブイビーエー ウィンドウに表示されます。
を選択することができます。 ビジュアルベーシック から デベロッパー タブでも可能です。
- 第二に、From インサート >>>選択 モジュール メソッドで行ったように 4 .
- 3つ目。 コピー と 貼り付ける をクリックすると、以下のコードが表示されます。
Function LastString(cRange As Range, cString As String) Dim cLength As Integer cLength = Len(cRange) For x = cLength To 1 Step -1 If Mid(cRange, x - 1, 1) = cString Then LastString = x Exit Function End If Next x End Function というカスタム関数を作成しています。 最後の文字列 「の開始位置を返します。 ストリングス の後に 最後の審判 の の文字が表示されます。
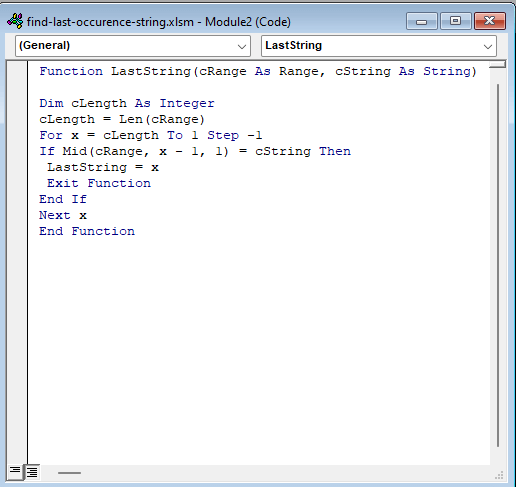
- その後、以下の数式を入力し セルD5 .
=RIGHT(C5,LEN(C5)-LastString(C5,"/")+1) フォーミュラ・ブレークダウン
- LastString(C5,"/")
- 出力:9 .
- ここでは、開始位置を取得するために 列 の直後に しゅうだん .
- LEN(C5)
- 出力:17 .
- LEN(C5)-LastString(C5,"/")+1
- 出力:9.
- を追加する必要があります。 1 でなければ、" M ".
- 私たちの式は、以下のように減少します。 RIGHT(C5,9)
- 出力します。 " マーケティング ".
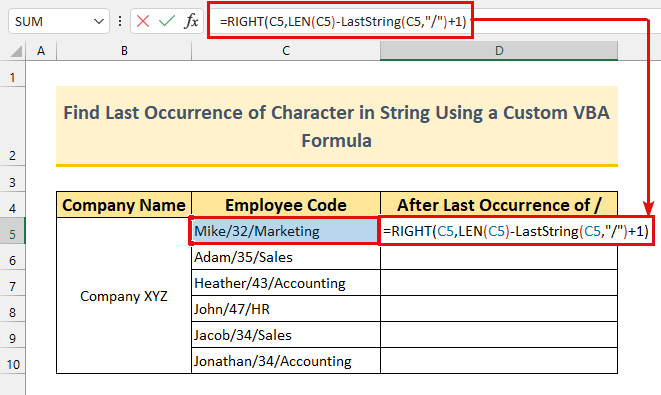
- プレス エンタメ .
値を取得する " マーケティング ".
- 最後に オートフィル までの式は セルC10 .
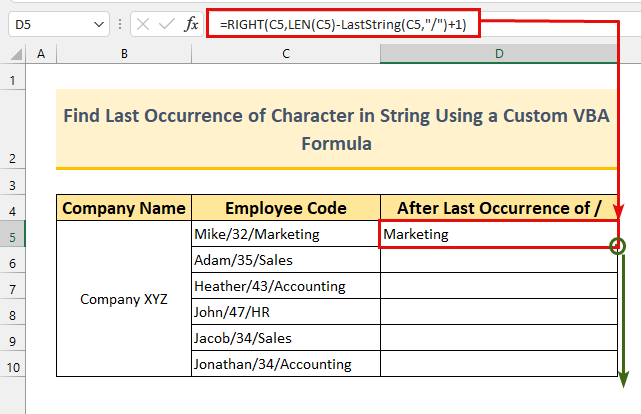
目的は達成されました。
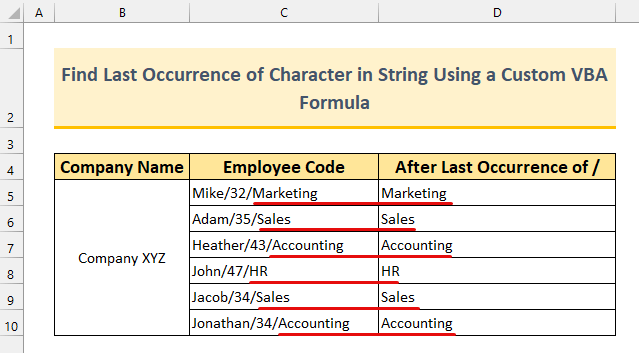
続きを読む Excelで特定の値を持つ最後の行を検索する方法(6つのメソッド)
プラクティス部門
の各メソッドの他に練習用のデータセットを添付しています。 エクセル この作業は、練習すれば上達します。
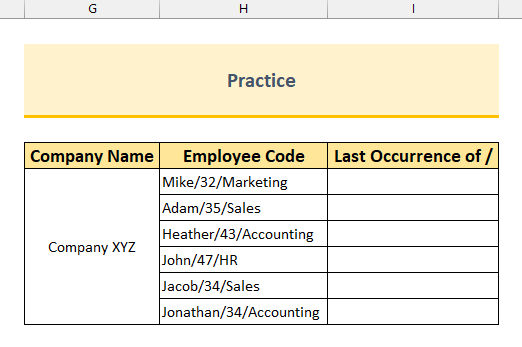
結論
をお見せしました。 6 の方法 エクセル を見つけることができます。 最後の審判 の せいかく における 列 もし、これらについて何か問題があれば、以下にコメントしてください。 読んでくださってありがとうございます。

