Tartalomjegyzék
Ebben a cikkben a következőkről lesz szó találja meg a a utolsó előfordulás egy karakter egy string a oldalon. Excel A mintánk adatállománya három oszlop : Cégnév , Alkalmazotti kód , és Utolsó előfordulás . Alkalmazotti kód tartalmazza a munkavállaló nevét, életkorát és osztályát.
Az első 4 módszerekkel, megkeressük az előrevágott " / " az összes értéket a Alkalmazotti kód Ezután kimeneti értéket fogunk adni. stringek az utolsó írásjel után az utolsó 2 módszerek.
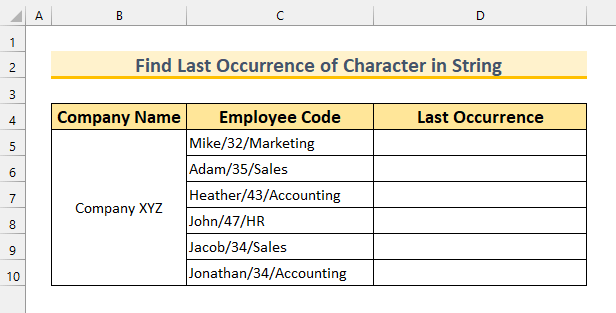
Gyakorlati munkafüzet letöltése
A karakter utolsó előfordulásának keresése a String.xlsm-ben6 mód az Excelben a karakter utolsó előfordulásának keresésére a karakterláncban
1. A FIND & SUBSTITUTE funkciók használata az Excelben a karakter utolsó előfordulásának pozíciójának megkereséséhez a karakterláncban
Az első módszerhez a FIND funkció, a PÓTLÓ funkció, a CHAR funkció, és a LEN funkciót a találja meg a a utolsó pozícióját a mi string .
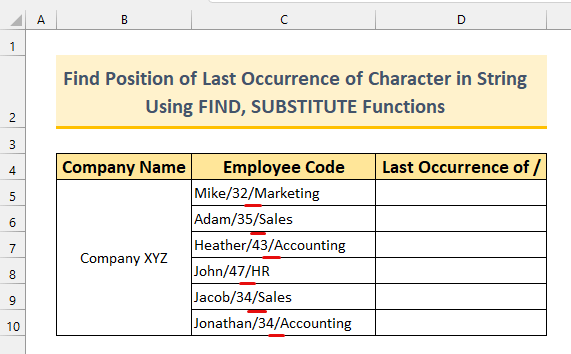
Lépések:
- Először is, írja be a következő képletet a D5 cella .
=FIND(CHAR(134),SUBSTITUTE(C5,"/",CHAR(134),(LEN(C5)-LEN(SUBSTITUTE(C5,"/","")))/LEN("/")))))) 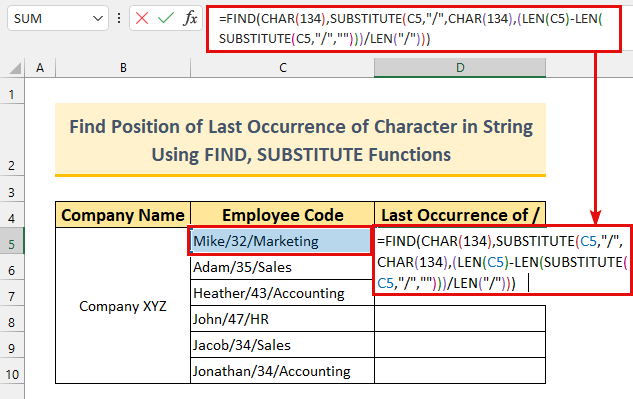
Képlet bontás
Fő feladatunk FIND Meg fogjuk találni a CHAR(134) értéket a karakterláncunkban.
- CHAR(134)
- Kimenet: † .
- Be kell állítanunk egy olyan karaktert, amely nincs jelen a karakterláncainkban. Azért választottuk ezt, mert ritkán fordul elő a karakterláncokban. Ha valahogyan ez van a karakterláncokban, változtassuk meg bármire, ami nincs benne a karakterláncainkban (például " @ ", " ~ " stb.).
- SUBSTITUTE(C5,"/",CHAR(134),(LEN(C5)-LEN(SUBSTITUTE(C5,"/","")))/LEN("/")))) -> lesz,
- SUBSTITUTE(C5,"/","†",(17-LEN("Mike32Marketing"))/1) -> lesz,
- SUBSTITUTE("Mike/32/Marketing","/","†",(17-15)/1)
- Kimenet: "Mike/32†Marketing" .
- Most a teljes képletünk a következő lesz,
- =FIND("†", "Mike/32†Marketing")
- Kimenet: 8 .
- Másodszor, nyomja meg a BELÉPÉS .
Látni fogjuk az értéket 8 Ha kézzel számolunk a bal oldalról, akkor a következő eredményt kapjuk. 8 mint a pozíció a slash a oldalon. C5 sejt .
- Végül használja a Töltse ki a fogantyút a képlet lemásolásához.
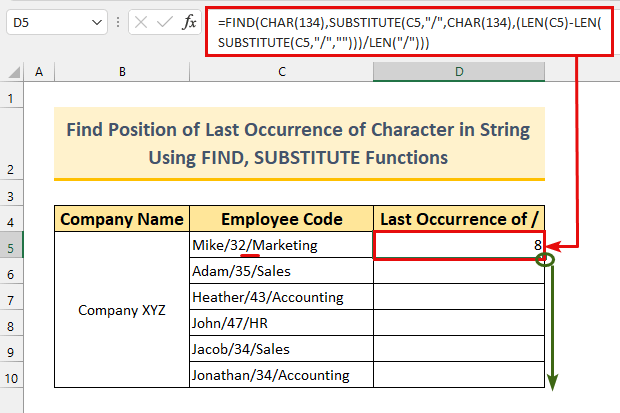
Így megvan a pozíciója a utolsó előfordulás egy karakter a mi string .
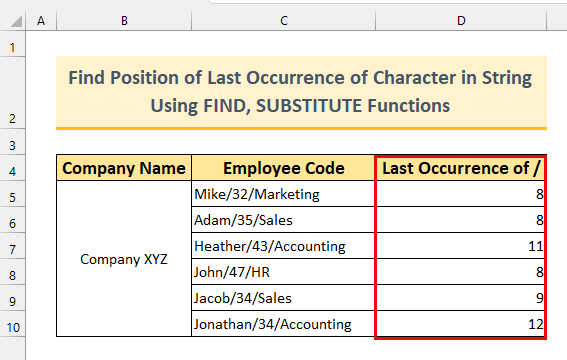
Bővebben: Excel funkció: FIND vs SEARCH (összehasonlító elemzés)
2. A MATCH & SEQUENCE funkciók alkalmazása az Excelben a karakter utolsó előfordulásának pozíciójának megkereséséhez a karakterláncban
A második módszerhez a MATCH funkció, a SEQUENCE funkció, a MID funkció, és a LEN függvényt, hogy megtalálja a pozícióját a utolsó előfordulás egy karakter a string . Emlékezz a SEQUENCE funkció csak a Excel 365 vagy Excel 2021 .
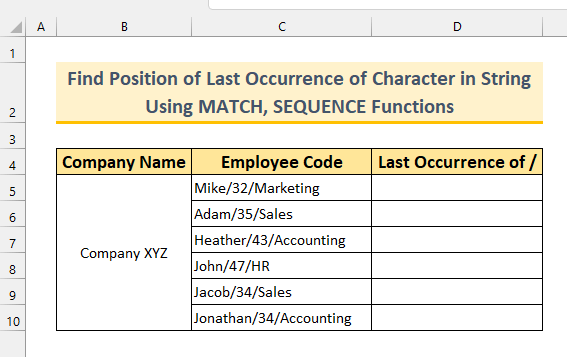
Lépések:
- Először is, írja be a következő képletet a D5 cella .
=MATCH(2,1/(MID(C5,SEQUENCE(LEN(C5)),1)="/")) Képlet bontás
- SEQUENCE(LEN(C5))
- Output: {1;2;3;4;5;6;7;8;9;10;11;12;13;14;15;16;17} .
- A LEN függvény méri a hosszát C5 sejt . SEQUENCE függvény a számok listáját adja vissza egy tömbben egymás után.
- MATCH(2,1/(MID(C5,{1;2;3;4;5;6;7;8;9;10;11;12;13;14;15;16;17},1)=”/”))
- Kimenet: 8 .
- A Match funkció az utolsó 1 értéket a képletünkben. Ez a 8. pozíció.
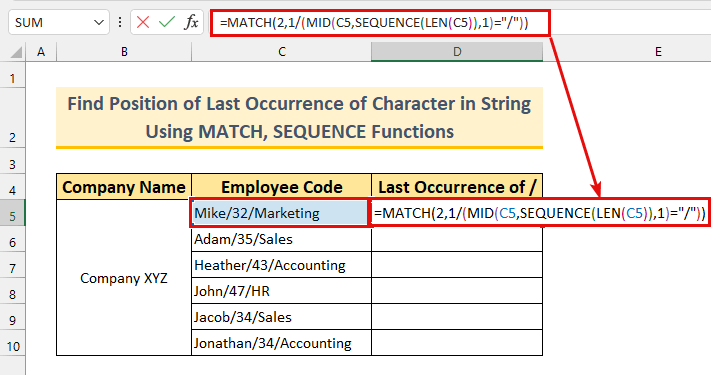
- Másodszor, nyomja meg a BELÉPÉS .
A képlet segítségével megtaláltuk a pozícióját a forward-slash mint 8 a mi string .
- Végül használja a Töltse ki a fogantyút a címre. AutoFill a képlet.
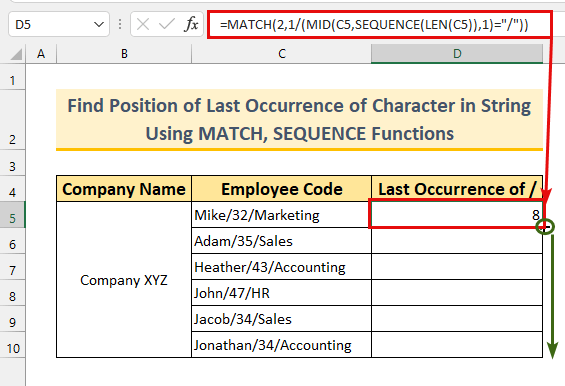
Összefoglalva, egy másik képletet alkalmaztunk, hogy megtaláljuk a utolsó pozíció egy karakter a stringek .
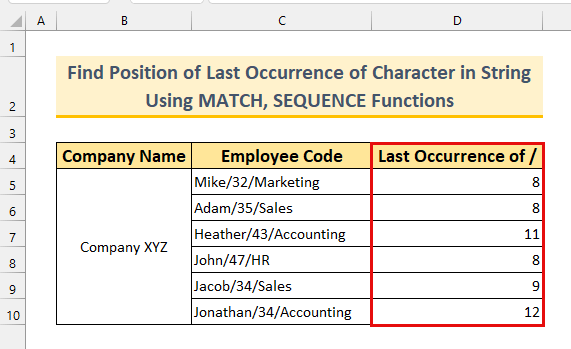
Bővebben: Hogyan lehet megtalálni a karaktert az Excel karakterláncban (8 egyszerű módja)
3. Egy tömbképlet felhasználása az Excelben a karakterláncban utoljára előforduló karakter pozíciójának megkereséséhez
Használni fogjuk a ROW funkció, a INDEX funkció, a MATCH , a MID , és a LEN függvények, hogy létrehozzon egy tömb képletet, hogy megtalálja a pozícióját a utolsó előfordulás egy karakter egy string .
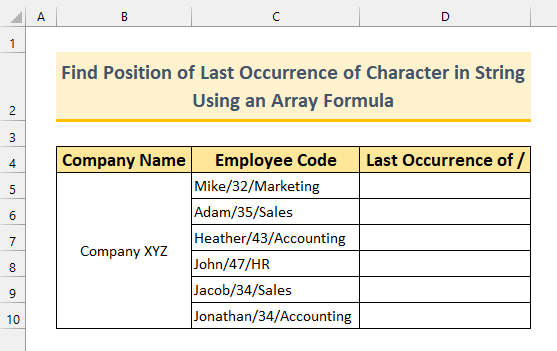
Lépések:
- Először is, írja be az alábbi képletet a D5 cella .
=MATCH(2,1/(MID(C5,ROW($C$1:INDEX(C:C,LEN(C5)))),1)="/"))) Képlet bontás
A képlet hasonló a módszerhez 2 . Használjuk a ROW és a INDEX függvényt, hogy a kimenetet megismételje, mint a SEQUENCE funkció.
- ROW($C$1:INDEX(C:C,LEN(C5)))
- Output: {1;2;3;4;5;6;7;8;9;10;11;12;13;14;15;16;17} .
- Láthatjuk, hogy a kimenet ugyanaz. A INDEX függvény egy tartomány értékét adja vissza. LEN függvény számolja a karakterlánc hosszát a C5 sejt . Végül, a ROW függvény visszaadja a sejt értékek a 1 a címre. sejt hossza C5 A képlet többi része megegyezik a módszerrel. 2 .
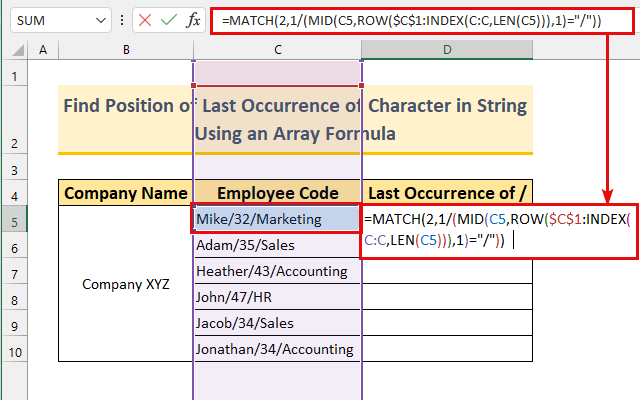
- Másodszor, nyomja meg a BELÉPÉS .
Van egy 8 A képletünk hibátlanul működött.
Megjegyzés: Mi a Excel 365 Ha egy régebbi verziót használ, akkor meg kell nyomnia a CTRL + SHIFT + BELÉPÉS .
- Végül kattintson duplán vagy húzza lefelé a Töltse ki a fogantyút .
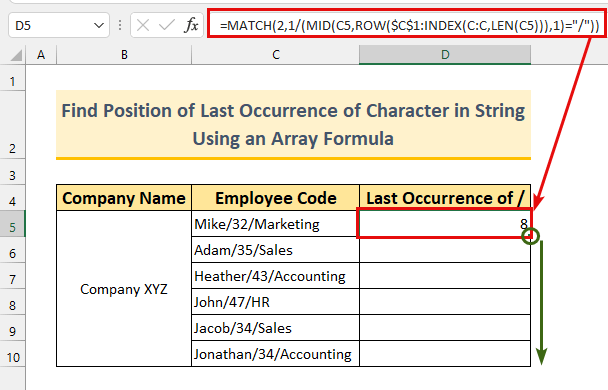
Így kell kinéznie az utolsó lépésnek.
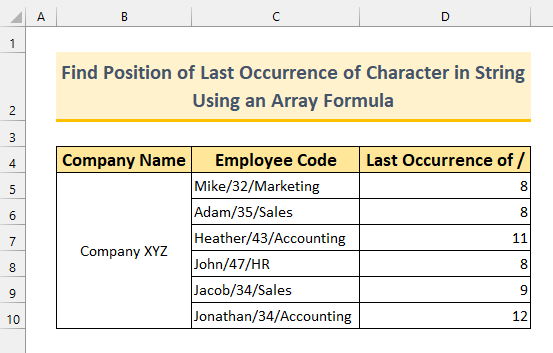
Bővebben: Az Excel tartományban lévő érték első előfordulásának keresése (3 mód)
Hasonló olvasmányok
- Hogyan lehet megtalálni a * karaktert nem Wildcardként az Excelben (2 módszer)
- Hogyan használjuk az Excel képletet az utolsó sorszám megkereséséhez az adatokkal (2 módok)
- Az utolsó érték keresése az Excel nullánál nagyobb oszlopban (2 egyszerű képlet)
- Hogyan találhat linkeket az Excelben
- Külső hivatkozások keresése Excelben (6 gyors módszer)
4. Felhasználó által definiált függvény a karakter utolsó előfordulási helyének megkeresésére a karakterláncban
Ebben a módszerben egy egyéni VBA képletet, hogy megtaláljuk a legutolsó pozícióját egy karakter egy string . minden további nélkül ugorjunk bele az akcióba.
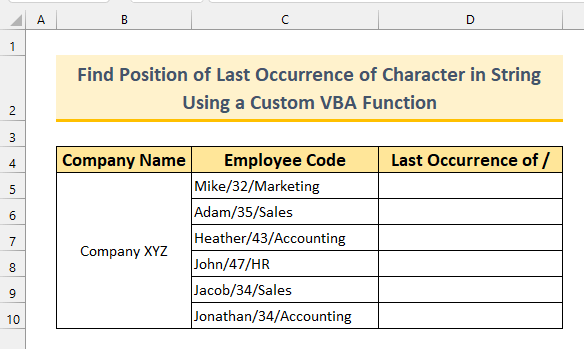
Lépések:
- Először is, nyomja meg a ALT + F11 hogy felhozza a VBA ablak.
Választhat Visual Basic a Fejlesztő fülön is ezt teheti.
- Másodszor, a Beillesztés >>>> select Modul .
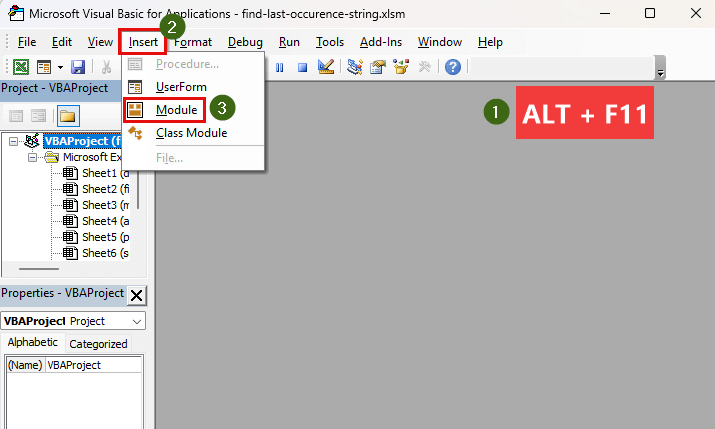
- Harmadszor, másolat és paste a következő kódot.
Function LOccurence(x1 As String, x2 As String) LOccurence = InStrRev(x1, x2) End Function Létrehoztunk egy egyéni függvényt " LOccurence ". InStrRev egy VBA függvény, amely visszaadja egy karakter . Beadjuk a sejt érték, mint x1 és az adott karakter (esetünkben ez egy forward-slash ) mint x2 ebben az egyéni funkcióban.
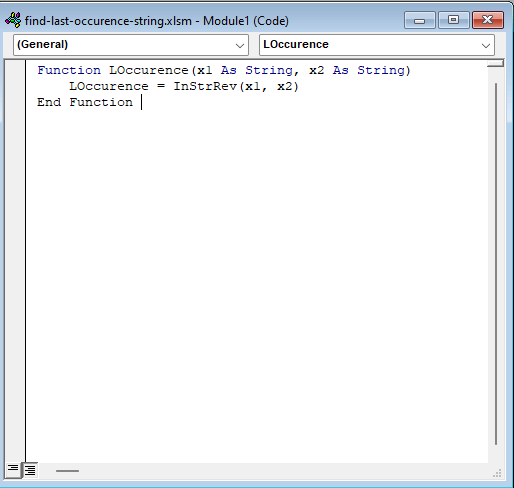
- Ezután zárja be a VBA ablakban, és lépjen a " VBA pozíció " lap .
- Írja be a következő képletet a D5 cella .
=LOccurence(C5,"/") Ebben az egyéni függvényben azt mondjuk neki, hogy keresse meg a pozícióját a utolsó előfordulás a forward-slash a string a címről C5 sejt .
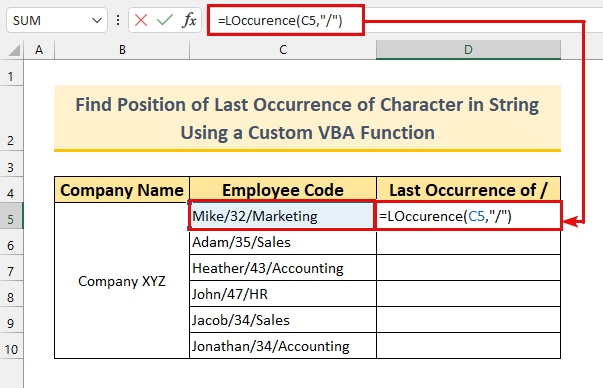
- Ezután nyomja meg a BELÉPÉS .
Van egy 8 a vártaknak megfelelően, mivel a utoljára történt a forward-slash .
- Végül, a képletet lefelé húzhatjuk a Töltse ki a fogantyút .
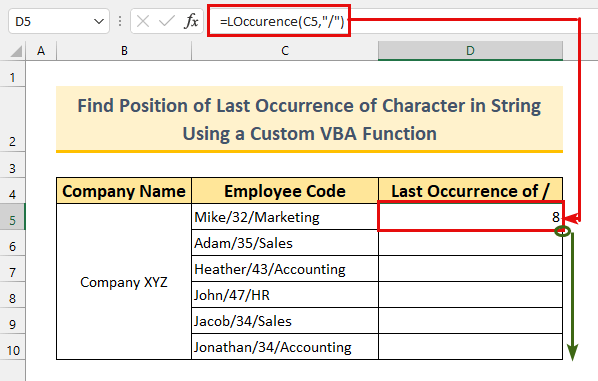
Így egy újabb képletet alkalmaztunk a pozíció meghatározására. utolsó előfordulás egy karakter .
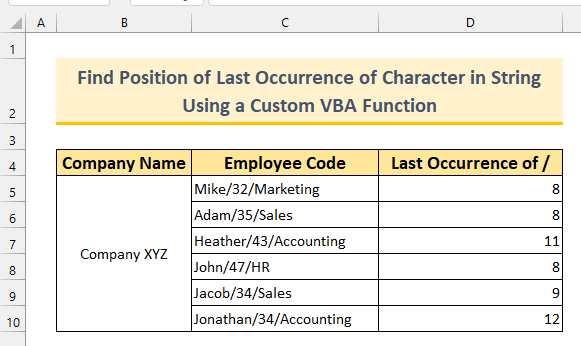
Bővebben: Hogyan találhat karaktert a karakterláncban jobbra az Excelben (4 egyszerű módszer)
5. Kombinált függvények használata az Excelben a karakter utolsó előfordulásának megkereséséhez a karakterláncban
Eddig azt láttuk, hogy hogyan találjuk meg egy karakter utolsó előfordult pozícióját. Most pedig a KERESÉS funkció, a JOBBRA funkció, a PÓTLÓ , a LEN , a CHAR függvények segítségével a karakterláncot az utolsó karakter előfordulása után jelenítjük meg. Egyszerűbben fogalmazva, az alkalmazottak osztályát fogjuk kiadni a Alkalmazotti kód oszlop .
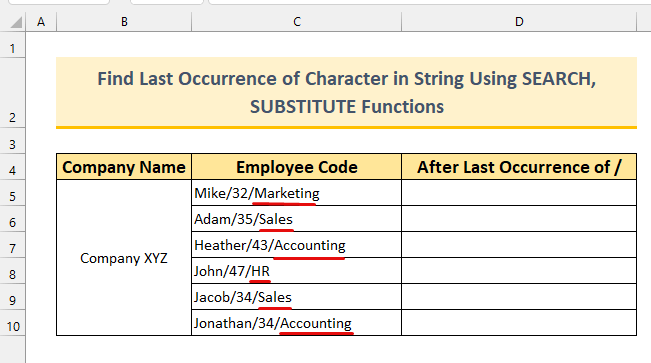
Lépések:
- Először is, írja be a következő képletet a D5 cella .
=RIGHT(C5,LEN(C5)-SEARCH(CHAR(134),SUBSTITUTE(C5,"/",CHAR(134),LEN(C5)-LEN(SUBSTITUTE(C5,"/","" ))))) Képlet bontás
- SUBSTITUTE(C5,"/",CHAR(134),LEN(C5)-LEN(SUBSTITUTE(C5,"/","")))) -> lesz,
- SUBSTITUTE(C5,"/",CHAR(134),2)
- Kimenet: "Mike/32†Marketing" .
- A PÓTLÓ függvény egy értéket egy másik értékkel helyettesít. A mi esetünkben minden egyes forward-slash egy † az első részben, és üresen az utóbbi részben. Ezután a LEN függvény méri ennek hosszát. Így kaptuk meg az értékünket.
- SEARCH("†", "Mike/32†Marketing")
- Kimenet: 8 .
- A KERESÉS függvény megtalálja a speciális karaktert az előző kimenetünkben. Következésképpen megtalálta azt a 8.
- Végül a képletünk a következőre redukálódik, RIGHT(C5,9)
- Kimenet: "Marketing" .
- A JOBBRA függvény visszaadja a cella értékét egy bizonyos számú karakterig a jobb oldaltól. Megtaláltuk az utolsó karakter pozícióját. forward-slash a oldalon. 8. A hossza C5 sejt a 17 , és 17 - 8 = 9 Ezért van a 9 karakterek a jobb oldalról kimenetként.
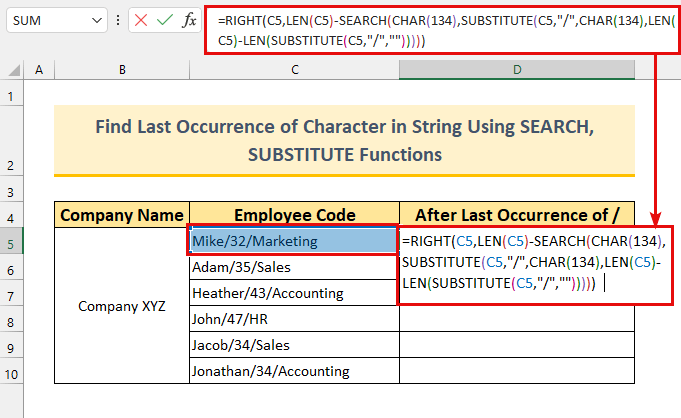
- Másodszor, nyomja meg a BELÉPÉS .
Megkaptuk a stringek az utolsó forward-slash .
- Végül használja a Töltse ki a fogantyút a címre. AutoFill a képleteket a sejt tartomány D6:D10 .
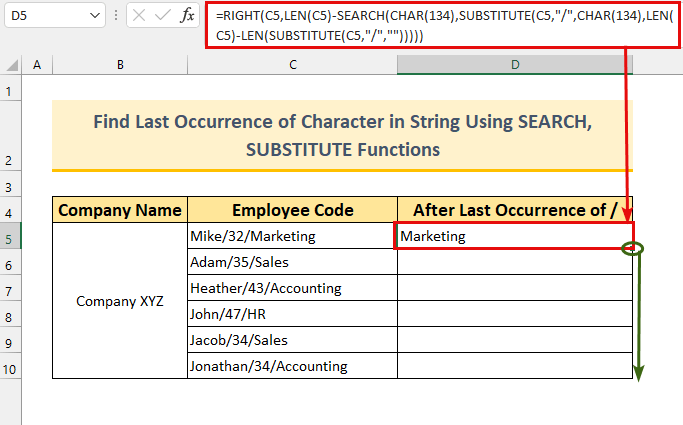
Így kivontuk a stringek a utolsó előfordulás egy karakter .
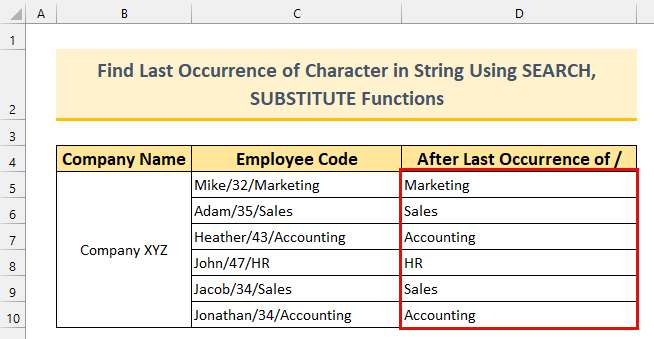
Bővebben: Hogyan lehet megtalálni, ha a cella tartalmaz egy adott szöveget az Excelben
6. Egyéni VBA-képlet az Excelben a karakter utolsó előfordulásának keresésére a karakterláncban
Az utolsó módszer, Mi lesz egy egyéni VBA formula a string a egyenes ferdehajlás .
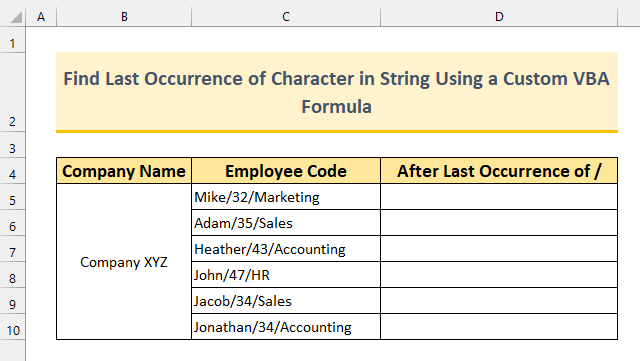
Lépések:
- Először is, nyomja meg a ALT + F11 hogy felhozza a VBA ablak.
Választhat Visual Basic a Fejlesztő fülön is ezt teheti.
- Másodszor, a Beillesztés >>>> select Modul ahogyan azt a módszerben tettük 4 .
- Harmadszor, másolat és paste a következő kódot.
Function LastString(cRange As Range, cString As String) Dim cLength As Integer cLength = Len(cRrange) For x = cLength To 1 Step -1 If Mid(cRrange, x - 1, 1) = cString Then LastString = x Exit Function End If Next x End Function Létrehozunk egy egyéni függvényt " LastString ". Ez a funkció visszaadja a kezdő pozícióját a stringek a utolsó előfordulás egy karakter.
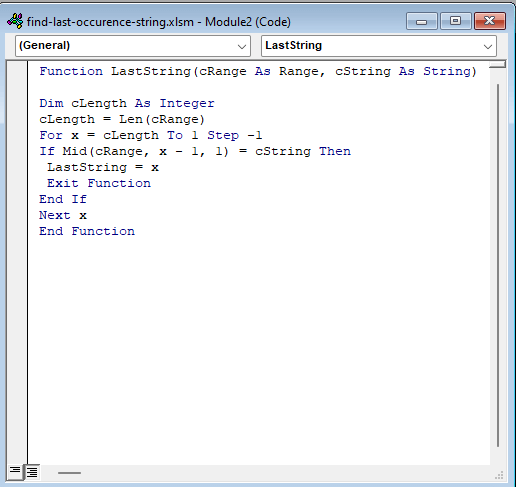
- Ezután írja be az alábbi képletet a D5 cella .
=RIGHT(C5,LEN(C5)-LastString(C5,"/")+1) Képlet bontás
- LastString(C5,"/")
- Kimenet: 9 .
- Itt megkapjuk a kezdő pozícióját a string közvetlenül a utolsó előremenő kötőjel .
- LEN(C5)
- Kimenet: 17 .
- LEN(C5)-LastString(C5,"/")+1
- Kimenet: 9.
- Hozzá kell adnunk 1 máskülönben értéket kapunk a " M ".
- A képletünk a következőre csökken RIGHT(C5,9)
- Kimenet: " Marketing ".
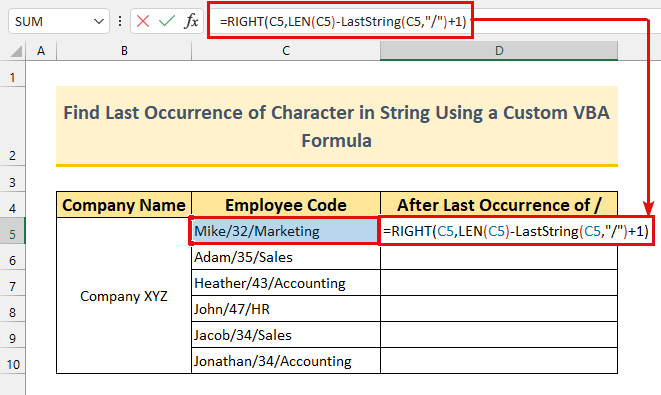
- Sajtó BELÉPÉS .
Megkapjuk az értéket " Marketing ".
- Végre, AutoFill a képletet a C10-es cella .
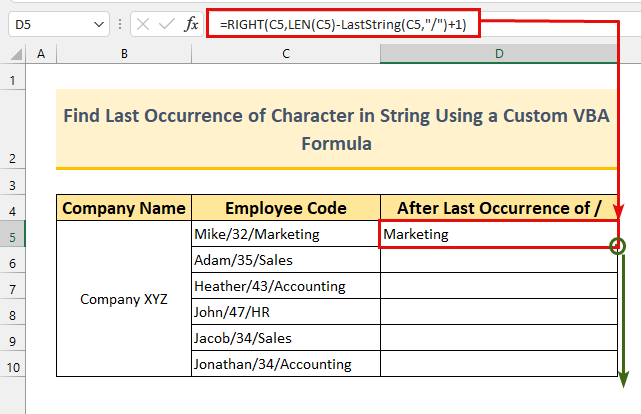
Elértük a célunkat. A formula a tervezett módon működik.
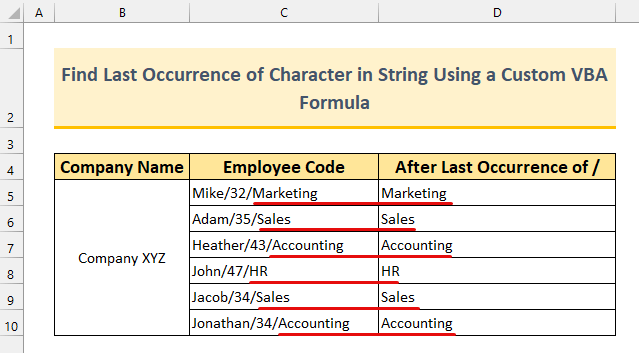
Bővebben: Hogyan találja meg az utolsó sort egy adott értékkel az Excelben (6 módszerek)
Gyakorlati szekció
Minden egyes módszer mellé csatoltunk gyakorlati adatkészleteket a Excel Gyakorolhatod, hogy egyre jobb legyél ebben a feladatban.
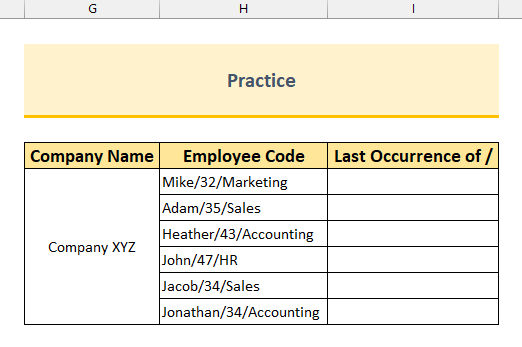
Következtetés
Megmutattuk neked 6 módszerek a Excel megtalálni a utolsó előfordulás egy karakter egy string Ha bármilyen problémája van ezekkel kapcsolatban, nyugodtan írjon kommentet alább. Köszönöm, hogy elolvasta, és továbbra is kiválóan teljesít!

