목차
이 기사에서는 의 문자열 에서 문자 의 마지막 항목 을 찾을 것입니다. 엑셀 . 샘플 데이터 세트에는 세 개의 열 ( 회사 이름 , 직원 코드 및 마지막 발생 )이 있습니다. 직원 코드 에는 직원의 이름, 나이 및 부서가 포함됩니다.
첫 번째 4 방법의 경우 슬래시 위치를 찾습니다. 직원 코드 의 모든 값에 대해 " / ". 그런 다음 마지막 2 메서드의 마지막 슬래시 뒤에 strings 를 출력합니다.
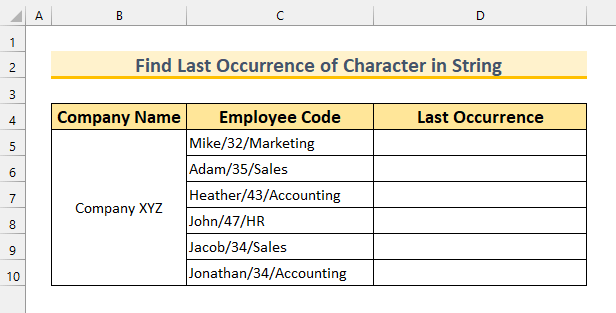
실습 워크북 다운로드
String.xlsm에서 마지막 문자 찾기
Excel에서 마지막 문자 찾기 6가지 방법 String
1. FIND & 문자열
에서 문자의 마지막 발생 위치를 찾기 위한 Excel의 SUBSTITUTE 함수 FIND 함수인 SUBSTITUTE 함수를 사용하겠습니다. , CHAR 함수 및 LEN 함수는 string 에서 슬래시의 마지막 위치를 찾습니다 . .
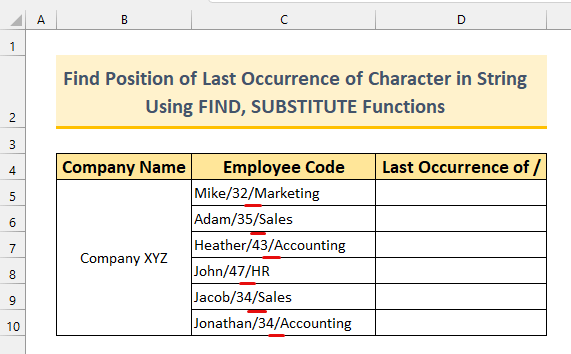
단계:
- 먼저 셀 D5 에 다음 수식을 입력합니다.
=FIND(CHAR(134),SUBSTITUTE(C5,"/",CHAR(134),(LEN(C5)-LEN(SUBSTITUTE(C5,"/","")))/LEN("/"))) 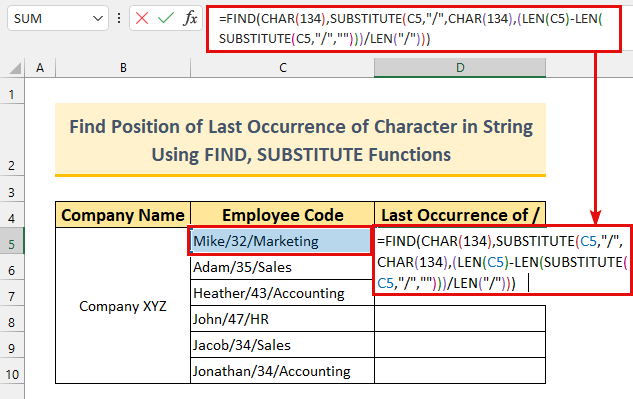
수식 분석
주요 기능은 찾기 입니다. 문자열에서 CHAR(134) 값을 찾을 것입니다.
- CHAR(134)
- 산출:† .
- 문자열에 없는 문자를 설정해야 합니다. 문자열에서는 드물기 때문에 선택했습니다. 문자열에 이 문자열이 있는 경우 문자열에 없는 것으로 변경하십시오(예: " @ ", " ~ " 등).
- SUBSTITUTE(C5,"/",CHAR(134),(LEN(C5)-LEN(SUBSTITUTE(C5,"/","")))/LEN("/ ”)) -> 는
- SUBSTITUTE(C5,"/","†",(17-LEN("Mike32Marketing"))/1) ->
- SUBSTITUTE("Mike/32/Marketing","/","†",(17-15)/1)
- 출력 : "Mike/32†Marketing" .
- 이제 전체 공식은 다음과 같습니다.
- =FIND("†","Mike/32 †Marketing”)
- 출력: 8 .
- 두 번째로 ENTER<2를 누릅니다>.
8 값이 표시됩니다. 왼쪽부터 수동으로 계산하면 셀 C5 에서 슬래시 의 위치로 8 이(가) 됩니다.
- 마지막으로 채우기 핸들 을 사용하여 수식을 복사합니다.
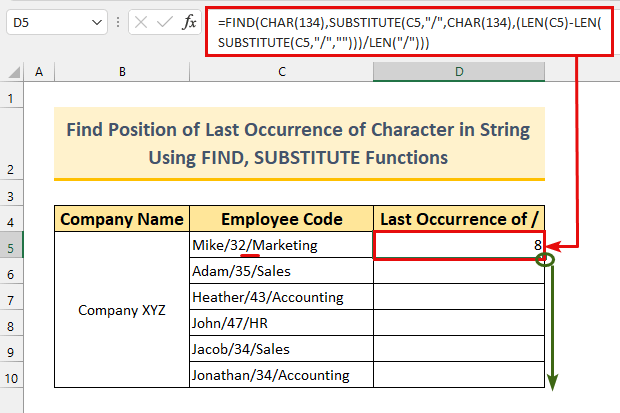
따라서 마지막 문자열 에서 문자 의 발생 .
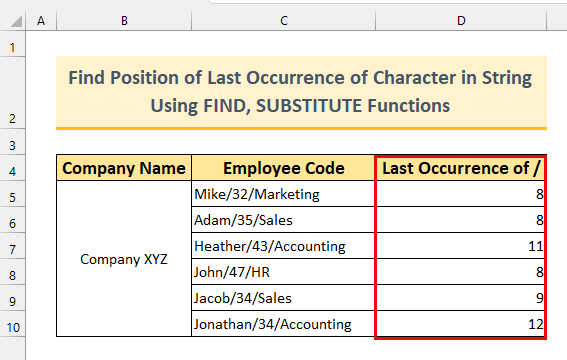
자세히 보기: Excel 기능: FIND vs SEARCH(비교 분석)
2. MATCH & 문자열
에서 문자의 마지막 발생 위치를 찾기 위한 Excel의 SEQUENCE 함수 두 번째 방법으로 MATCH 함수인 SEQUENCE 함수를 사용하겠습니다. , MID 함수 및 LEN 함수는 문자열 에서 문자 의 마지막 발생 위치를 찾습니다. SEQUENCE 기능은 Excel 365 또는 Excel 2021 에서만 사용할 수 있습니다.
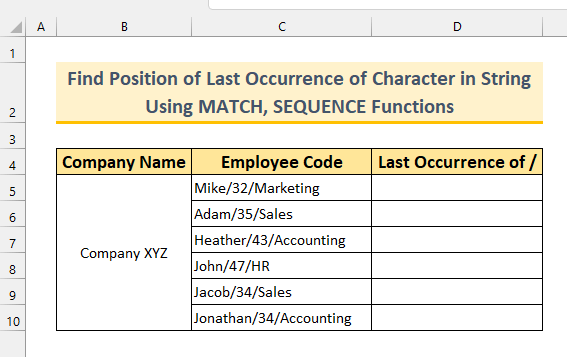
단계:
- 먼저 셀 D5 에 다음 수식을 입력합니다.
=MATCH(2,1/(MID(C5,SEQUENCE(LEN(C5)),1)="/"))
공식 분석
- SEQUENCE(LEN(C5))
- 출력: {1;2;3;4;5;6;7;8;9;10;11;12;13;14;15;16;17} .
- LEN 함수는 셀 C5 의 길이를 측정합니다. SEQUENCE 함수는 배열에서 순차적으로 숫자 목록을 반환합니다.
- MATCH(2,1/(MID(C5,{1;2; 3;4;5;6;7;8;9;10;11;12;13;14;15;16;17},1)=”/”))
- 출력: 8 .
- Match 함수는 수식에서 마지막 1 값을 찾습니다. 8번째 위치에 있습니다.
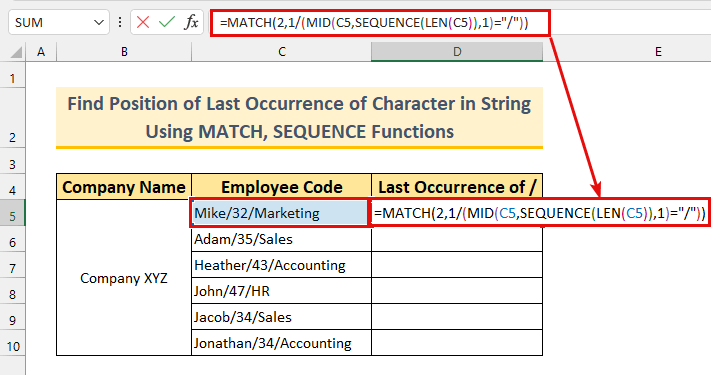
- 두 번째로 ENTER 를 누르세요. .
공식을 사용하여 문자열 에서 슬래시 의 위치를 8 로 찾았습니다.
- 마지막으로 채우기 핸들 을 사용하여 수식을 자동완성 합니다.
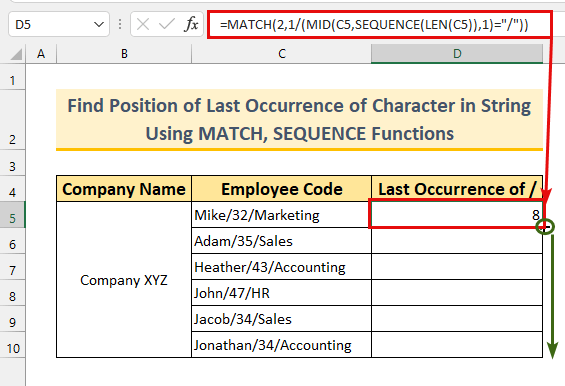
결론적으로, 문자열 .
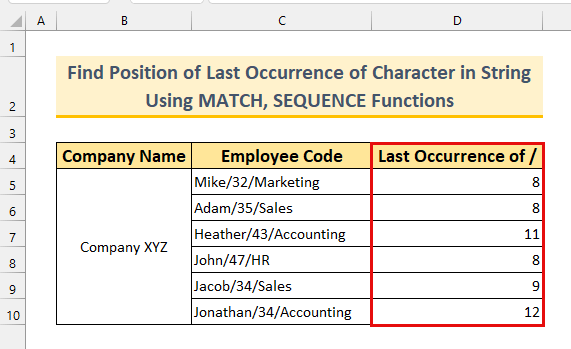
3. Excel에서 배열 수식을 사용하여 위치 찾기문자열
에서 문자의 마지막 발생 ROW 함수, INDEX 함수, MATCH , > MID 및 LEN 함수는 문자열에서 문자 의 마지막 발생 위치를 찾기 위한 배열 수식을 생성합니다. .
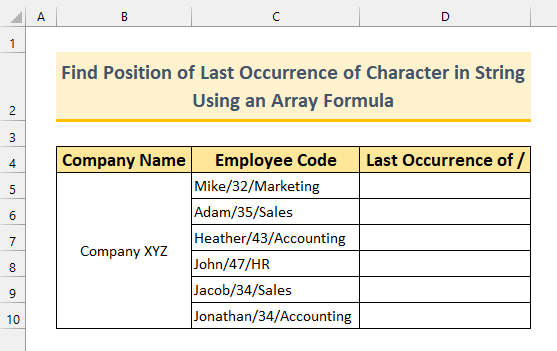
단계:
- 먼저 아래의 수식을 셀 D5<에 입력합니다. 2>.
=MATCH(2,1/(MID(C5,ROW($C$1:INDEX(C:C,LEN(C5))),1)="/"))
수식 분석
식은 2 방법과 유사합니다. ROW 및 INDEX 함수를 사용하여 출력을 SEQUENCE 함수로 복제합니다.
- ROW ($C$1:INDEX(C:C,LEN(C5)))
- 출력: {1;2;3;4;5;6;7;8;9; 10;11;12;13;14;15;16;17} .
- 출력이 동일한 것을 볼 수 있습니다. INDEX 함수는 범위 값을 반환합니다. LEN 함수는 셀 C5 의 문자열 길이를 계산합니다. 마지막으로 ROW 함수는 1 에서 C5 의 cell 길이까지 cell 값을 반환합니다. 나머지 수식은 방법 2 와 동일합니다.
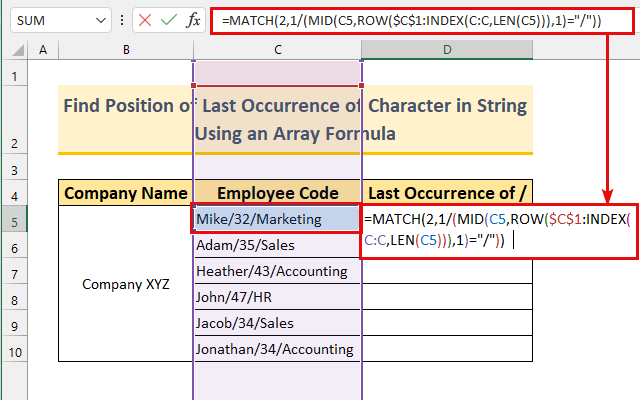
- 두 번째로 <1을 누릅니다>ENTER .
예상한 값으로 8 가 있습니다. 우리 공식은 완벽하게 작동했습니다.
참고: 우리는 Excel 365 버전을 사용하고 있습니다. 이전 버전을 사용하는 경우 CTRL + SHIFT + ENTER 를 눌러야 합니다.
- 마지막으로 두 번 - 채우기 핸들 을 클릭하거나 아래로 드래그합니다.
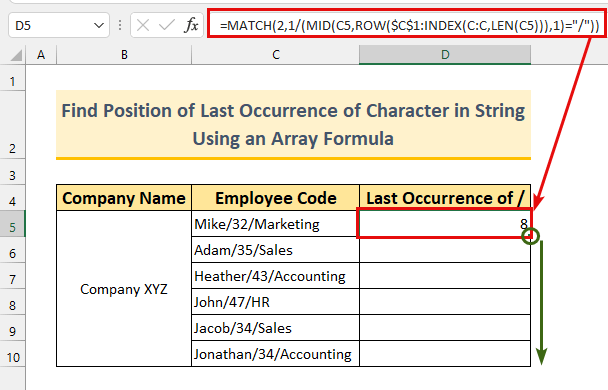
마지막 단계는 다음과 같습니다.
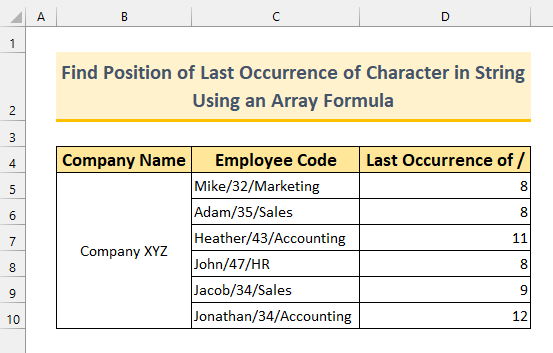
자세히 보기: Excel에서 범위 내 값의 첫 번째 발생 찾기(3가지 방법)
유사한 판독값
- 엑셀에서 와일드카드가 아닌 * 문자를 찾는 방법(2가지 방법)
- 엑셀 수식을 사용하여 마지막 행 번호를 찾는 방법 데이터(2가지 방법)
- 엑셀에서 0보다 큰 열의 마지막 값 찾기(2가지 쉬운 공식)
- 엑셀에서 링크 찾는 방법
- Excel에서 외부 링크 찾기(6가지 빠른 방법)
4. 문자열에서 문자가 마지막으로 나타나는 위치를 찾는 사용자 정의 함수
이 방법에서는 사용자 지정 VBA 수식을 사용하여 문자열 에서 문자 의 마지막 위치를 찾습니다. 더 이상 고민하지 않고 작업을 시작하겠습니다.
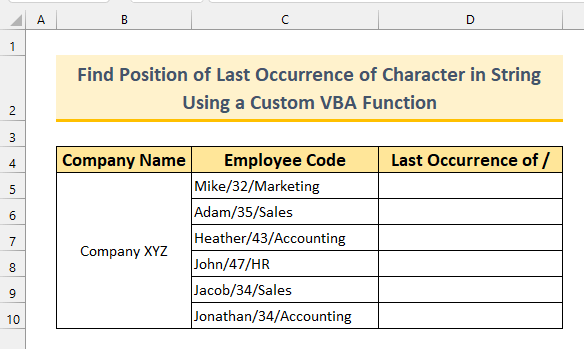
단계:
- 먼저 ALT + 키를 누릅니다. VBA 창을 불러오려면 F11
Developer 탭에서 Visual Basic 을 선택하면 됩니다. 너무.
- 둘째, 삽입 >>> 모듈 을 선택합니다.
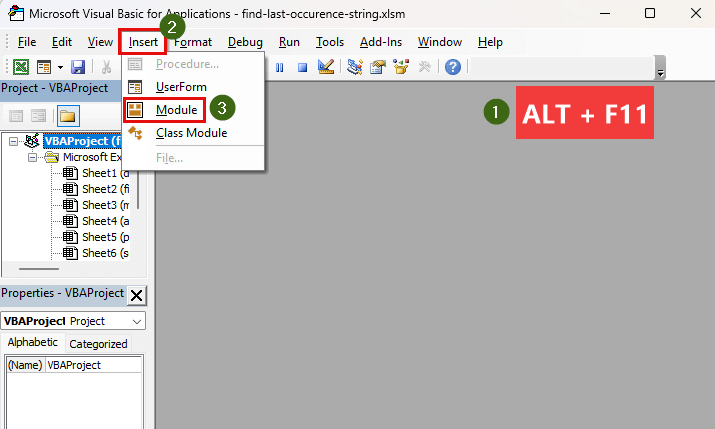
- 셋째, 다음 코드를 복사 및 붙여넣기 합니다. .
1777
" LOccurence "라는 사용자 지정 함수를 만들었습니다. InStrRev 는 문자 의 끝 위치를 반환하는 VBA 함수입니다. 셀 값을 다음과 같이 입력합니다. x1 및 특정 문자(이 경우 슬래시 )를 이 사용자 정의 함수에서 x2 로 지정합니다.
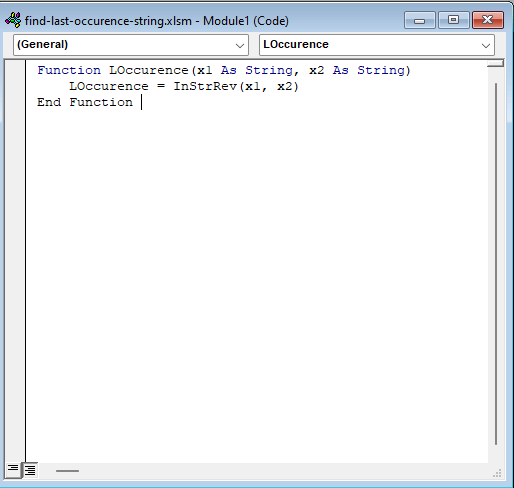
- 그 다음 VBA 창을 닫고 “ Position VBA ” 시트 로 이동합니다.
- 셀 D5 에 다음 수식을 입력합니다.
=LOccurence(C5,"/") 이 맞춤 함수에서 셀 C5 .
<의 문자열 에서 슬래시 의 마지막 발생 위치를 찾습니다. 30>
- 그런 다음 ENTER 를 누르세요.
마지막으로 8 이(가) 예상됩니다. 슬래시 의 위치가 발생했습니다.
- 마지막으로 채우기 핸들 을 사용하여 수식을 아래로 끌 수 있습니다.
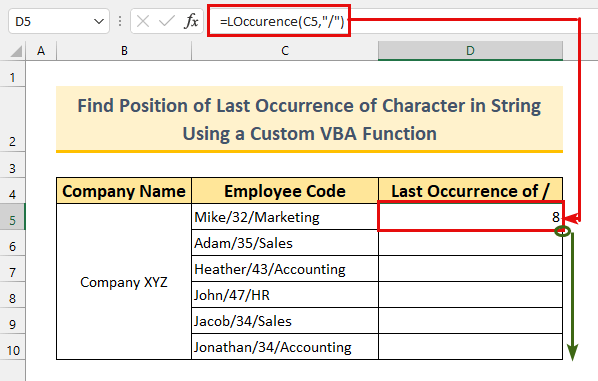
따라서 문자 의 마지막 발생 위치를 찾는 또 다른 공식을 적용했습니다.
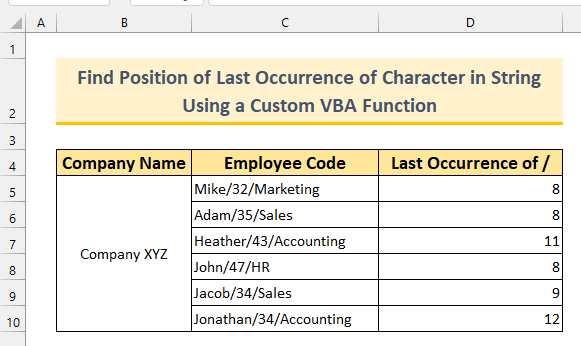
자세히 보기: Excel에서 오른쪽부터 문자열의 문자를 찾는 방법(4가지 쉬운 방법)
5. 사용 C의 마지막 발생을 찾기 위해 Excel에서 결합된 함수 String
의 haracter 지금까지 문자의 마지막 발생 위치를 찾는 방법을 살펴보았습니다. 이제 SEARCH 기능, RIGHT 기능, SUBSTITUTE , LEN , CHAR 는 문자가 마지막으로 발생한 후 문자열을 표시하는 기능을 합니다. 간단히 말해서 Employee Code에서 직원의 부서를 출력합니다.column .
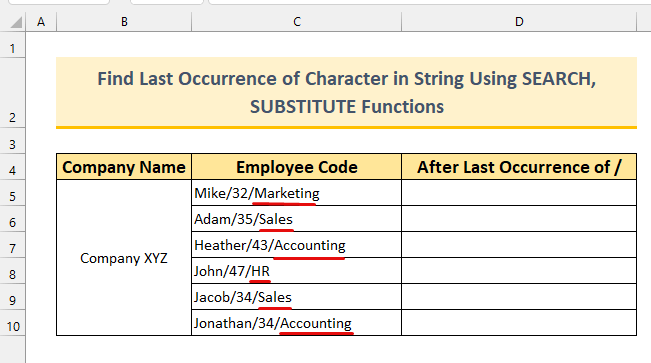
단계:
- 먼저 셀 D5<에 다음 수식을 입력합니다. 2>.
=RIGHT(C5,LEN(C5)-SEARCH(CHAR(134),SUBSTITUTE(C5,"/",CHAR(134),LEN(C5)-LEN(SUBSTITUTE(C5,"/","")))))
수식 분석
- SUBSTITUTE(C5,”/”,CHAR(134),LEN(C5)-LEN(SUBSTITUTE(C5,”/”,””))) ->
- SUBSTITUTE(C5,"/",CHAR(134),2)
- 출력: "Mike/32†Marketing" .
- SUBSTITUTE 기능은 값을 다른 값으로 바꿉니다. 우리의 경우 각 슬래시 를 첫 번째 부분에서 † 로 바꾸고 후반부에서 공백으로 바꿉니다. 그런 다음 LEN 함수는 그 길이를 측정합니다. 이것이 우리가 가치를 얻은 방법입니다.
- SEARCH(“†”,”Mike/32†Marketing”)
- 출력: 8 .
- SEARCH 기능은 이전 출력에서 특수 문자를 찾습니다. 결과적으로 8th
- 에서 찾았습니다. 마지막으로 공식은 RIGHT(C5,9)
- 으로 줄어듭니다. 출력: “Marketing” .
- RIGHT 함수는 셀 값을 오른쪽부터 일정 문자 수까지 반환합니다. 8번째 에서 마지막 슬래시 의 위치를 찾았습니다. 셀 C5 의 길이는 17 이고 입니다. 17 – 8 = 9 . 따라서 오른쪽에서 9 문자 가 출력됩니다.
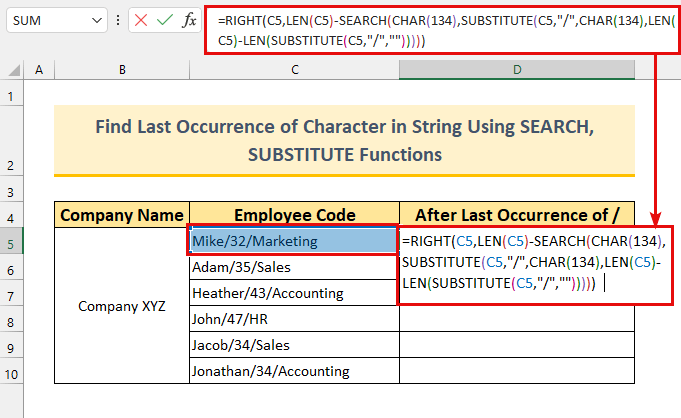
- 두 번째로 ENTER 를 누르십시오.
문자열 은마지막 슬래시 .
- 마지막으로 채우기 핸들 을 사용하여 수식을 셀 에 자동완성 합니다. 범위 D6:D10 .
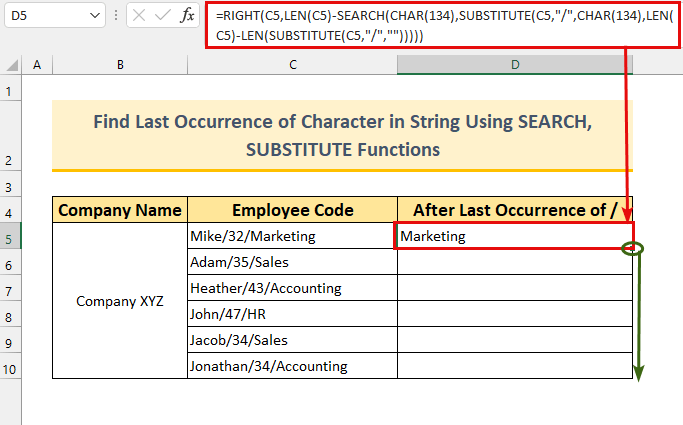
따라서 마지막 발생 이후에 문자열 을 추출했습니다. of a character .
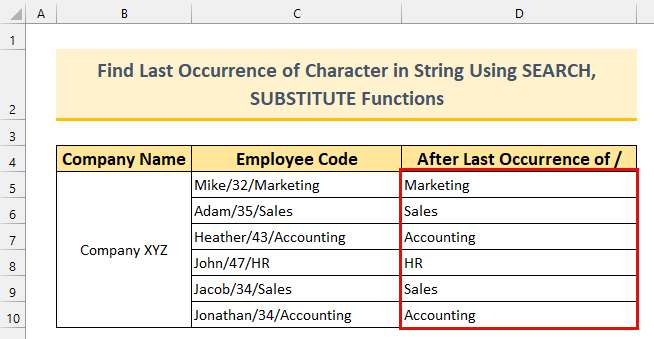
자세히 알아보기: Excel에서 셀에 특정 텍스트가 포함되어 있는지 확인하는 방법
6. 문자열에서 문자의 마지막 발생을 찾기 위한 Excel의 사용자 지정 VBA 수식
마지막 방법으로 사용자 지정 VBA 수식을 사용하여 슬래시 다음에 문자열 을 추출합니다.
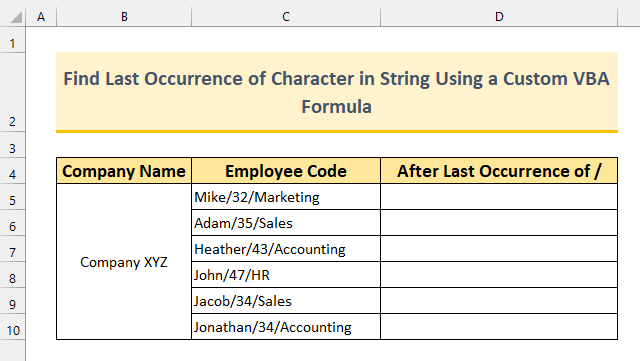
단계:
- 먼저 ALT + F11 을 눌러 VBA 창을 엽니다.
Visual Basic 을 개발자 탭에서도 그렇게 할 수 있습니다.
- 둘째, 삽입 >>> 방법 4 에서 했던 것처럼 모듈 을 선택합니다.
- 셋째, 다음 코드를 복사 하고 붙여넣기 합니다.
3086
“ LastString ”이라는 사용자 지정 함수를 만들고 있습니다. 이 함수는 문자의 마지막 발생 다음에 문자열 의 시작 위치를 반환합니다.
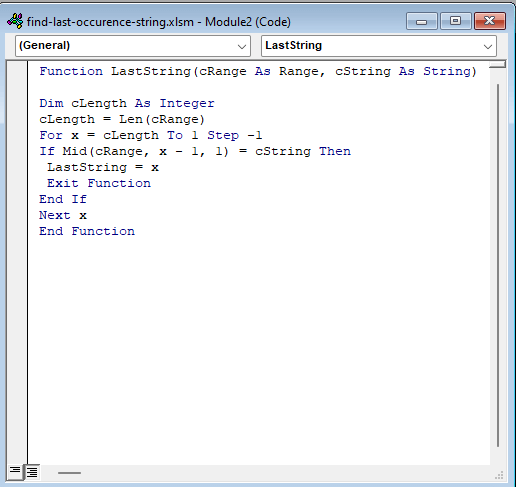
- 그 다음 셀 D5 에 아래 수식을 입력하세요.
=RIGHT(C5,LEN(C5)-LastString(C5,"/")+1)
수식 분석
- LastString(C5,”/”)
- 출력: 9 .
- 여기서 문자열 의 시작 위치를 얻습니다. 마지막 슬래시 .
- LEN(C5)
- 출력: 17 .
- LEN(C5)-LastString(C5,"/")+1
- 출력: 9.
- 1 을 더해야 합니다. 그렇지 않으면 " M "로 값을 얻습니다.
- 우리 공식은 오른쪽(C5,9)
- 출력: “ 마케팅 “.
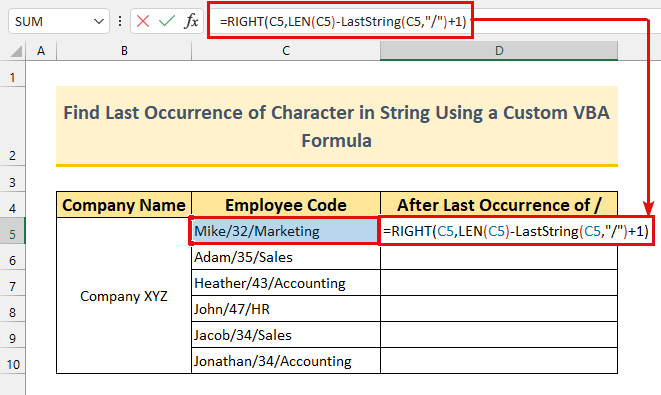
- Enter 를 누르십시오.
“ Marketing ” 값이 표시됩니다.
- 마지막으로 C10 셀까지 수식을 자동완성 합니다.
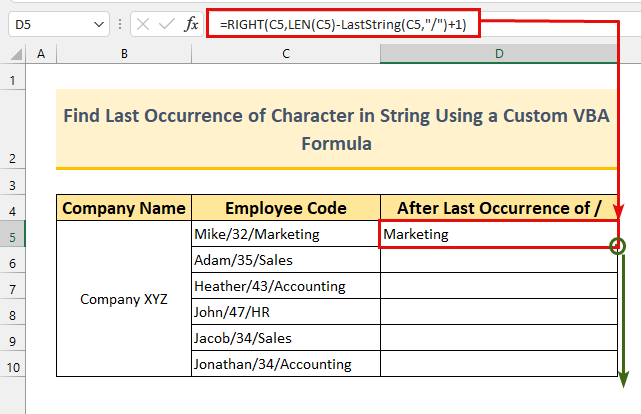
우리는 목표. 수식은 의도한 대로 작동합니다.
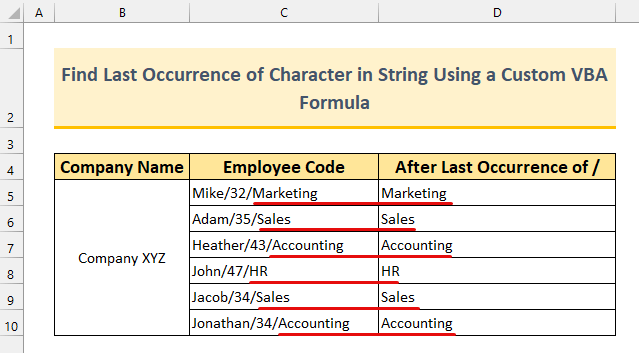
자세히 알아보기: Excel에서 특정 값이 있는 마지막 행을 찾는 방법(6가지 방법)
연습 섹션
Excel 파일에 각 방법 외에 연습용 데이터 세트를 첨부했습니다. 이 작업을 더 잘하는 연습을 할 수 있습니다.
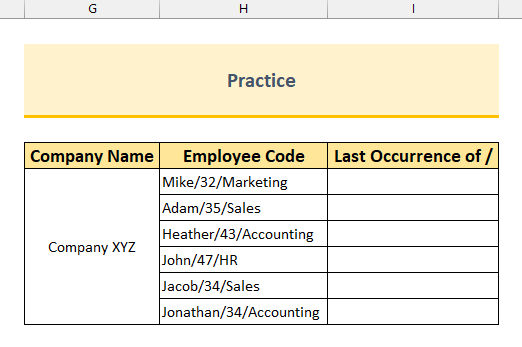
결론
6 개의 방법을 보여 드렸습니다. Excel 에서 문자열 의 문자 의 마지막 항목 을 찾습니다. 이와 관련하여 문제가 있는 경우 아래에 자유롭게 의견을 말하십시오. 읽어 주셔서 감사합니다. 계속 발전하세요!

