목차
마이크로소프트 엑셀로 작업하다 보면 가끔 T 임계값을 계산해야 할 때가 있습니다. Excel에서 T 임계 값을 계산하는 것은 쉬운 작업입니다. 이것은 또한 시간을 절약하는 작업입니다. 오늘 이 기사에서는 네 가지 Excel에서 T 임계값을 효과적으로 찾는 빠르고 적절한 단계를 적절한 그림과 함께 배웁니다.
실습 워크북 다운로드
다운로드
T 임계값 계산.xlsx
T 임계값 소개
T 임계 값은 T-값이 비교되는 숫자입니다. 일반적으로 테스트에서 계산된 T 값이 T 임계 값보다 크면 귀무 가설을 기각할 수 있습니다. 그러나 T-테스트에서 통계는 단지 하나의 유의성 척도일 뿐입니다. p-값 도 고려해야 합니다.
확률 및 자유도 . 왼쪽 꼬리 테스트에 T.INV 함수를 적용하여 Excel에서 T 임계 값을 찾을 수 있습니다. T.INV 함수는
= T.INV(probability, deg_freedom)

여기서 ,
- 확률: 확률은 사용된 중요한 수준입니다.
- Deg_freedom: deg_freedom은 자유도입니다. .
또한 T.INV.2T 함수 는 Excel에서 T 임계 값을 찾기 위한 양측 검정을 위한 것입니다. T.INV.2T 함수는
= T.INV.2T(probability, deg_freedom)
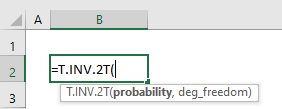
여기서
- 확률: 확률은 사용된 중요한 수준입니다.
- Deg_freedom: deg_freedom은 자유도.
자세히 보기: Excel에서 중요 값을 찾는 방법(2가지 유용한 방법)
Excel에서 T 중요 값을 찾는 4가지 쉬운 단계
확률과 자유도에 대한 정보가 포함된 Excel 워크시트가 있다고 가정해 보겠습니다. 확률 및 자유도 는 열 C 에 나와 있습니다. 데이터 세트에서 Excel 의 T 임계 값을 찾을 수 있습니다. T.INV 및 T.INV.2T 함수 등을 사용하여 Excel 에서 T 임계 값 을 쉽게 찾을 수 있습니다. . T.INV 함수 를 사용하여 왼쪽 꼬리 테스트 에 대한 T 임계 값을 계산합니다. 또한 T.INV.2T 함수 를 적용하여 양측 테스트 의 T 임계 값을 계산합니다. 다음은 오늘 작업에 대한 데이터 세트의 개요입니다.

1단계: 매개 변수가 있는 데이터 세트 만들기
이 부분에서는 T Excel 의 임계값. T.INV 및 T.INV.2T 기능을 사용하여 T 임계 값을 찾습니다. 둘 다함수에는 두 개의 인수가 있습니다. 따라서 확률 과 자유도 의 값을 갖는 데이터셋이 필요하고 T 임계값을 찾기 위한 또 다른 컬럼이 필요합니다. 확률 값이 0.05 이고 자유도가 36 라고 가정하여 T 임계값을 계산합니다. 제목이 " T 임계값 계산 "인 데이터 세트를 생성합니다. 따라서 데이터 세트는 아래 스크린샷과 같습니다.

자세히 보기: Excel에서 r의 중요 값을 찾는 방법(쉬운 단계)
2단계: 왼쪽 꼬리 검정을 위한 T 임계값 찾기
이 단계에서는 쉬운 작업인 T 임계값 을 계산합니다. . 이것은 또한 시간을 절약 합니다. T.INV 함수 를 사용하여 왼쪽 꼬리 테스트의 T 임계 값을 계산합니다. 아래 지침에 따라 T left-tailed test의 임계값을 찾아봅시다!
- 우선 셀을 선택합니다. 작업의 편의를 위해 셀 C8 을 선택하겠습니다.

- 셀 C8 을 선택한 후, 해당 셀에 INV 함수를 기록합니다. T.INV 기능은
=T.INV(C4,C5)
- 여기서 C4 는 확률 이고, C5 는 INV 함수의 deg_freedom 입니다.
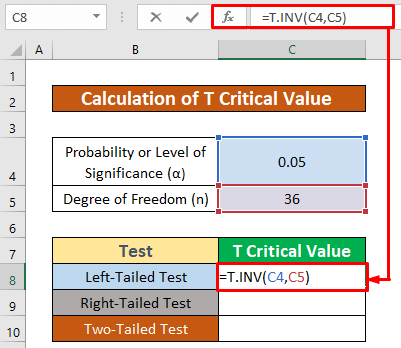
- 또한 키보드에서 ENTER 를 누르기만 하면 됩니다. 로결과적으로 T 임계 값인 INV 함수의 반환으로 -1.688297714 를 얻게 됩니다.

자세히 보기: Excel에서 F 임계값을 찾는 방법(간단한 단계 포함)
3단계: 오른쪽 꼬리 테스트를 위한 T 임계값 결정
이 부분에서는 ABS 및 T.INV 함수를 사용하여 T 임계값을 계산합니다. 이것은 또한 시간을 절약하는 작업입니다. ABS 및 T.INV 함수를 사용하여 오른쪽 꼬리 테스트에 대한 T 임계값을 계산합니다. 오른쪽 꼬리 테스트의 T 임계 값을 찾으려면 아래 지침을 따르십시오!
- 먼저 셀을 선택합니다. 작업의 편의를 위해 C9 셀을 선택하겠습니다.
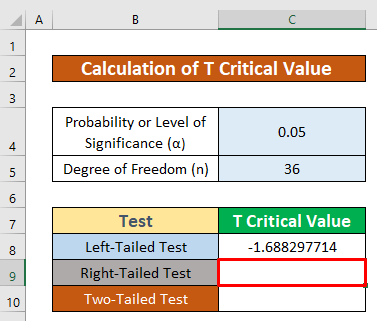
- C9 셀을 선택한 후, 해당 셀에 ABS 및 INV 기능을 입력합니다. ABS 와 T.INV 기능은
=ABS(T.INV(C4,C5))
공식 분류:
- 여기서 C4 는 확률 이고 C5 는 INV 기능의 deg_freedom .
- INV(C4,C5) 는 의 숫자 입니다. 양의 정수 값 을 반환하는 ABS 함수 .

- 따라서 ENTER 를 누르기만 하면 됩니다. 키보드에서. 결과적으로 ABS 및 T.INV 기능의 반환으로 688297714 를 얻게 됩니다.value.

자세히 보기: Excel에서 카이제곱 임계 값을 찾는 방법(2가지 빠른 트릭)
4단계: T 임계값 찾기를 위한 양측 테스트 수행
마지막으로 T 임계값 을 으로 계산합니다>T.INV.2T 기능 . 이것은 쉬운 일입니다. 이것은 또한 시간을 절약합니다. T.INV.2T 함수 를 사용하여 양측 테스트의 T 임계 값을 계산합니다. 아래 지침에 따라 T 양측 검정의 임계값을 찾아봅시다!
- 먼저 셀을 선택합니다. 작업의 편의를 위해 C10 셀을 선택하겠습니다.
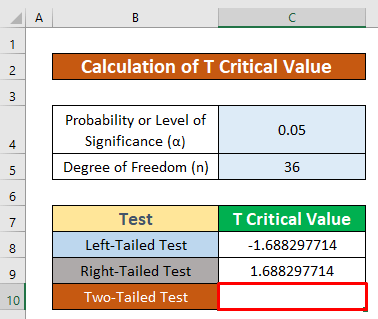
- 따라서 INV.2T 해당 셀에서 기능합니다. T.INV.2T 기능은
=T.INV.2T(C4,C5)
- 여기서 C4 는 확률 이고, C5 는 INV.2T 함수의 deg_freedom 입니다.

- 또한 키보드에서 ENTER 를 누르기만 하면 됩니다. 결과적으로 028094001 T.INV.2T 함수의 반환으로 T 임계 값 아래에서 주어진 것입니다. 스크린샷.

기억해야 할 사항
👉 확률이 0보다 작거나 1보다 크거나 같으면 우리는 알아내지 못할 것입니다. Excel의 T 임계 값. 그것이 확률의 한계입니다.
👉 #NUM! 값이 probability 와 자유도 는 유효하지 않습니다.
👉 #DIV/0! 값을 로 나누면 오류가 발생합니다. zero(0) 또는 셀 참조가 blank 입니다.
결론
위에서 언급한 모든 적절한 방법을 통해 T <2를 찾을 수 있기를 바랍니다>임계 값은 이제 더 높은 생산성으로 Excel 스프레드시트에 적용하도록 자극합니다. 질문이나 질문이 있으시면 언제든지 의견을 보내주십시오.

