Mục lục
Khi làm việc với Microsoft Excel, đôi khi chúng ta phải tính giá trị tới hạn T. Tính toán giá trị tới hạn T trong Excel là một nhiệm vụ dễ dàng. Đây cũng là một nhiệm vụ tiết kiệm thời gian. Hôm nay, trong bài viết này, chúng ta sẽ tìm hiểu bốn các bước nhanh chóng và phù hợp để tìm giá trị tới hạn T trong Excel một cách hiệu quả với các hình minh họa phù hợp.
Tải xuống Sách bài tập thực hành
Tải xuống tài liệu này thực hành sách bài tập để thực hiện khi bạn đang đọc bài viết này.
Tính giá trị tới hạn T.xlsx
Giới thiệu về giá trị tới hạn T
Giá trị tới hạn T là một số để so sánh giá trị T của bạn. Nói chung, bạn có thể bác bỏ giả thuyết không nếu giá trị T tính toán của bạn trong một thử nghiệm lớn hơn giá trị tới hạn T của bạn. Tuy nhiên, trong T-Test, số liệu thống kê chỉ đơn thuần là một thước đo ý nghĩa. giá trị p cũng nên được tính đến.
Bạn sẽ có thể tìm thấy giá trị tới hạn T trong Excel khi bạn biết xác suất và bậc tự do . Bạn có thể áp dụng hàm T.INV cho phép thử bên trái để tìm giá trị tới hạn T trong Excel. Hàm T.INV là,
= T.INV(xác suất, deg_freedom)

Ở đâu ,
- Xác suất: Xác suất là mức ý nghĩa đã được sử dụng.
- Deg_freedom: Deg_freedom là bậc tự do .
Bạn cũng có thể sử dụng cácHàm T.INV.2T cho thử nghiệm hai phía để tìm giá trị tới hạn T trong Excel. Hàm T.INV.2T là,
= T.INV.2T(xác suất, deg_freedom)
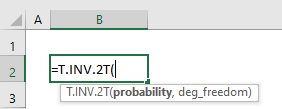
Ở đâu
- Xác suất: Xác suất là mức ý nghĩa đã được sử dụng.
- Deg_freedom: Deg_freedom là bậc tự do.
Đọc thêm: Cách tìm giá trị tới hạn trong Excel (2 phương pháp hữu ích)
4 bước dễ dàng để tìm giá trị tới hạn T trong Excel
Giả sử chúng ta có một bảng tính Excel chứa thông tin về xác suất và bậc tự do. xác suất và bậc tự do được đưa ra trong Cột C . Từ tập dữ liệu của chúng tôi, chúng tôi sẽ tìm thấy T giá trị quan trọng trong Excel . Chúng ta có thể dễ dàng tìm thấy Giá trị tới hạn T trong Excel bằng cách sử dụng Hàm T.INV và T.INV.2T , v.v. . Bạn sẽ sử dụng hàm T.INV để tính giá trị tới hạn T cho thử nghiệm bên trái . Bạn cũng sẽ áp dụng hàm T.INV.2T để tính giá trị tới hạn T cho thử nghiệm hai phía . Dưới đây là tổng quan về tập dữ liệu cho nhiệm vụ hôm nay.

Bước 1: Tạo tập dữ liệu với các tham số
Trong phần này, chúng ta sẽ tạo một tập dữ liệu để tìm T giá trị tới hạn trong Excel . Khi chúng ta sử dụng các hàm T.INV và T.INV.2T để tìm giá trị tới hạn T. Cả haichức năng có hai đối số. Vì vậy, chúng tôi cần tập dữ liệu có giá trị xác suất và bậc tự do , đồng thời chúng tôi cũng cần một cột bổ sung khác để tìm giá trị tới hạn T . Giả sử, chúng ta có giá trị xác suất là 0,05 và bậc tự do là 36 để tính giá trị tới hạn T . Chúng tôi sẽ tạo một tập dữ liệu với tiêu đề có tên “ Tính toán giá trị tới hạn T ”. Do đó, tập dữ liệu của chúng tôi giống như ảnh chụp màn hình bên dưới.

Đọc thêm: Cách tìm giá trị tới hạn của r trong Excel (với các bước đơn giản)
Bước 2: Tìm giá trị tới hạn T cho phép thử Left-Tailed
Trong bước này, chúng ta sẽ tính T giá trị tới hạn , đây là một nhiệm vụ dễ dàng . Đây cũng là tiết kiệm thời gian . Chúng tôi sẽ sử dụng hàm T.INV để tính giá trị tới hạn T cho thử nghiệm bên trái. Hãy làm theo hướng dẫn bên dưới để tìm T giá trị quan trọng cho phép thử bên trái!
- Trước hết, hãy chọn một ô. Ta sẽ chọn ô C8 để thuận tiện cho công việc.

- Sau khi chọn ô C8 , viết hàm INV vào ô đó. Hàm T.INV là,
=T.INV(C4,C5)
- Ở đâu C4 là xác suất , C5 là deg_freedom của hàm INV .
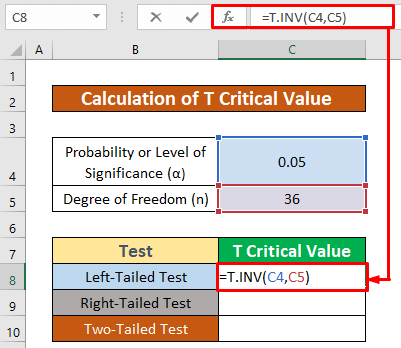
- Hơn nữa, chỉ cần nhấn ENTER trên bàn phím của bạn. Như mộtkết quả, bạn sẽ nhận được -1.688297714 khi trả về hàm INV là giá trị quan trọng T.

Đọc thêm: Cách tìm giá trị tới hạn của F trong Excel (với các bước đơn giản)
Bước 3: Xác định giá trị tới hạn của T cho phép kiểm định bên phải
Trong phần này, chúng ta sẽ tính giá trị tới hạn T bằng cách sử dụng các hàm ABS và T.INV . Đây cũng là một nhiệm vụ tiết kiệm thời gian. Chúng tôi sẽ sử dụng các hàm ABS và T.INV để tính giá trị tới hạn T cho thử nghiệm bên phải. Hãy làm theo hướng dẫn bên dưới để tìm T giá trị quan trọng cho phép thử đuôi phải!
- Đầu tiên, hãy chọn một ô. Ta sẽ chọn ô C9 để thuận tiện cho công việc.
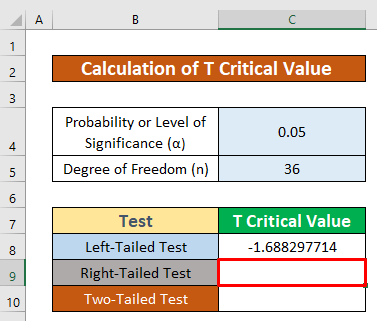
- Sau khi chọn ô C9 , Nhập các hàm ABS và INV vào ô đó. Các chức năng ABS và T.INV là,
=ABS(T.INV(C4,C5))
Phân tích công thức:
- Trong đó C4 là xác suất , C5 là deg_freedom của hàm INV .
- INV(C4,C5) là số của Hàm ABS trả về giá trị số nguyên dương .

- Do đó, chỉ cần nhấn ENTER trên bàn phím của bạn. Kết quả là, bạn sẽ nhận được 688297714 khi trả về các hàm ABS và T.INV , đây là T quan trọngvalue.

Đọc thêm: Cách tìm giá trị tới hạn Chi-Square trong Excel (2 thủ thuật nhanh)
Bước 4: Thực hiện Kiểm tra hai phía để tìm giá trị tới hạn T
Cuối cùng nhưng không kém phần quan trọng, chúng ta sẽ tính T giá trị tới hạn bằng cách sử dụng chức năng T.INV.2T . Đây là một nhiệm vụ dễ dàng. Điều này cũng tiết kiệm thời gian. Chúng tôi sẽ sử dụng hàm T.INV.2T để tính giá trị tới hạn T cho thử nghiệm hai phía. Hãy làm theo hướng dẫn bên dưới để tìm T giá trị quan trọng cho phép thử hai phía!
- Đầu tiên, hãy chọn một ô. Chúng tôi sẽ chọn ô C10 để thuận tiện cho công việc của chúng tôi.
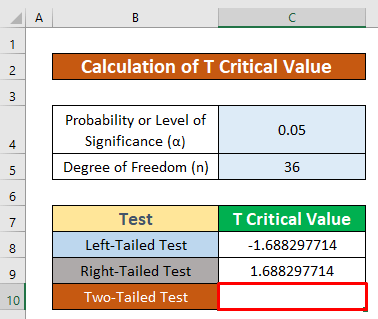
- Do đó, hãy viết ra INV.2T trong ô đó. Hàm T.INV.2T là,
=T.INV.2T(C4,C5)
- Where C4 là xác suất , C5 là độ_tự do của hàm INV.2T .

- Hơn nữa, chỉ cần nhấn ENTER trên bàn phím của bạn. Kết quả là bạn sẽ nhận được 028094001 dưới dạng trả về của hàm T.INV.2T , là giá trị tới hạn T đã được đưa ra ở bên dưới ảnh chụp màn hình.

Những điều cần nhớ
👉 Nếu xác suất nhỏ hơn 0 hoặc lớn hơn hoặc bằng 1 thì chúng ta sẽ không tìm ra giá trị tới hạn T trong Excel. Đó là giới hạn của xác suất.
👉 Lỗi #NUM! xảy ra khi giá trị của xác suất và bậc tự do không hợp lệ.
👉 Lỗi #DIV/0! xảy ra khi một giá trị bị chia cho zero(0) hoặc tham chiếu ô là trống .
Kết luận
Tôi hy vọng tất cả các phương pháp phù hợp được đề cập ở trên để tìm thấy T giá trị tới hạn giờ đây sẽ kích thích bạn áp dụng chúng trong bảng tính Excel của mình với năng suất cao hơn. Rất hoan nghênh bạn bình luận nếu có bất kỳ câu hỏi hoặc thắc mắc nào.

