Mục lục
Một trong những công cụ toán học quan trọng nhất là tích phân . Chúng tôi có thể sử dụng nó để tính toán diện tích , khối lượng và nhiều số liệu hữu ích khác. Chúng ta cũng có thể sử dụng nó khi kiểm tra dữ liệu từ máy móc hoặc thiết bị thu thập nhiều phép đo. Bài viết này sẽ hướng dẫn cách thực hiện tích hợp trong Excel theo một số cách dễ dàng.
Tải xuống Sách bài tập thực hành
Tải xuống sách bài tập thực hành từ đây.
Tìm tích phân trong Excel.xlsx
2 phương pháp hữu ích để thực hiện tích phân trong Excel
Trong bài viết này, chúng ta sẽ thảo luận 2 các phương pháp hữu ích để thực hiện tích hợp trong Excel. Ở đây, chúng ta đã sử dụng hàm SUM cả riêng lẻ và sau khi sử dụng hàm ABS . Vì vậy, không chậm trễ hơn nữa, hãy cùng xem các cách tiếp cận bên dưới.
1. Áp dụng hàm SUM trong Excel để tích hợp
Trong phương pháp này, chúng ta sẽ sử dụng hàm SUM trong Excel để tính các giá trị tích phân . Để mô tả phương pháp này, chúng tôi đã sử dụng tập dữ liệu ( B4:D9 ) trong Excel có chứa các giá trị cần thiết để tính toán Diện tích Hình thang . Ở đây, chúng ta sẽ sử dụng hàm SUM trong Excel để tìm tích phân bên dưới:

Các bước thực hiện như bên dưới .
Các bước:
- Đầu tiên, đặt chiều cao của hình thang ( dx ). Trong ví dụ này, hãy gọi nó là Height và đặt thành 0.2 trong ô C12 .
- Thứ hai, đặt các giá trị của a từ 0 thành 1 với Chiều cao được chỉ định Bước .

- Thứ ba, để tính giá trị của b , hãy nhập công thức vào ô C5 :
=B5^2+3*B5^3+2 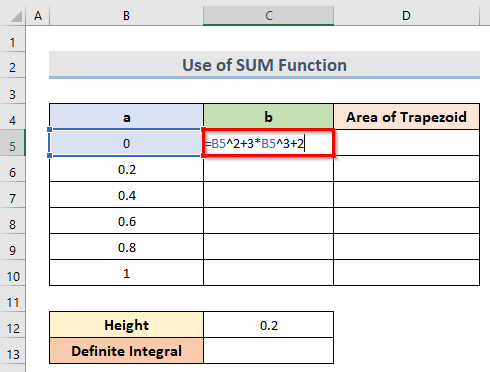
- Sau đó, nhấn Enter rồi kéo fill handle bên dưới để nhận tất cả các giá trị b .

- Tiếp theo, để tính Diện tích Hình thang hãy nhập công thức bên dưới vào ô D6 .
=0.2/2*(C5+C6) 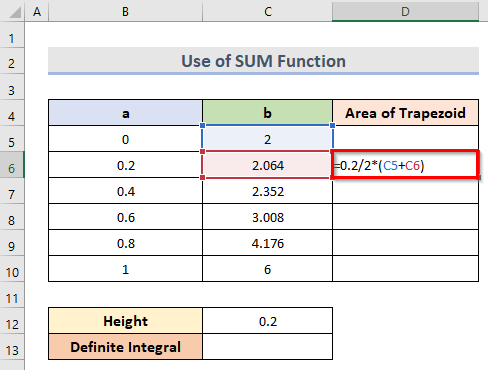
- Sau đó, nhấn nút Enter và kéo fill handle để lấy tất cả các giá trị của Diện tích Hình thang .

- Sau đó, để tính Tích phân xác định , hãy nhập công thức bên dưới vào ô C13 .
=SUM(D6:D10) 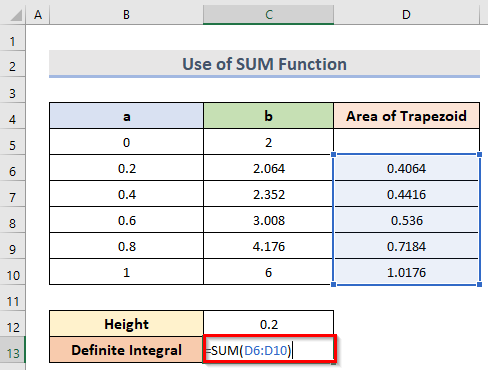
Ở đây, phạm vi D6:D10 biểu thị các giá trị của Diện tích của Hình thang .
- Cuối cùng, nhấp vào phím Enter để lấy Tích phân xác định .

2. Tích phân tỷ lệ Tập dữ liệu lớn Sử dụng ABS & Hàm SUM trong Excel
Trong phương pháp này, chúng ta sẽ tìm hiểu các bước để tích hợp tập dữ liệu lớn bằng cách sử dụng cả ABS và SUM chức năng. Đối với điều này, chúng tôi đã sử dụng tập dữ liệu ( B4:G8 ) chứa các giá trị của hàm lượng nước ( B5:B8 ) và Mật độ khô ( C5:C8 ) từ khối lượng riêng khô so với hàm lượng nước đồ thị. Ở đây, chúng ta cần tính diện tích dưới đường cong ( Giá trị tích phân ) bằng cách sử dụng ABS & Các hàm SUM . Hãy xem các bước bên dưới.
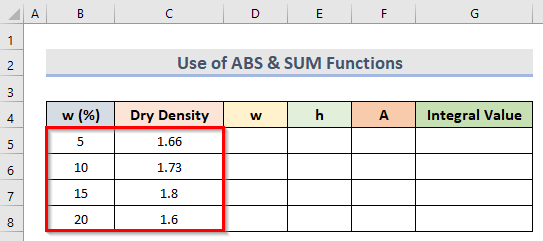
Các bước:
- Đầu tiên, chọn các cột đại diện cho chiều rộng và chiều cao của hình thang . Ở đây, chúng tôi đã chọn w(%) làm chiều rộng ( w ) và Mật độ khô làm chiều cao ( h ). Ở đây, chúng tôi giả định rằng khu vực dưới đường cong được chia thành một số khu vực hình thang.
- Tiếp theo, để tính chiều rộng ( w ) của đầu tiên hình thang , nhấp vào ô D5 và nhập công thức:
=ABS(B6-B5) 
- Sau đó, để tìm tất cả các giá trị w , hãy nhấn Enter và kéo fill handle đến ô B15 .

- Sau đó, để tính chiều cao ( h ) của hình thang đầu tiên, hãy chọn ô E5 và nhập công thức bên dưới:
=0.5*(C5+C6) 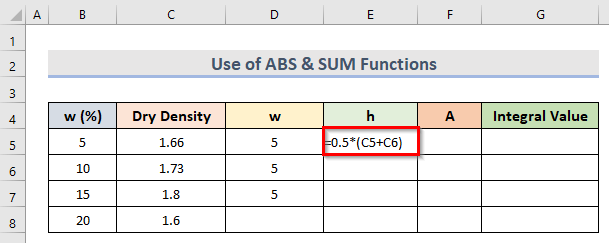
- Sau đó, nhấn Enter và kéo fill handle lên đến ô ( E7 ) trước ô cuối cùng của tập dữ liệu.

- Sau đó, để tính diện tích ( A ) của mỗi hình thang, hãy nhập công thức bên dưới vào ô ( A5 ):
=D5*E5 
- Sau khi nhấn phím Enter rồi kéo fill handle cho đến ô A7 , ta sẽ có diện tích ( A ) của mỗihình thang.
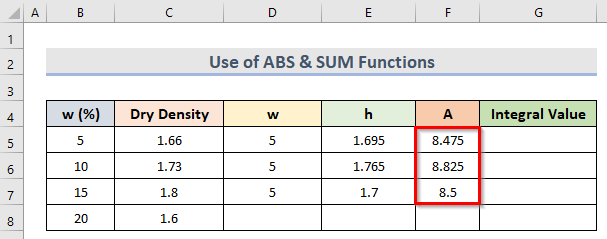
- Bây giờ, để tìm Giá trị tích phân mong muốn, hãy chuyển đến ô ( G5 ) rồi nhập công thức bên dưới:
=SUM(F5:F7) 
Trong công thức này, phạm vi F5:F7 là diện tích ( A ) của mỗi hình thang .
- Cuối cùng, nhấn Enter .
- Bằng cách này, chúng tôi có thể tính Giá trị tích phân mong muốn.

Đọc thêm: Cách thực hiện tích phân hình thang trong Excel (3 phương pháp phù hợp)
Kết luận
Tôi hy vọng các phương pháp trên sẽ hữu ích cho bạn trong việc tích hợp trong Excel. Hãy tải về sách bài tập thực hành và dùng thử. Hãy cho chúng tôi biết phản hồi của bạn trong phần bình luận. Theo dõi trang web của chúng tôi ExcelWIKI để nhận thêm các bài viết như thế này.

