உள்ளடக்க அட்டவணை
மிக முக்கியமான கணிதக் கருவிகளில் ஒன்று ஒருங்கிணைந்த ஆகும். பகுதி , தொகுதி மற்றும் பல பயனுள்ள அளவீடுகளைக் கணக்கிட இதைப் பயன்படுத்தலாம். நிறைய அளவீடுகளைச் சேகரிக்கும் இயந்திரங்கள் அல்லது உபகரணங்களிலிருந்து தரவை ஆராயும்போதும் அதைப் பயன்படுத்தலாம். இக்கட்டுரையில் எக்செல் இல் ஒருங்கிணைப்பு செய்வது எப்படி என்பதைச் சில எளிய வழிகளில் விவரிக்கும்.
பயிற்சிப் புத்தகத்தைப் பதிவிறக்கவும்
இங்கிருந்து பயிற்சிப் புத்தகத்தைப் பதிவிறக்கவும்.
Excel.xlsx இல் உள்ளமைவைக் கண்டறிதல்
2 Excel இல் ஒருங்கிணைப்பு செய்வதற்கான எளிய அணுகுமுறைகள்
இந்தக் கட்டுரையில், நாங்கள் விவாதிக்கப் போகிறோம் எக்செல் இல் ஒருங்கிணைப்பு செய்ய 2 எளிமையான அணுகுமுறைகள். இங்கே, SUM செயல்பாட்டை தனித்தனியாகவும், ABS செயல்பாட்டைப் பயன்படுத்திய பிறகும் பயன்படுத்தியுள்ளோம். எனவே, மேலும் தாமதிக்காமல், கீழே உள்ள அணுகுமுறைகளைப் பார்ப்போம்.
1. ஒருங்கிணைக்க Excel SUM செயல்பாட்டைப் பயன்படுத்துங்கள்
இந்த முறையில், நாங்கள் SUM செயல்பாட்டைப் பயன்படுத்துவோம். ஒருங்கிணைந்த மதிப்புகளைக் கணக்கிட எக்செல். இந்த முறையை விவரிக்க, எக்செல் இல் ஒரு தரவுத்தொகுப்பை ( B4:D9 ) பயன்படுத்தியுள்ளோம், அதில் டிரேப்சாய்டின் பரப்பளவை கணக்கிடுவதற்குத் தேவையான மதிப்புகள் உள்ளன. இங்கே, கீழே உள்ள ஒருங்கிணைந்த ஐக் கண்டறிய எக்செல் இல் SUM செயல்பாட்டைப் பயன்படுத்துவோம்:

அதற்கான படிகள் கீழே உள்ளன .
படிகள்:
- முதலில், ட்ரேப்சாய்டுகளின் உயரம் ( dx ) அமைக்கவும். இந்த எடுத்துக்காட்டில், அதை உயரம் என்று அழைப்போம், அதை கலத்தில் 0.2 என அமைப்போம் C12 .
- இரண்டாவதாக, a இன் மதிப்புகளை 0 இலிருந்து 1 வரை குறிப்பிட்ட உயரம் கொண்டு அமைக்கவும் படி.
 3>
3>
- மூன்றாவதாக, b இன் மதிப்பைக் கணக்கிட, C5 கலத்தில் சூத்திரத்தை உள்ளிடவும் :
=B5^2+3*B5^3+2 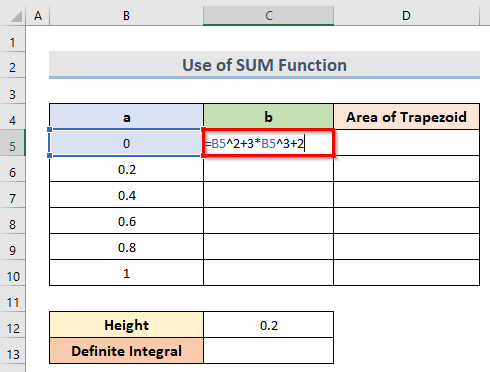
- அதன் பிறகு, Enter ஐ அழுத்தவும் அனைத்து b மதிப்புகளையும் பெற விசையை இழுத்து, நிரப்பு கைப்பிடி கீழே இழுக்கவும்>அடுத்து, டிரேப்சாய்டின் பரப்பளவைக் கணக்கிட கீழே உள்ள சூத்திரத்தை D6 கலத்தில் உள்ளிடவும்.
=0.2/2*(C5+C6) 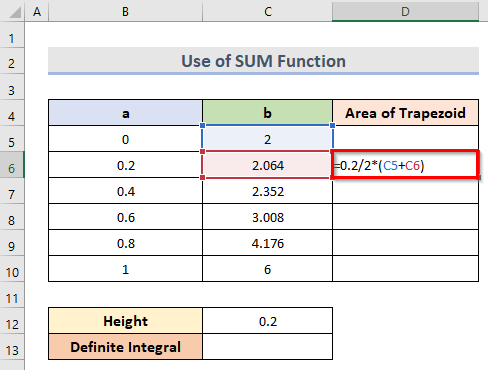
- பிறகு, Enter பொத்தானை அழுத்தி Fill handle ஐ இழுத்து Trapezoid பகுதியின் பகுதியின் அனைத்து மதிப்புகளையும் பெறவும். 2>.

- 12>பின், குறிப்பிட்ட ஒருங்கிணைந்த ஐக் கணக்கிட, கீழே உள்ள சூத்திரத்தை செல் C13<2 இல் தட்டச்சு செய்யவும்>.
=SUM(D6:D10) 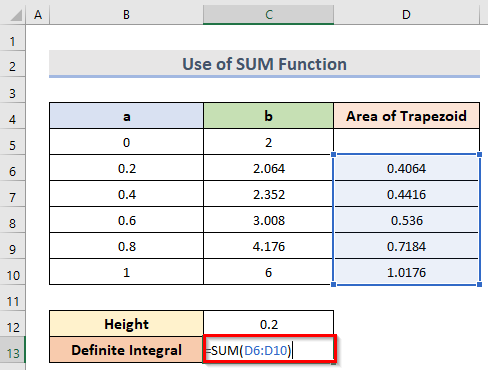
இங்கே D6:D10 வரம்பு மதிப்புகளைக் குறிக்கிறது டிரெப்சாய்டின் பகுதி .
- இறுதியாக, நிச்சயமான ஒருங்கிணைந்த ஐப் பெற Enter விசையைக் கிளிக் செய்யவும்.

2. Integ ஏபிஎஸ் & ஆம்ப்; Excel இல் SUM செயல்பாடுகள்
இந்த முறையில், ABS மற்றும் ஆகிய இரண்டையும் பயன்படுத்தி ஒருங்கிணைக்க பெரிய தரவுத் தொகுப்பின் படிகளைக் கற்றுக்கொள்வோம். 1>SUM செயல்பாடுகள். இதற்காக, நீர் உள்ளடக்கம் ( B5:B8 ) மற்றும் உலர்ந்த அடர்த்தி<மதிப்புகளைக் கொண்ட தரவுத்தொகுப்பை ( B4:G8 ) பயன்படுத்தியுள்ளோம். 2> ( C5:C8 ) உலர்ந்த அடர்த்தி எதிராக நீர் உள்ளடக்கம் விளக்கப்படம். இங்கே, நாம் ஏபிஎஸ் & SUM செயல்பாடுகள். கீழே உள்ள படிகளைப் பார்ப்போம்.
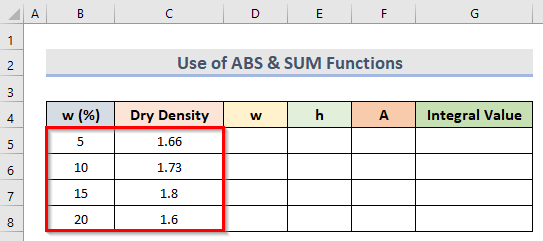
படிகள்:
- முதலில், அகலத்தைக் குறிக்கும் நெடுவரிசைகளைத் தேர்ந்தெடுக்கவும். 2> மற்றும் டிரெப்சாய்டின் உயரம் . இங்கே, w(%) ஐ அகலமாகவும் ( w ) உலர்ந்த அடர்த்தி உயரமாகவும் ( h ) தேர்ந்தெடுத்தோம். இங்கே, வளைவின் கீழ் உள்ள பகுதி சில டிரேப்சாய்டல் பகுதிகளாகப் பிரிக்கப்பட்டுள்ளது.
- அடுத்து, முதல் ன் அகலத்தைக் கணக்கிட ( w ) trapezoid , செல் D5 கிளிக் செய்து சூத்திரத்தை உள்ளிடவும்:
=ABS(B6-B5) 

- அடுத்து, முதல் ட்ரேப்சாய்டின் உயரம் ( h ) கணக்கிட, செல் <1ஐத் தேர்ந்தெடுக்கவும்>E5 மற்றும் கீழே உள்ள சூத்திரத்தை தட்டச்சு செய்யவும்:
=0.5*(C5+C6) 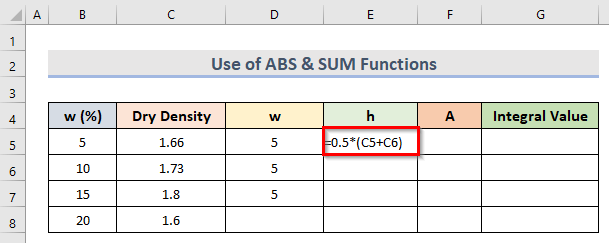
- இதன் விளைவாக, <அழுத்தவும் 1> விசையை உள்ளிட்டு நிரப்பு கைப்பிடி டேட்டாசெட்டின் கடைசி கலத்திற்கு முன் செல் ( E7 ) வரை இழுக்கவும்.
<26
- பிறகு, ஒவ்வொரு ட்ரேப்சாய்டின் பகுதியையும் ( A ) கணக்கிட, கீழே உள்ள சூத்திரத்தை கலத்தில் தட்டச்சு செய்யவும் ( A5 ):
=D5*E5 
- Enter விசையை அழுத்திய பின் நிரப்பு கைப்பிடியை இழுக்கவும் செல் A7 வரை, ஒவ்வொன்றின் பகுதிகளையும் ( A ) பெறுவோம்trapezoid.
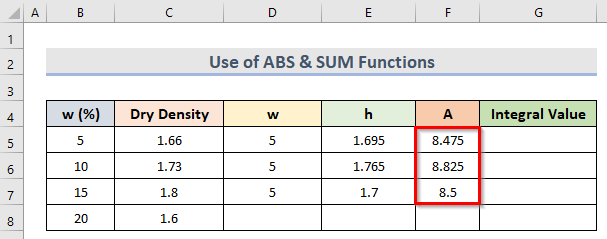
- இப்போது, விரும்பிய ஒருங்கிணைந்த மதிப்பை கண்டறிய, கலத்திற்குச் செல்லவும் ( G5 ) பின்னர் கீழே உள்ள சூத்திரத்தை உள்ளிடவும்:
=SUM(F5:F7) 
இந்த சூத்திரத்தில், வரம்பு F5:F7 என்பது ஒவ்வொரு டிரேப்சாய்டின் பகுதிகளையும் ( A ) குறிக்கிறது.
- கடைசியாக, Enter ஐ அழுத்தவும். 12>இந்த வழியில், நாம் விரும்பிய ஒருங்கிணைந்த மதிப்பை கணக்கிடலாம்.

மேலும் படிக்க: எக்செல் இல் ட்ரேப்சாய்டல் ஒருங்கிணைப்பை எவ்வாறு செய்வது (3 பொருத்தமான முறைகள்)
முடிவு
மேலே உள்ள முறைகள் எக்செல் இல் ஒருங்கிணைக்க உங்களுக்கு உதவியாக இருக்கும் என நம்புகிறேன். பயிற்சிப் புத்தகத்தைப் பதிவிறக்கி முயற்சிக்கவும். கருத்துப் பிரிவில் உங்கள் கருத்தை எங்களுக்குத் தெரிவிக்கவும். இது போன்ற கூடுதல் கட்டுரைகளைப் பெற எங்கள் வலைத்தளமான ExcelWIKI ஐப் பின்தொடரவும்.

