Táboa de contidos
Unha das ferramentas matemáticas máis importantes é a integral . Podemos usalo para calcular área , volume e moitas outras métricas beneficiosas. Tamén podemos usalo ao examinar datos de maquinaria ou equipamento que recolle moitas medicións. Neste artigo explicarase como facer a integración en Excel dalgúns xeitos sinxelos.
Descargar o libro de prácticas
Descarga o libro de prácticas desde aquí.
Buscando integral en Excel.xlsx
2 enfoques prácticos para facer a integración en Excel
Neste artigo, imos discutir 2 enfoques útiles para facer a integración en Excel. Aquí, usamos a función SUMA tanto individualmente como despois de usar a función ABS . Entón, sen máis demora, vexamos os enfoques a continuación.
1. Aplique a función SUMA de Excel para facer a integración
Neste método, usaremos a función SUMA en Excel para calcular os valores integrais . Para describir este método, utilizamos un conxunto de datos ( B4:D9 ) en Excel que contén os valores necesarios para calcular a Área dun trapecio . Aquí, usaremos a función SUMA en Excel para atopar a integral a continuación:

Os pasos para facelo están a continuación .
Pasos:
- En primeiro lugar, establece a altura dos trapecios ( dx ). Neste exemplo, chamémoslle Altura e poñémolo en 0,2 na cela C12 .
- En segundo lugar, establece os valores de a de 0 a 1 coa Altura especificada paso.

- En terceiro lugar, para calcular o valor de b , escriba a fórmula na cela C5 :
=B5^2+3*B5^3+2 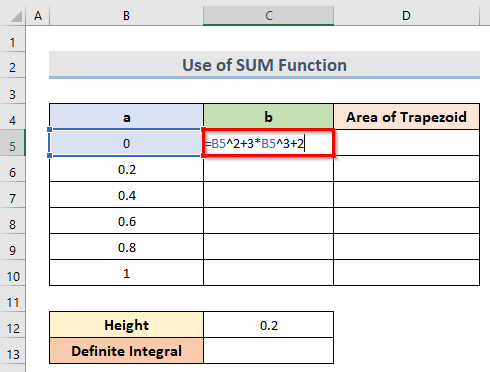
- Despois diso, prema Intro tecla e, a continuación, arrastre o controlador de recheo a continuación para obter todos os valores b .

- A continuación, para calcular a Área do trapecio escriba a seguinte fórmula na cela D6 .
=0.2/2*(C5+C6) 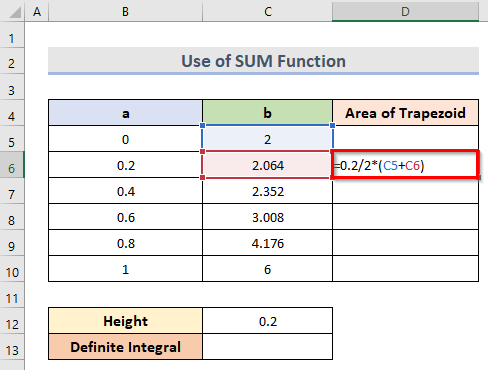
- Despois, preme o botón Intro e arrastra o controlador de recheo para obter todos os valores da Área do trapecio .

- A continuación, para calcular a Integral definida , escriba a fórmula a continuación na cela C13 .
=SUM(D6:D10) 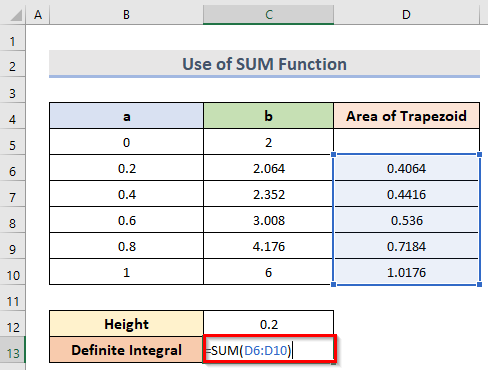
Aquí, o intervalo D6:D10 indica os valores de a Área do trapecio .
- Finalmente, prema na tecla Intro para obter a Integral definida .

2. Integ ración de grandes conxuntos de datos usando ABS & Funcións SUMA en Excel
Neste método, aprenderemos os pasos para integrar un conxunto de datos grande utilizando tanto o ABS como o SUMA funcións. Para iso, utilizamos un conxunto de datos ( B4:G8 ) que contén os valores de contido de auga ( B5:B8 ) e Densidade seca ( C5:C8 ) a partir dunha densidade seca vs contido de auga gráfico. Aquí, necesitamos calcular a área baixo a curva ( Valor integral ) usando o ABS & Funcións SUMA . Vexamos os pasos a continuación.
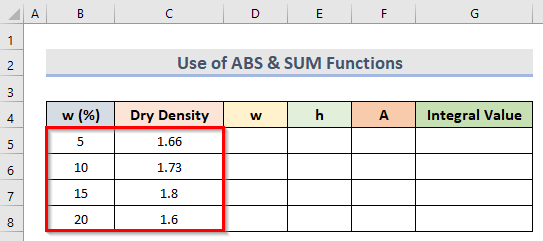
Pasos:
- Primeiro, selecciona as columnas que representan o ancho e altura do trapecio . Aquí, seleccionamos w(%) como ancho ( w ) e Densidade seca como altura ( h ). Aquí, supuxemos que a área baixo a curva está dividida nalgunhas áreas trapezoidais .
- A continuación, para calcular a anchura ( w ) do primeiro trapecio , prema na cela D5 e escriba a fórmula:
=ABS(B6-B5) 
- Entón, para atopar todos os valores w preme Intro e arrastra o controlador de recheo ata a cela B15 .

- A continuación, para calcular a altura ( h ) do primeiro trapecio, seleccione a cela E5 e escriba a seguinte fórmula:
=0.5*(C5+C6) 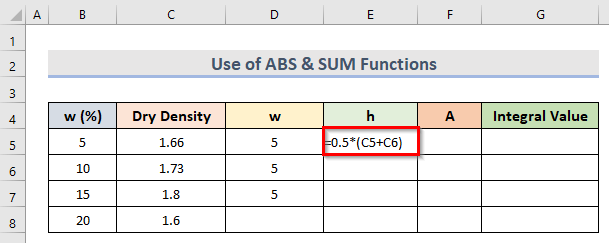
- En consecuencia, prema o botón Introduza e arrastre o control de recheo ata a cela ( E7 ) antes da última cela do conxunto de datos.

- Despois, para calcular a área ( A ) de cada trapecio, escriba a seguinte fórmula na cela ( A5 ):
=D5*E5 
- Despois de premer a tecla Intro e despois arrastrar o controlador de recheo ata a cela A7 , obteremos as áreas ( A ) de cada unhatrapecio.
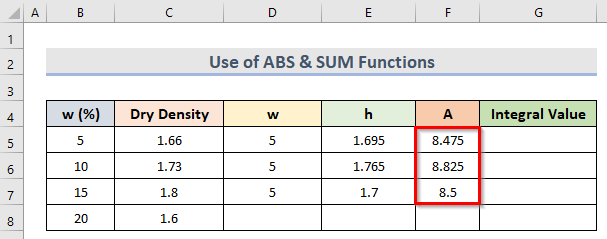
- Agora, para atopar o Valor integral desexado, vai á cela ( G5 ) e, a continuación, escriba a seguinte fórmula:
=SUM(F5:F7) 
Nesta fórmula, o intervalo F5:F7 refírese ás áreas ( A ) de cada trapecio .
- Por último, preme Intro .
- Deste xeito, podemos calcular o Valor integral desexado.

Ler máis: Como facer a integración trapezoidal en Excel (3 métodos adecuados)
Conclusión
Espero que os métodos anteriores sexan útiles para facer a integración en Excel. Descarga o caderno de prácticas e próbao. Díganos os seus comentarios na sección de comentarios. Siga o noso sitio web ExcelWIKI para obter máis artigos coma este.

