Sisällysluettelo
Yksi tärkeimmistä matemaattisista välineistä on integraali Sen avulla voimme laskea alue , tilavuus ja monia muita hyödyllisiä mittareita. Voimme käyttää sitä myös silloin, kun tarkastelemme tietoja koneista tai laitteista, jotka keräävät paljon mittauksia. Tässä artikkelissa käydään läpi, miten tehdä integrointi osoitteessa Excel helpoilla tavoilla.
Lataa harjoituskirja
Lataa harjoituskirja täältä.
Integraalin löytäminen Excel.xlsx:ssä2 kätevää lähestymistapaa integraation tekemiseen Excelissä
Tässä artikkelissa keskustelemme 2 käteviä lähestymistapoja tehdä integrointi Excelissä. Tässä olemme käyttäneet SUMMA-funktio sekä erikseen että käytön jälkeen ABS-toiminto Katsotaanpa siis viipymättä alla olevia lähestymistapoja.
1. Käytä Excelin SUM-funktiota integraation tekemiseen
Tässä menetelmässä käytämme SUMMA funktio Excelissä laskea integraali Menetelmän kuvaamiseen olemme käyttäneet tietokokonaisuutta ( B4:D9 ) Excelissä, joka sisältää arvot, joita tarvitaan laskettaessa Puolisuunnikkaan pinta-ala Tässä käytämme SUMMA funktio Excelissä löytääksesi integraali alla:

Vaiheet tähän ovat alla.
Vaiheet:
- Aseta ensin korkeus puolisuunnikkaiden ( dx ). Tässä esimerkissä kutsutaan sitä nimellä Korkeus ja aseta sen arvoksi 0.2 solussa C12 .
- Toiseksi asetetaan arvot a osoitteesta 0 osoitteeseen 1 määritetyllä Korkeus askel.

- Kolmanneksi, jotta voidaan laskea b , kirjoita kaava soluun C5 :
=B5^2+3*B5^3+2 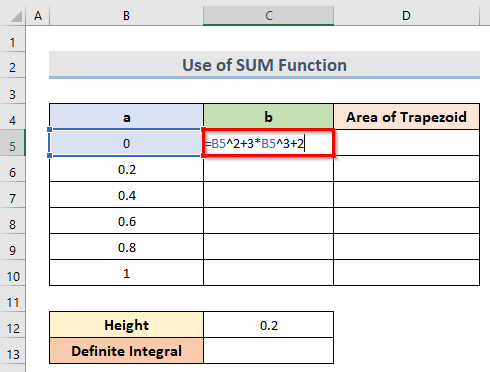
- Paina sen jälkeen Kirjoita näppäintä ja vedä sitten täyttökahva alla saadaksesi kaikki b arvot.

- Seuraavaksi lasketaan Puolisuunnikkaan pinta-ala kirjoita alla oleva kaava soluun D6 .
=0,2/2*(C5+C6) 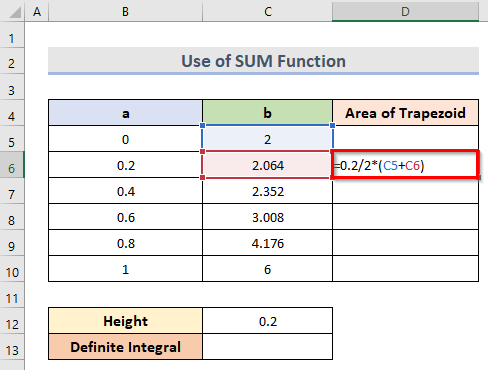
- Paina sen jälkeen Kirjoita painiketta ja vedä täyttökahva saada kaikki arvot Puolisuunnikkaan pinta-ala .

- Tämän jälkeen lasketaan Määrätön integraali , kirjoita alla oleva kaava soluun C13 .
=SUM(D6:D10) 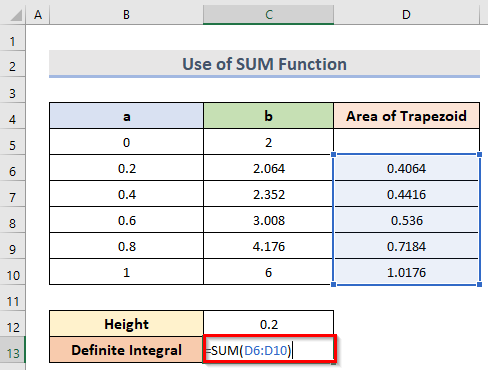
Tässä tapauksessa alue D6:D10 osoittaa arvot Puolisuunnikkaan pinta-ala .
- Napsauta lopuksi Kirjoita näppäintä saadaksesi Määrätön integraali .

2. Suurten tietokokonaisuuksien integrointi käyttäen ABS & SUM-funktioita Excelissä
Tässä menetelmässä opettelemme vaiheet, joiden avulla voit integroida a suuri tietoaineisto käyttäen sekä ABS ja SUMMA Tätä varten olemme käyttäneet tietokokonaisuutta ( B4:G8 ), joka sisältää arvot vesipitoisuus ( B5:B8 ) ja Kuiva Tiheys ( C5:C8 ) a kuiva tiheys vs vesipitoisuus kaavio. Tässä meidän on laskea käyrän alle jäävä pinta-ala ( Integraaliarvo ) käyttämällä ABS & SUMMA toiminnot. Katsotaanpa alla olevia vaiheita.
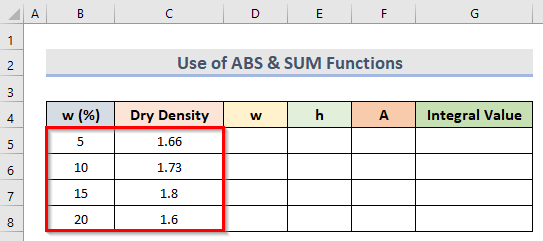
Vaiheet:
- Valitse ensin sarakkeet, jotka edustavat leveys ja korkeus of the puolisuunnikas Tässä valitsimme w(%) leveytenä ( w ) ja Kuiva Tiheys korkeutena ( h ). Tässä oletimme, että käyrän alle jäävä alue on jaettu joihinkin puolisuunnikkaan muotoinen alueet.
- Seuraavaksi lasketaan leveys ( w ) ensimmäisen puolisuunnikas , klikkaa solua D5 ja kirjoita kaava:
=ABS(B6-B5) 
- Sitten löytää kaikki w arvot paina Kirjoita ja vedä täyttökahva soluun asti B15 .

- Tämän jälkeen lasketaan korkeus ( h ) ensimmäisen puolisuunnikkaan solu, valitse solu E5 ja kirjoita alla oleva kaava:
=0,5*(C5+C6) 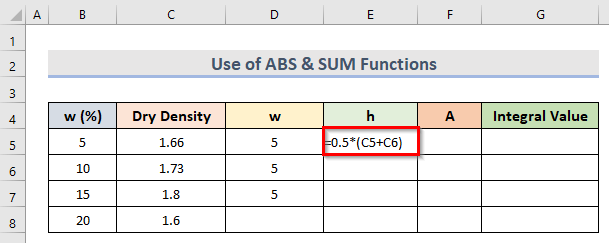
- Paina siis painiketta Kirjoita näppäintä ja vedä täyttökahva soluun asti ( E7 ) ennen tietokokonaisuuden viimeistä solua.

- Sen jälkeen lasketaan pinta-ala ( A ) jokaisen puolisuunnikkaan, kirjoita alla oleva kaava soluun ( A5 ):
=D5*E5 
- Kun olet painanut Kirjoita näppäintä ja vedä sitten täyttökahva soluun asti A7 , saamme alueet ( A ) kunkin puolisuunnikkaan kohdalla.
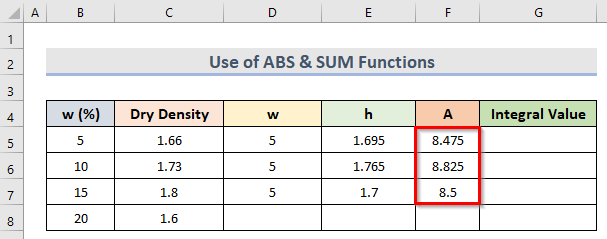
- Nyt, löytää haluttu Integraaliarvo , siirry soluun ( G5 ) ja kirjoita sitten alla oleva kaava:
=SUM(F5:F7) 
Tässä kaavassa vaihteluväli F5:F7 viittaa alueisiin ( A ) kunkin puolisuunnikas .
- Paina lopuksi Kirjoita .
- Näin voimme laskea halutun Integraaliarvo .

Lue lisää: Kuinka tehdä puolisuunnikkaan integrointi Excelissä (3 sopivaa menetelmää)
Päätelmä
Toivon, että edellä esitetyistä menetelmistä on sinulle apua integraation tekemisessä Excelissä. Lataa harjoitustyökirja ja kokeile sitä. Kerro meille palautteesi kommenttiosioon. Seuraa verkkosivustoamme. ExcelWIKI saadaksesi lisää tällaisia artikkeleita.

