Змест
Адным з найбольш важных матэматычных інструментаў з'яўляецца інтэграл . Мы можам выкарыстоўваць яго для вылічэння плошчы , аб'ёму і многіх іншых карысных паказчыкаў. Мы таксама можам выкарыстоўваць яго пры вывучэнні даных машын або абсталявання, якія збіраюць шмат вымярэнняў. У гэтым артыкуле распавядаецца пра тое, як зрабіць інтэграцыю ў Excel некалькімі простымі спосабамі.
Спампуйце практычны сшытак
Спампуйце практычны сшытак адсюль.
Пошук інтэграла ў Excel.xlsx
2 зручныя падыходы да інтэграцыі ў Excel
У гэтым артыкуле мы абмяркуем 2 зручныя падыходы да інтэграцыі ў Excel. Тут мы выкарыстоўвалі функцыю SUM як асобна, так і пасля выкарыстання функцыі ABS . Такім чынам, без далейшых затрымак, давайце разгледзім прыведзеныя ніжэй падыходы.
1. Прымяніце функцыю SUM Excel для выканання інтэграцыі
У гэтым метадзе мы будзем выкарыстоўваць функцыю SUM у Excel для разліку значэнняў інтэграла . Для апісання гэтага метаду мы выкарысталі набор даных ( B4:D9 ) у Excel, які змяшчае значэнні, неабходныя для разліку Плошчы трапецыі . Тут мы будзем выкарыстоўваць функцыю SUM у Excel, каб знайсці інтэграл ніжэй:

Крокі для гэтага прыведзены ніжэй .
Крокі:
- Спачатку ўсталюйце вышыню трапецый ( dx ). У гэтым прыкладзе давайце назавём яго Вышыня і ўсталюем для яго 0,2 у ячэйцы C12 .
- Па-другое, усталюйце значэнні a ад 0 да 1 з указанай вышынёй крок.

- Па-трэцяе, каб вылічыць значэнне b , увядзіце формулу ў ячэйку C5 :
=B5^2+3*B5^3+2 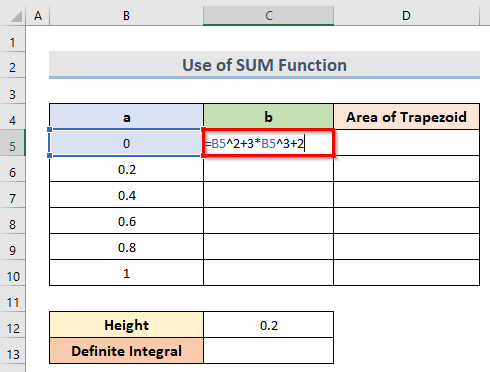
- Пасля гэтага націсніце Enter , а потым перацягніце маркер запаўнення ніжэй, каб атрымаць усе значэнні b .

- Далей, каб вылічыць плошчу трапецыі увядзіце наступную формулу ў ячэйку D6 .
=0.2/2*(C5+C6) 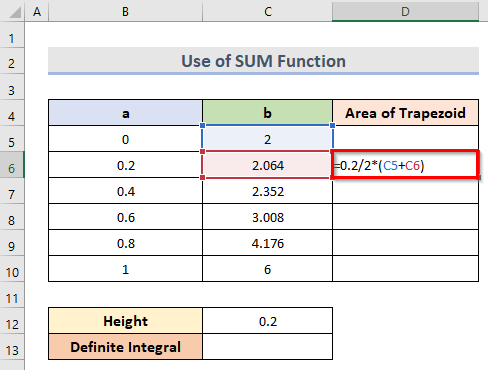
- Пасля гэтага націсніце кнопку Enter і перацягніце маркер запаўнення , каб атрымаць усе значэнні Плошчы трапецыі .

- Затым, каб вылічыць Пэўны інтэграл , увядзіце формулу ніжэй у ячэйку C13 .
=SUM(D6:D10) 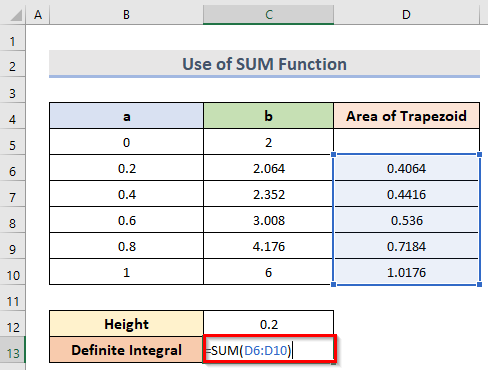
Тут дыяпазон D6:D10 паказвае значэнні Плошча трапецыі .
- Нарэшце, націсніце клавішу Enter , каб атрымаць Пэўны інтэграл .

2. Інтэг рацыён вялікіх набораў дадзеных з дапамогай ABS & Функцыі SUM у Excel
У гэтым метадзе мы даведаемся, як інтэграваць вялікі набор даных з выкарыстаннем як ABS , так і <Функцыі 1>SUM . Для гэтага мы выкарысталі набор даных ( B4:G8 ), які змяшчае значэнні ўтрымання вады ( B5:B8 ) і Шчыльнасці ў сухім выглядзе ( C5:C8 ) ад сухой шчыльнасці супраць утрымання вады дыяграма. Тут нам трэба вылічыць плошчу пад крывой ( Інтэгральнае значэнне ), выкарыстоўваючы ABS & Функцыі SUM . Давайце паглядзім крокі ніжэй.
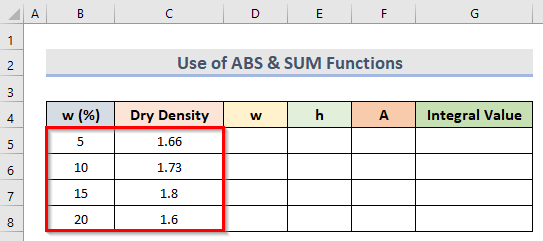
Крокі:
- Спачатку абярыце слупкі, якія прадстаўляюць шырыню і вышыня трапецыі . Тут мы выбралі w(%) у якасці шырыні ( w ) і сухую шчыльнасць у якасці вышыні ( h ). Тут мы выказалі здагадку, што плошча пад крывой падзелена на некаторыя трапецападобныя вобласці.
- Далей, каб вылічыць шырыню ( w ) першага трапецыя , націсніце на ячэйку D5 і ўвядзіце формулу:
=ABS(B6-B5) 
- Затым, каб знайсці ўсе значэнні w , націсніце Enter і перацягніце маркер запаўнення да ячэйкі B15 .

- Пасля гэтага, каб вылічыць вышыню ( h ) першай трапецыі, абярыце ячэйку E5 і ўвядзіце наступную формулу:
=0.5*(C5+C6) 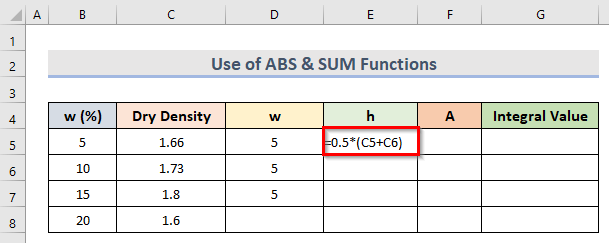
- Такім чынам, націсніце Клавіша Enter і перацягніце маркер запаўнення да ячэйкі ( E7 ) перад апошняй ячэйкай набору даных.

- Пасля, каб вылічыць плошчу ( A ) кожнай трапецыі, увядзіце наступную формулу ў ячэйку ( A5 ):
=D5*E5 
- Пасля націску клавішы Enter і перацягвання маркеры запаўнення да ячэйкі A7 , мы атрымаем плошчы ( A ) кожнагатрапецыя.
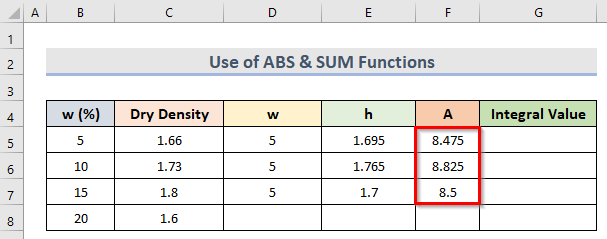
- Цяпер, каб знайсці патрэбнае Інтэгральнае значэнне , перайдзіце да ячэйкі ( G5 ) а затым увядзіце наступную формулу:
=SUM(F5:F7) 
У гэтай формуле дыяпазон F5:F7 адносіцца да плошчаў ( A ) кожнай трапецыі .
- Нарэшце, націсніце Enter .
- Такім чынам мы можам вылічыць жаданае Інтэгральнае значэнне .

Больш падрабязна: Як выканаць трапецападобную інтэграцыю ў Excel (3 прыдатныя метады)
Выснова
Я спадзяюся, што прыведзеныя вышэй метады будуць карыснымі для вас пры інтэграцыі ў Excel. Спампуйце вучэбны сшытак і паспрабуйце. Дайце нам ведаць вашыя водгукі ў раздзеле каментарыяў. Сачыце за нашым вэб-сайтам ExcelWIKI , каб атрымліваць больш падобных артыкулаў.

