Sommario
Uno degli strumenti matematici più importanti è integrale Possiamo usarlo per calcolare area , volume Possiamo usarlo anche quando esaminiamo i dati di macchinari o attrezzature che raccolgono molte misurazioni. Questo articolo spiegherà come effettuare integrazione in Excel in alcuni modi semplici.
Scarica il quaderno di esercizi
Scaricate il libro di esercizi da qui.
Trovare l'integrale in Excel.xlsx2 approcci pratici per l'integrazione in Excel
In questo articolo parleremo di 2 approcci pratici per fare integrazione in Excel. Qui abbiamo usato la funzione SOMMA sia singolarmente che dopo l'utilizzo di la funzione ABS Quindi, senza ulteriori indugi, vediamo gli approcci qui sotto.
1. Applicare la funzione SOMMA di Excel per eseguire l'integrazione
In questo metodo, si utilizzerà il metodo SOMMA in Excel per calcolare il valore integrale Per descrivere questo metodo abbiamo utilizzato un set di dati ( B4:D9 ) in Excel che contiene i valori necessari per calcolare i valori di Area di un trapezio In questo caso, si utilizzerà l'opzione SOMMA in Excel per trovare il valore integrale di seguito:

I passaggi per farlo sono riportati di seguito.
Passi:
- Innanzitutto, impostare il parametro altezza dei trapezi ( dx ). In questo esempio, chiamiamolo Altezza e impostarlo su 0.2 in cella C12 .
- In secondo luogo, impostare i valori di a da 0 a 1 con il valore specificato Altezza passo.

- In terzo luogo, per calcolare il valore di b , digitare la formula nella cella C5 :
=B5^2+3*B5^3+2 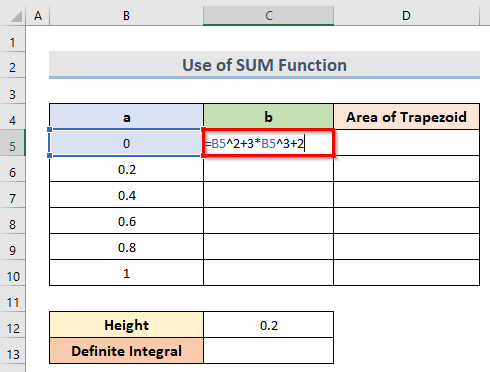
- Successivamente, premere il tasto Entrare e quindi trascinare il tasto maniglia di riempimento di seguito per ottenere tutte le b valori.

- Successivamente, per calcolare il Area del trapezio digitare la formula seguente nella cella D6 .
=0,2/2*(C5+C6) 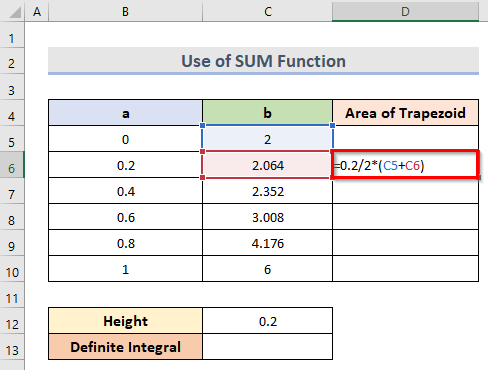
- Successivamente, premere il tasto Entrare e trascinare il pulsante maniglia di riempimento per ottenere tutti i valori dell'elemento Area del trapezio .

- Quindi, per calcolare il Integrale definito digitare la formula sottostante nella cella C13 .
=SOMMA(D6:D10) 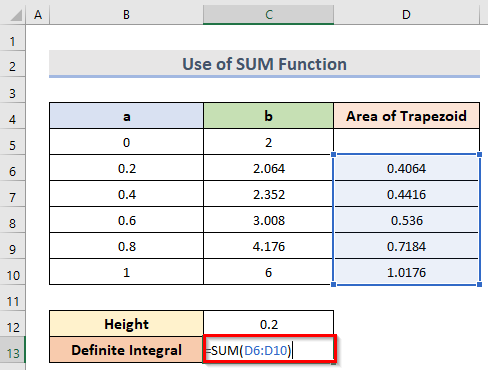
Qui, l'intervallo D6:D10 indica i valori dei parametri Area del trapezio .
- Infine, fare clic sul pulsante Entrare per ottenere il tasto Integrale definito .

2. Integrazione di grandi insiemi di dati mediante le funzioni ABS e SOMMA in Excel
In questo metodo, impareremo i passaggi per integrare a grande utilizzando sia la serie di dati ABS e il SOMMA Per questo abbiamo utilizzato un set di dati ( B4:G8 ) che contiene i valori di contenuto d'acqua ( B5:B8 ) e Densità a secco ( C5:C8 ) da un densità a secco vs contenuto d'acqua grafico. In questo caso, è necessario calcolare l'area sotto la curva ( Valore integrale ) utilizzando l'opzione ABS & SOMMA funzioni. Vediamo i passaggi di seguito.
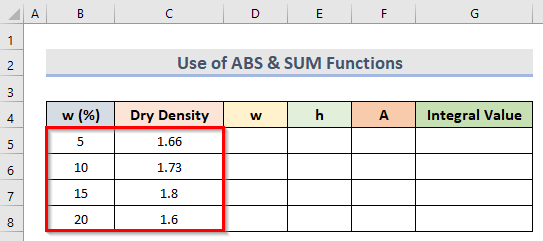
Passi:
- Per prima cosa, selezionare le colonne che rappresentano le larghezza e altezza del trapezio Qui abbiamo selezionato w(%) come larghezza ( w ) e Densità a secco come altezza ( h ). In questo caso, si è ipotizzato che l'area sotto la curva sia suddivisa in alcuni trapezoidale aree.
- Quindi, per calcolare la larghezza ( w ) del primo trapezio , fare clic sulla cella D5 e digitare la formula:
=ABS(B6-B5) 
- Poi, per trovare tutti i w valori premere Entrare e trascinare l'elemento maniglia di riempimento fino alla cella B15 .

- Successivamente, per calcolare il altezza ( h ) del primo trapezio, selezionare la cella E5 e digitare la formula sottostante:
=0,5*(C5+C6) 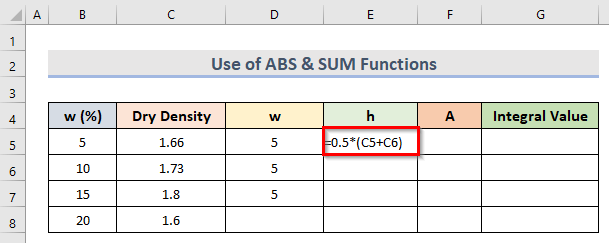
- Di conseguenza, premere il tasto Entrare e trascinare il tasto maniglia di riempimento fino alla cella ( E7 ) prima dell'ultima cella del set di dati.

- Successivamente, per calcolare l'area ( A ) di ciascun trapezio, digitare la formula sottostante nella cella ( A5 ):
=D5*E5 
- Dopo aver premuto il tasto Entrare e poi trascinare il tasto maniglia di riempimento fino alla cella A7 , otterremo le aree ( A ) di ciascun trapezio.
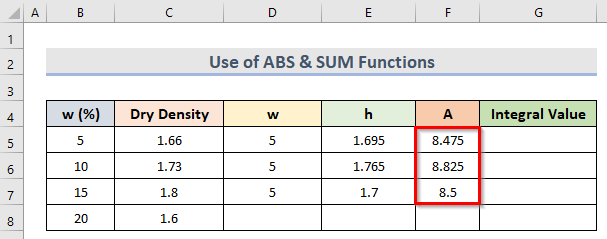
- Ora, per trovare il valore desiderato Valore integrale , andare alla cella ( G5 ) e poi digitare la formula sottostante:
=SOMMA(F5:F7) 
In questa formula, l'intervallo F5:F7 si riferisce alle aree ( A ) di ogni trapezio .
- Infine, premere Entrare .
- In questo modo, possiamo calcolare il valore desiderato Valore integrale .

Per saperne di più: Come fare l'integrazione trapezoidale in Excel (3 metodi adatti)
Conclusione
Spero che i metodi sopra descritti vi siano utili per effettuare l'integrazione in Excel. Scaricate la cartella di lavoro pratica e provatela. Fateci sapere il vostro feedback nella sezione dei commenti. Seguite il nostro sito web ExcelWIKI per avere più articoli come questo.

