Innehållsförteckning
Ett av de viktigaste matematiska verktygen är integral Vi kan använda den för att beräkna område , volym och många andra fördelaktiga mätvärden. Vi kan också använda det när vi undersöker data från maskiner eller utrustning som samlar in många mätningar. I den här artikeln går vi igenom hur man gör integration på Excel på några enkla sätt.
Ladda ner övningsboken
Ladda ner övningsboken här.
Att hitta integralen i Excel.xlsx2 praktiska metoder för att göra integration i Excel
I den här artikeln kommer vi att diskutera följande 2 praktiska tillvägagångssätt att göra integration i Excel. Här har vi använt funktionen SUM både enskilt och efter användning ABS-funktionen Så, utan ytterligare dröjsmål, låt oss se nedanstående tillvägagångssätt.
1. Använd Excel SUM-funktionen för att göra integration
I den här metoden använder vi SUMMA funktionen i Excel för att beräkna integral värden. För att beskriva denna metod har vi använt ett dataset ( B4:D9 ) i Excel som innehåller de värden som behövs för att beräkna Arean av en trapets Här kommer vi att använda SUMMA funktionen i Excel för att hitta integral nedan:

Du hittar stegen för att göra detta nedan.
Steg:
- För det första ska du ställa in höjd av trapezoiderna ( dx ). I det här exemplet kallar vi det för Höjd och ställer in den på 0.2 i cellen C12 .
- För det andra ska du ställa in värdena för a från 0 till 1 med den angivna Höjd steg.

- För det tredje, för att beräkna värdet av b , skriv formeln i cell C5 :
=B5^2+3*B5^3+2 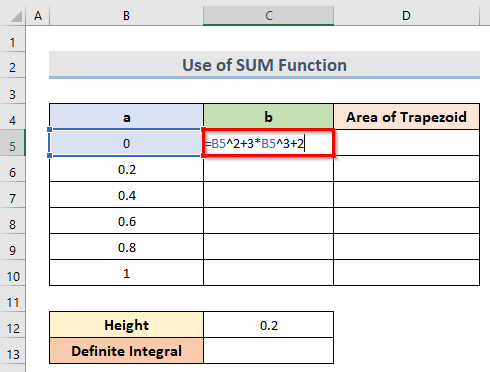
- Därefter trycker du på Gå in på tangenten och dra sedan i fyllningshandtag nedan för att få alla de b värden.

- För att sedan beräkna Trapezoidens area Skriv nedanstående formel i cellen D6 .
=0,2/2*(C5+C6) 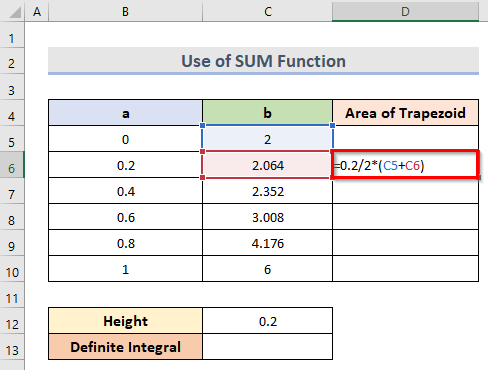
- Tryck därefter på Gå in på knappen och dra den fyllningshandtag för att få fram alla värden för Trapezoidens area .

- För att beräkna Definit integral , skriv nedanstående formel i cell C13 .
=SUMMA(D6:D10) 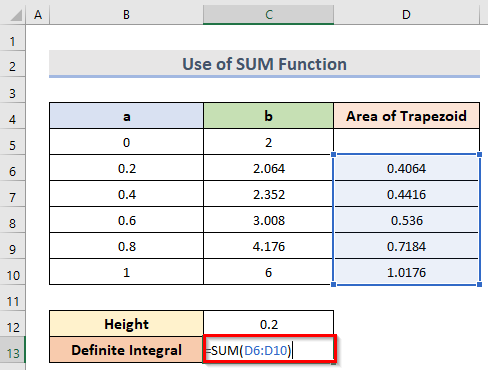
Här är intervallet D6:D10 anger värdena för Trapezoidens area .
- Slutligen klickar du på Gå in på för att få fram den Definit integral .

2. Integrering av stora datamängder med hjälp av ABS & SUM-funktioner i Excel
I den här metoden lär vi oss stegen för att integrera a stor med hjälp av både den ABS och SUMMA För detta har vi använt ett dataset ( B4:G8 ) som innehåller värdena för vatteninnehåll. ( B5:B8 ) och Torrdensitet ( C5:C8 ) från en torrdensitet vs vatteninnehåll. diagram. Här måste vi beräkna arean under kurvan ( Integralt värde ) genom att använda ABS & SUMMA funktioner. Låt oss se stegen nedan.
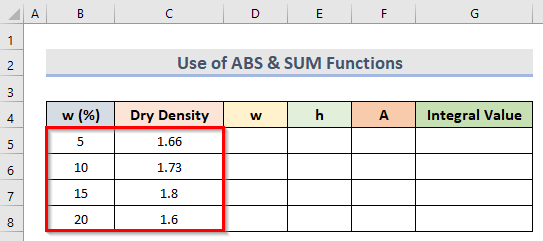
Steg:
- Välj först de kolumner som representerar bredd och höjd av den trapet Här har vi valt w(%) som bredd ( w ) och Torrdensitet som höjd ( h Här har vi antagit att arean under kurvan är uppdelad i några trapet områden.
- För att beräkna bredden ( w ) av den första trapet , klicka på cellen D5 och skriv formeln:
=ABS(B6-B5) 
- För att hitta alla w värden trycker på Gå in på och dra i fyllningshandtag upp till cellen B15 .

- För att sedan beräkna höjd ( h ) i den första trapetsen, välj cell E5 och skriv in formeln nedan:
=0,5*(C5+C6) 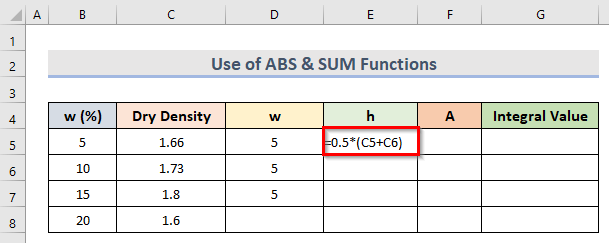
- Tryck därför på Gå in på tangenten och dra i fyllningshandtag upp till cellen ( E7 ) före den sista cellen i datamängden.

- För att beräkna arean ( A ) av varje trapets, skriv nedanstående formel i cell ( A5 ):
=D5*E5 
- Efter att ha tryckt på Gå in på och dra sedan i fyllningshandtag upp till cell A7 får vi områdena ( A ) för varje trapet.
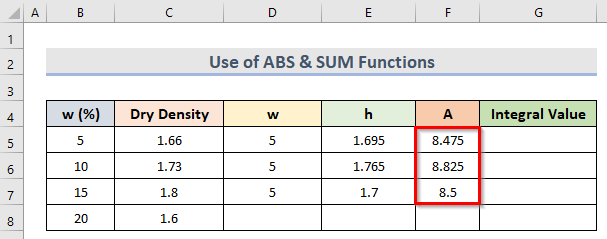
- För att hitta den önskade Integralt värde , gå till cellen ( G5 ) och skriv sedan formeln nedan:
=SUMMA(F5:F7) 
I denna formel ska intervallet F5:F7 hänvisar till de områden ( A ) av varje trapet .
- Slutligen trycker du på Gå in på .
- På detta sätt kan vi beräkna den önskade Integralt värde .

Läs mer: Hur man gör trapetsintegration i Excel (3 lämpliga metoder)
Slutsats
Jag hoppas att ovanstående metoder hjälper dig att göra integration i Excel. Ladda ner övningsarbetsboken och försök. Låt oss få veta din feedback i kommentarsfältet. Följ vår webbplats ExcelWIKI för att få fler artiklar som denna.

