Tartalomjegyzék
Az egyik legfontosabb matematikai eszköz a integrált Ezt használhatjuk a következők kiszámítására terület , kötet , és sok más hasznos mérőszámot. Akkor is használhatjuk, amikor olyan gépek vagy berendezések adatait vizsgáljuk, amelyek sok mérést gyűjtenek. Ez a cikk végigmegy azon, hogyan lehet a integráció a oldalon. Excel néhány egyszerű módon.
Gyakorlati munkafüzet letöltése
Töltse le a gyakorló munkafüzetet innen.
Integrál keresése Excel.xlsx-ben2 praktikus megközelítés az integráció elvégzéséhez Excelben
Ebben a cikkben a következőket fogjuk megvitatni 2 praktikus megközelítések integráció Itt az Excelben a a SUM függvény mind egyénileg, mind a az ABS funkció Tehát, további késlekedés nélkül, lássuk az alábbi megközelítéseket.
1. Alkalmazza az Excel SUM funkciót az integrációhoz
Ebben a módszerben a SUM függvényt az Excelben, hogy kiszámítsa a integrált A módszer leírásához egy adathalmazt használtunk ( B4:D9 ) az Excelben, amely tartalmazza azokat az értékeket, amelyek szükségesek a Egy trapéz területe Itt a SUM függvényt az Excelben, hogy megtalálja a integrált az alábbiakban:

Az ehhez szükséges lépéseket az alábbiakban ismertetjük.
Lépések:
- Először is, állítsa be a magasság a trapézok ( dx ). Ebben a példában nevezzük el a Magasság és állítsa be 0.2 cellában C12 .
- Másodszor, állítsa be a a a címről 0 a címre. 1 a megadott Magasság lépés.

- Harmadszor, a következő érték kiszámításához b írja be a képletet a cellába C5 :
=B5^2+3*B5^3+2 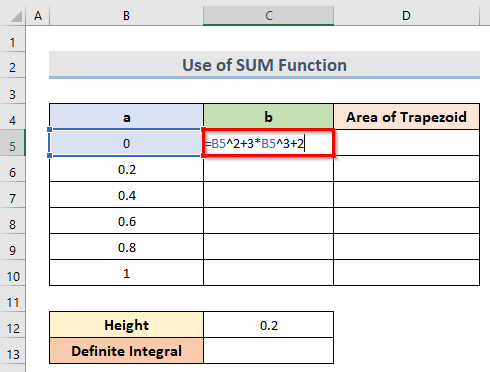
- Ezután nyomja meg a Írja be a címet. billentyűvel, majd húzza a töltőfogantyú alább, hogy megkapja az összes b értékek.

- Ezután, hogy kiszámítsuk a A trapéz területe írja be az alábbi képletet a cellába D6 .
=0,2/2*(C5+C6) 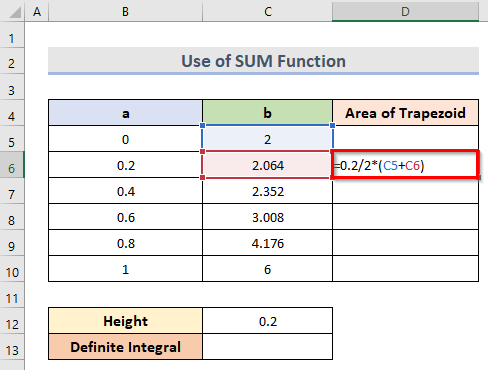
- Ezután nyomja meg a Írja be a címet. gombot, és húzza a töltőfogantyú hogy megkapja az összes értéket a A trapéz területe .

- Ezután, hogy kiszámítsuk a Határozott integrál írja be az alábbi képletet a cellába C13 .
=SUM(D6:D10) 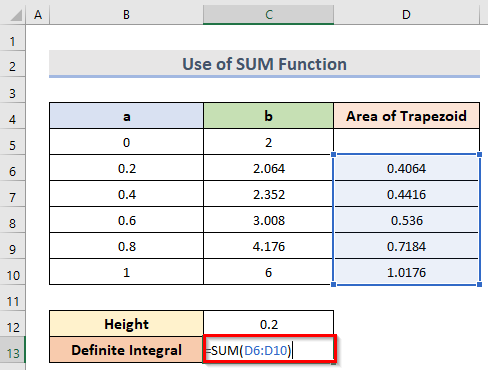
Itt a tartomány D6:D10 jelzi a A trapéz területe .
- Végül kattintson a Írja be a címet. billentyűvel a Határozott integrál .

2. Nagy adathalmazok integrálása az ABS & SUM függvények használatával az Excelben
Ebben a módszerben megtanuljuk a lépéseket, hogy integrálja a honlapot. a nagy adatkészletet mind a ABS és a SUM Ehhez egy adathalmazt használtunk ( B4:G8 ), amely tartalmazza a víztartalom ( B5:B8 ) és Száraz sűrűség ( C5:C8 ) egy száraz sűrűség vs víztartalom táblázatot. Itt kell a görbe alatti terület kiszámítása ( Integrál érték ) a ABS & SUM Lássuk az alábbi lépéseket.
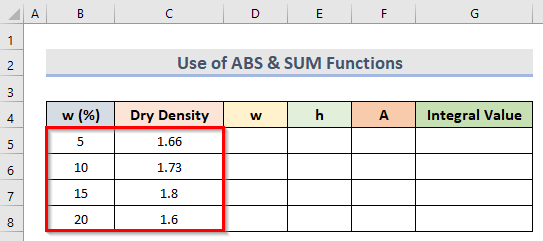
Lépések:
- Először válassza ki az oszlopokat, amelyek a szélesség és magasság a trapéz alakú Itt kiválasztottuk w(%) szélességként ( w ) és Száraz sűrűség mint magasság ( h ). Itt feltételeztük, hogy a görbe alatti területet felosztjuk néhány trapéz alakú területek.
- Ezután a szélesség kiszámításához ( w ) az első trapéz alakú , kattintson a cellára D5 és írja be a képletet:
=ABS(B6-B5) 
- Ezután, hogy megtaláljuk az összes w értékek nyomja meg Írja be a címet. és húzza a töltőfogantyú a celláig B15 .

- Ezt követően, hogy kiszámítsuk a magasság ( h ) az első trapéz, válasszuk ki a cella E5 és írja be az alábbi képletet:
=0,5*(C5+C6) 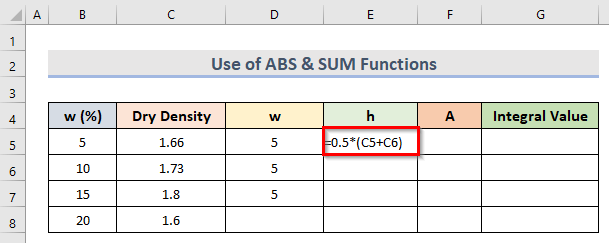
- Következésképpen nyomja meg a Írja be a címet. billentyűvel, és húzza a töltőfogantyú a celláig ( E7 ) az adatállomány utolsó cellája előtt.

- Ezt követően a terület kiszámításához ( A ), írja be az alábbi képletet a cellába ( A5 ):
=D5*E5 
- Miután megnyomta a Írja be a címet. billentyűvel, majd húzza a töltőfogantyú a celláig A7 , megkapjuk a területeket ( A ) az egyes trapézoknál.
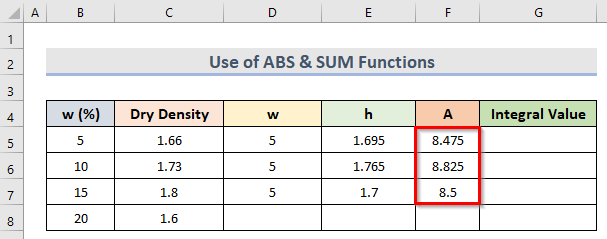
- Most, hogy megtaláljuk a kívánt Integrál érték , menj a cellába ( G5 ), majd írja be az alábbi képletet:
=SUM(F5:F7) 
Ebben a képletben a tartomány F5:F7 a területekre utal ( A ) minden egyes trapéz alakú .
- Végül nyomja meg a Írja be a címet. .
- Így kiszámíthatjuk a kívánt Integrál érték .

Bővebben: Hogyan kell elvégezni a trapéz alakú integrációt az Excelben (3 megfelelő módszer)
Következtetés
Remélem, hogy a fenti módszerek hasznosak lesznek az integráció elvégzéséhez az Excelben. Töltse le a gyakorló munkafüzetet, és próbálja ki. Tudassa velünk visszajelzéseit a megjegyzés rovatban. Kövesse weboldalunkat ExcelWIKI hogy több ilyen cikket kapjon.

