Tartalomjegyzék
Miközben a Microsoft Excel néha szükség lehet arra, hogy két szám százalékát megkeresse az Excelben. Ezt gyakran úgy határozzák meg, hogy két érték különbségét számítják ki az osztási képlet segítségével. Ma ebben a cikkben megosztom önökkel, hogyan lehet két szám százalékát megtalálni az Excelben. Maradjanak velünk!
Gyakorlati munkafüzet letöltése
Töltse le ezt a gyakorlati munkafüzetet, hogy gyakorolhasson, miközben ezt a cikket olvassa.
Két szám százalékos arányának megkeresése.xlsx3 egyszerű módszer két szám százalékos arányának megkeresésére az Excelben
A következőkben 3 egyszerű és könnyű módszert osztottam meg két szám százalékos arányának kiszámítására az Excelben.
Tegyük fel, hogy van egy bizonyos Termékek , Értékesítés az első negyedévben , és Értékesítés a második negyedévben Most kiszámítjuk a két szám százalékos arányát az Excel táblázatban.

1. Két szám százalékos arányának kiszámítására szolgáló képlet
Ha egyszerű megoldást keres arra, hogy kiszámítsa a százalékos arányt két szám között az Excelben, akkor jó helyen jár. Egy egyszerű osztási képlet segítségével pillanatok alatt megtalálhatja a százalékot. Kövesse az alábbi lépéseket-
Lépések:
- Először is, válasszon egy sejt ( E5 ), és alkalmazzuk a következő képletet-
=(C5-D5)/D5 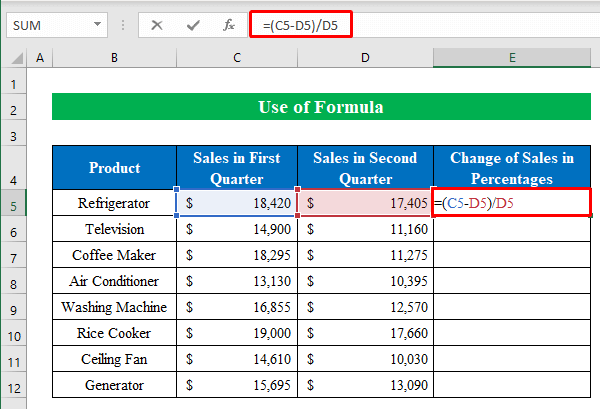
- Másodszor, Hit BELÉPÉS és húzza a " Töltse ki a címet. Fogantyú " lefelé, hogy az összes cellát kitöltse.

- Most látni fogjuk, hogy a kimenet tizedes formátumú. Módosítsuk át őket százalékos stílusra a következővel sejtek ( E5:E12 ) és a " Százalék stílus " ikon a Home
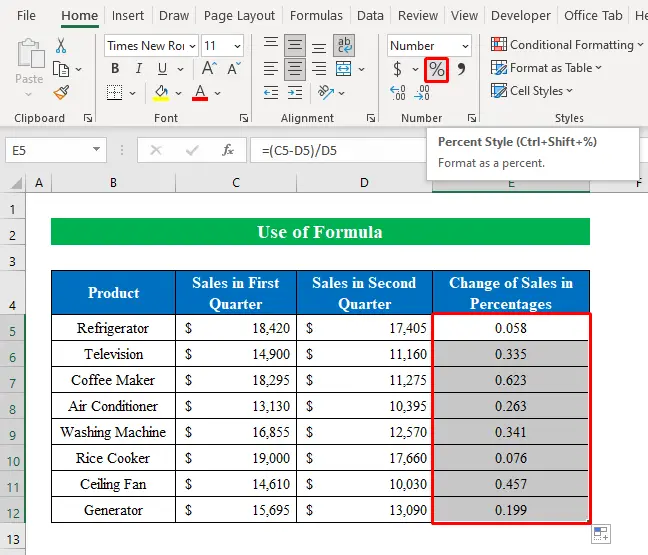
- Ennyi, egy szempillantás alatt sikeresen megtaláltuk két szám százalékos arányát az Excelben.
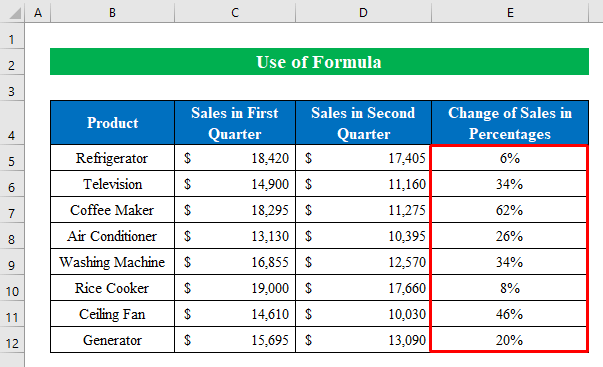
2. Billentyűparancs a két szám százalékos arányának megkereséséhez
Mindig rövidítésekre vadászunk, hogy gyorsan elérjük a célunkat. Itt leírok egy billentyűparancsot, amellyel két szám százalékos arányát találhatjuk meg az Excelben.
Lépések:
- Ugyanígy válasszon egy sejt ( E5 ) és írjuk le a képletet-
=(C5-D5)/D5 
- Ezután kattintson a BELÉPÉS és húzza ki a " Töltse ki a címet. Fogantyú " le.
- Míg a kimenet sejtek ( E5:E12 ) van kiválasztva nyomja meg a CTRL+SHIFT+% a billentyűzetről.
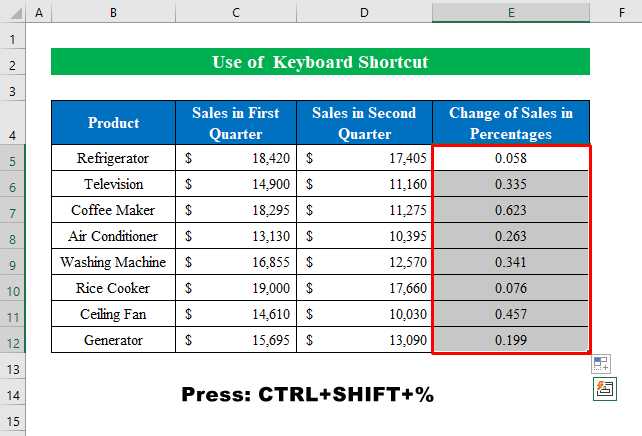
- Összefoglalva, az eredményünk egy egyszerű rövidítéssel a kezünkben van.

3. Két különböző sorban lévő szám százalékos arányának meghatározása
Néha előfordulhat, hogy két, ugyanabban az oszlopban, de más-más sorban lévő szám százalékos arányát kell megkeresni. Ebben az esetben az alábbi utasításokat követheti.
Tegyük fel, hogy van egy bizonyos Népességnövekedés éves szinten numerikus érték. Most meg fogjuk találni a megnövekedett százalékos éves értéket.

Lépések:
- Kezdetnek válasszon ki egy sejt ( D5 ), és tegyük le az alábbi képletet-
=(C6-C5)/C5 
- Óvatosan, üsse meg BELÉPÉS és húzza lefelé a " Töltse ki a fogantyút ", hogy az összes cellát kitöltse a megfelelő kimenettel.

- Ezt követően a sejtek ( D5:D12 ) módosítsa a stílust " Százalék stílus " a " Százalék " ikon a felső szalagról.

- Végül megtaláltuk a két szám százalékos arányát a különböző sorok esetében.
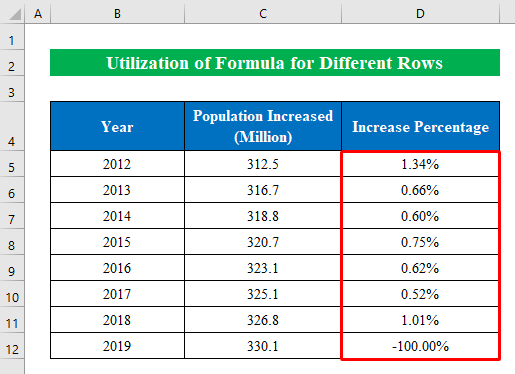
Frissített (növelő vagy csökkentő) számok keresése az Excel százalékos értékéből
Gyakran kell meghatározni a százalékos értékekből a frissített megnövelt vagy csökkentett számokat. Itt mindkét számot százalékokból fogom magyarázni egy Excel munkalap.
Képzeljük el, hogy van egy adatkészletünk Termékek , Egységárak , és HÉA Most kiszámítjuk a Végső ár a munkafüzetünkben szereplő százalékos értéket használva.

Lépések:
- Jelenleg válasszon egy sejt ( E5 ), és alkalmazzuk a következő képletet-
=C5*(1+D5) 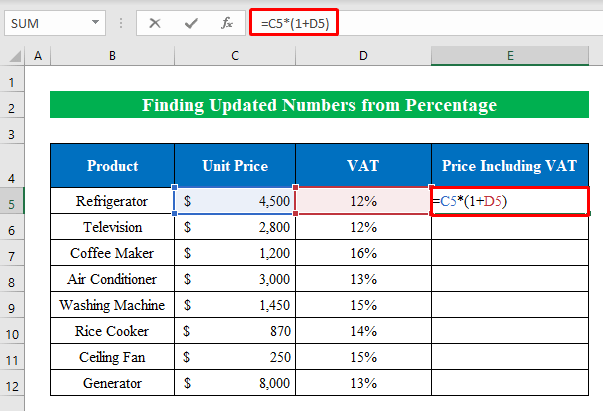
- Hasonlóképpen, hit BELÉPÉS és húzza lefelé a " Töltse ki a fogantyút ".
- Ezért a százalékos értékből kaptuk a növekmény kimenetünket.

- Ezt követően, hogy megtaláljuk a frissített csökkentett értéket százalékkal, választani fogunk egy sejt ( F5 ), és írja a képletet a cellába-
=C5*(1-D5) 
- Ugyanebben a sorrendben kattintson a BELÉPÉS és töltse ki a cellákat a " Töltse ki a fogantyút ".
- Végre a kezünkben van a csökkentett teljesítmény.
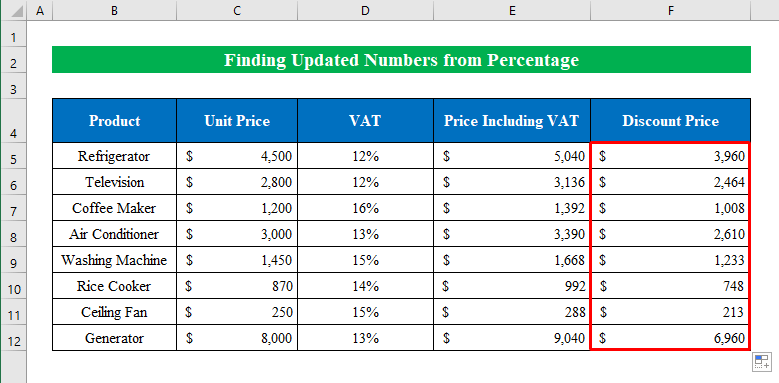
Cellák formázása funkció használata két szám százalékos arányainak jelölésére
A számítási előnyök érdekében a százalékokat a kívánt módon jelölheti meg a cellák formázása funkció használatával.
Tegyük fel, hogy van egy bizonyos Termékek , Értékesítés az első negyedévben , és Értékesítés a második negyedévben Most kiszámítjuk a Az értékesítés változása és jelöljük meg őket választásunk szerint.

Lépések:
- Először is, válasszon egy sejt ( E5 ), és alkalmazzuk a következő képletet-
=(C5-D5)/D5 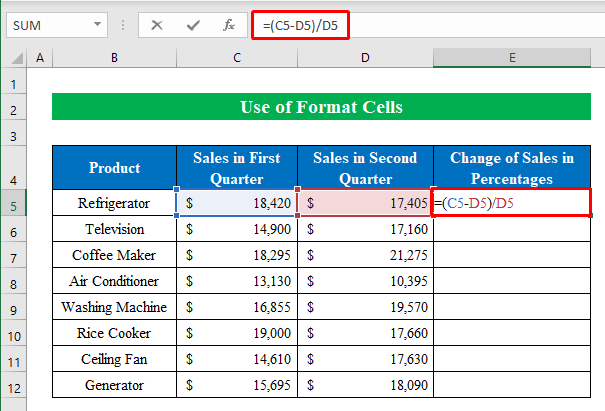
- Befejezés, megnyomásával BELÉPÉS és húzza a " Töltse ki a fogantyút " le.
- Miközben a kimenet ki van jelölve, kattintson a felső szalag "Percent Style" ikonjára.

- Amint láthatod, megkaptuk a kimenetünket százalékos formában.
- Ezért az összes kimeneti eredmény kiválasztása sajtó CTRL+1 a " Formátum Sejtek " ablak.

- Az új ablakban válassza a " Custom " és írja be a " 00%;[Piros]-0.00% ".
- Ezt követően nyomja meg a OK .

- Összefoglalva, sikeresen megjelöltük az összes negatív százalékos értéket piros színnel. Ez a legegyszerűbb módja a százalékok jelölésének. Egyszerű, nem?


