Tartalomjegyzék
Excel a legszélesebb körben használt eszköz a hatalmas adathalmazok kezelésére. Több dimenziós feladatok miriádját tudjuk elvégezni a Excel Ebben a cikkben megmutatom, hogyan hozhatunk létre egy többszörös hitelkártya törlesztési kalkulátor táblázat Excelben.
Gyakorlati munkafüzet letöltése
Töltse le ezt a munkafüzetet, és gyakoroljon, miközben átnézi a cikket.
Több hitelkártya visszafizetési kalkulátor.xlsx5 egyszerű lépés a több hitelkártya kifizetési számológép létrehozásához az Excel táblában
Ez a mai cikkünk adatállománya. 3 adósságunk van, és ezekhez a hitelekhez kell egy törlesztési ütemtervet készítenünk.

Felhívjuk figyelmét, hogy követni fogjuk a adóssághógolyó Az egyes hitelek minimális törlesztőrészletei szerepelnek az adatkészletben. Ezen felül fizetünk még $500 havonta a hitelek visszafizetésére.
Az adóssághógolyó-módszer szerint,
- Először is, minden egyes kölcsönért minimális összeget kell fizetnünk.
- Ezután a kiegészítő befizetést a legalacsonyabb tartozás törlesztésére fordítjuk.
- Miután visszafizettük a legalacsonyabb adósságot, a további befizetést a 2. legalacsonyabb adósság visszafizetésére fordítjuk, és így tovább.
Most pedig hozzuk létre lépésről lépésre a számológépet.
1. lépés: Számítsa ki az egyes adósságok kifizetését az 1. hónapban
Az első lépés az, hogy kiszámítjuk az egyes adósságok 1. havi törlesztőrészletét. Minden adósságra más képletet fogunk alkalmazni. Végezzük el.
1.1 Legalacsonyabb adósságszámítás
Először is, meghatározzuk a legalacsonyabb adósság 1. havi fizetését. A következők szerint járunk el az IF funkció hogy ezt tegye.
- Menjen a C11 és írja fel a következő képletet
=IF(H5>=C5,C5,H5+C6) 
- Ezután nyomja meg a BELÉPÉS a kimenethez.
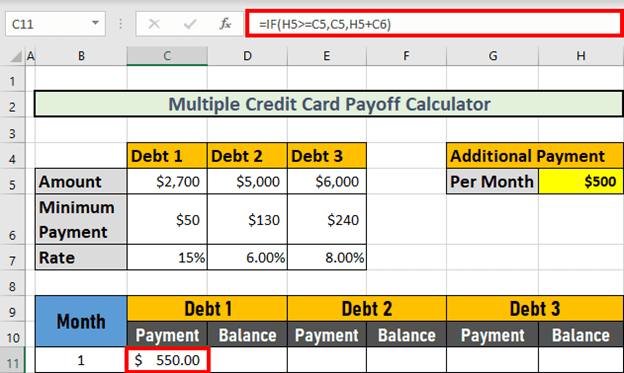
Magyarázat : Mivel $500 < $2700 , a logikai állítás a következő HAMIS A kimenet tehát H5+H6 Vagyis $550 .
1.2 A második legalacsonyabb adósságszámítás
Most létrehozunk egy képletet a 2. legalacsonyabb adósság 1. havi kifizetésére, azaz adósság-2 Ezúttal a következők kombinációját fogjuk használni. az IF és AND funkciók .
- Menjen a E11 és írja le a következő képletet,
=IF(H5>=C5+D5,D5,IF(AND(C11=C5,C110),H5-D5+D6,D6)) 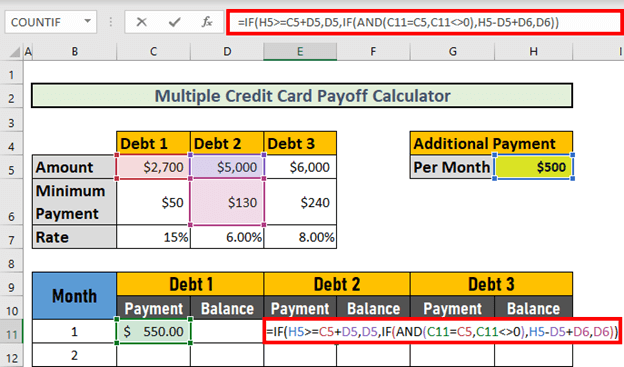
Képlet bontás :
- AND(C11=C5,C110)
- Kimenet: FALSE
- IF(AND(C11=C5,C110),H5-D5+D6,D6)
- Kimenet: 130
- IF(H5>=C5+D5,D5,IF(AND(C11=C5,C110),H5-D5+D6,D6))
- IF(FALSE,5000,130)
- Kimenet: 130
- Most nyomja meg a BELÉPÉS . Excel kiszámítja a kifizetést.

1.3 Utolsó adósságszámítás
Most itt az ideje, hogy kiszámítsuk az utolsó adósság 1. havi törlesztőrészletét. Ezúttal hasonló képletet fogunk használni.
- Menjen a G11 és írja le a képletet
=IF(H5>=D5+E5+C5,E5,IF(AND(E11=D5, E110),H5-D5-C5+E6,E6)) 
Képlet bontás :
- AND(E11=D5, E110)
- Kimenet: FALSE
- IF(AND(E11=D5, E110),H5-D5-C5+E6,E6)
- Kimenet: 240
- IF(H5>=D5+E5+C5,E5,IF(AND(E11=D5, E110),H5-D5-C5+E6,E6))
- IF(FALSE,6000,240)
- Kimenet: 240
- Most nyomja meg BELÉPÉS a kimenethez.
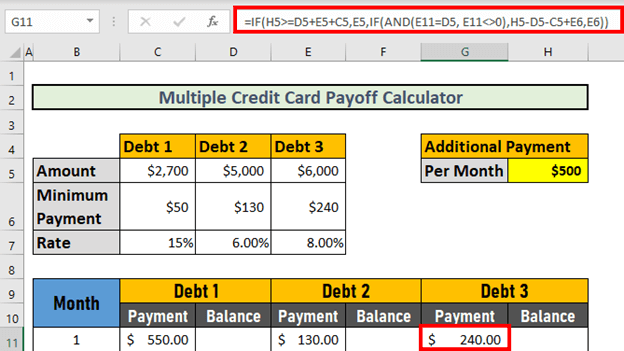
Bővebben: Hogyan számítsuk ki a hitelkártya kamatát Excelben (3 egyszerű lépés)
2. lépés: Határozza meg az egyes adósságok fennmaradó egyenlegét az 1. hónap után
Ezután meghatározzuk az egyes adósságok 1. hónap után fennmaradó egyenlegét. A képletek ebben az esetben egyszerűbbek lesznek.
2.1 Legalacsonyabb adósságszámítás
Itt egy képletet fogunk használni a legalacsonyabb adósság (azaz az adósság-1) fennmaradó egyenlegének meghatározására az 1. hónap után.
- Menjen a D11 és írja fel a következő képletet
=IF(C5-C11<0,0,C5-C11) 
- Ezután nyomja meg a BELÉPÉS a kimenethez.

2.2 A második legalacsonyabb adósságszámítás
Következik Adósság-2 Ezúttal egyszerűen levonjuk a teljes összegből az 1. havi befizetést.
- Menjen a F11 és írja fel a következő képletet
=D5-E11 
- Ezután nyomja meg a BELÉPÉS a kimenethez.

2.3 Utolsó adósságszámítás
Hasonló a Adósság-2 , kiszámítjuk a fennmaradó egyenleget Adósság-3 A számítás ugyanaz, ezért itt mutatom meg a kimenetet.

3. lépés: Számítsa ki az egyes adósságok kifizetését a következő hónapokban
Ezután kiszámítjuk az egyes adósságok törlesztését a következő hónapokra. Ezúttal a képletek eltérnek az 1. hónapra vonatkozó képletektől.
3.1 Legalacsonyabb adósságszámítás
Először is, nézzük meg a legalacsonyabb adósság képletét, azaz. Adósság-1 .
- Menjen a C12 és írja le a következő képletet.
=IF(D11-$H$5-$C$6<=0,$H$5+D11-$H$5,$H$5+$C$6) 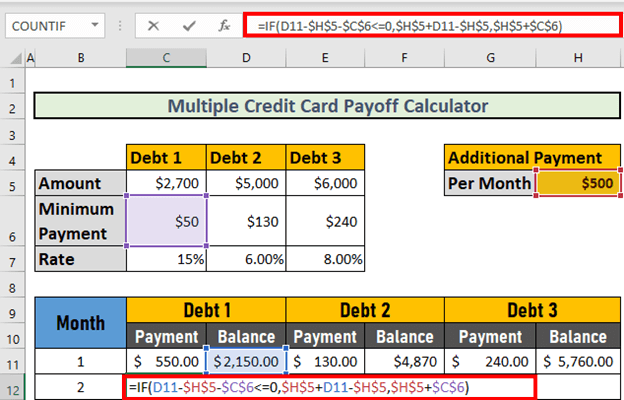
Képlet bontás :
- D11-$H$5-$C$6<=0
- Kimenet: FALSE
- IF(D11-$H$5-$C$6<=0,$H$5+D11-$H$5,$H$5+$C$6)
- IF(FALSE,2150,550)
- Teljesítmény: 550
- Most nyomja meg a BELÉPÉS a kimenethez.

3.2 A második legalacsonyabb adósságszámítás
Ezután kiszámítjuk a kifizetés összegét Adósság-2 Ezúttal az ÉS és az IF függvények kombinációját fogjuk használni.
- Menjen a E12 és írja le a képletet
=IF(AND(((F11-$H$5+C12-D$6-C$6)<=0),D12=0),F11,IF((F11-$D$6-$H$5)<=0,F11,IF(D12=0,$H$5-C12+D$6+C$6,D$6))) 
Képlet bontás :
- IF(D12=0,$H$5-C12+D$6+C$6,D$6)
- Kimenet: 130
- (F11-$D$6-$H$5)<=0
- Kimenet: FALSE
- IF((F11-$D$6-$H$5)<=0,F11,IF(D12=0,$H$5-C12+D$6+C$6,D$6))
- IF(FALSE,4870,130)
- Kimenet: 130
- AND(((F11-$H$5+C12-D$6-C$6)<=0),D12=0)
- Kimenet: FALSE
- IF(AND(((F11-$H$5+C12-D$6-C$6)<=0),D12=0),F11,IF((F11-$D$6-$H$5)<=0,F11,IF( D12=0,$H$5-C12+D$6+C$6,D$6)))
- IF(FALSE,4870,130)
- Kimenet: 130
- Most nyomja meg a BELÉPÉS a kimenethez.

3.3 Utolsó adósságszámítás
Most létrehozok egy másik képletet, amely megadja a következő hónapok kifizetését a következő hónapokra Adósság-3 .
- Menjen a G12 és írja fel a következő képletet
=IF(AND(((H11-$H$5+E12-E$6-D$6-C$6)<=0),F12=0),H11, IF((H11-$E$6-$H$5)<=0,H11,IF(F12=0,$H$5-E12+E$6+D$6+C$6,E$6))) 
Képlet bontás :
- IF(F12=0,$H$5-E12+E$6+D$6+C$6,E$6)
- Teljesítmény: 790
- (H11-$E$6-$H$5)<=0
- Kimenet: FALSE
- IF((H11-$E$6-$H$5)<=0,H11,IF(F12=0,$H$5-E12+E$6+D$6+C$6,E$6))
- IF(FALSE,5760,790)
- Teljesítmény: 790
- AND(((H11-$H$5+E12-E$6-D$6-C$6)<=0),F12=0)
- Kimenet: FALSE
- =IF(AND(((H11-$H$5+E12-E$6-D$6-C$6)<=0),F12=0),H11, IF((H11-$E$6-$H$5)<=0,H11,IF(F12=0,$H$5-E12+E$6+D$6+C$6,E$6)))
- IF(FALSE,5760,790)
- Teljesítmény: 790
- Ezután nyomja meg a BELÉPÉS a kimenethez.

Megjegyzés: Ez az összeg azonban nem a helyes, a képlet helyes Ha kiszámítjuk a fennmaradó egyenlegeket (amelyek a következő lépésekben jelennek meg), megkapjuk a pontos összeget.
4. lépés: Az egyes adósságok következő hónapokra fennmaradó egyenlegének meghatározása
Most kiszámítjuk ezeknek az adósságoknak a következő néhány hónapra fennmaradó egyenlegét. Ezúttal figyelembe kell vennünk a fennmaradó egyenlegekre alkalmazott kamatokat.
4.1 Legalacsonyabb adósságszámítás
Először is, létrehozunk egy képletet a Adósság-1 .
- Menjen a D12 és írja le a képletet
=IF(D11-C12<=0,0,(D11-C12)*(1+($C$7/12))) 
Képlet bontás :
- (D11-C12)*(1+($C$7/12)) → ($C$7/12) a havi kamatláb.
- Kimenet: 1620
- D11-C12<=0
- Kimenet: FALSE
- =IF(D11-C12<=0,0,(D11-C12)*(1+($C$7/12)))
- IF(FALSE,0,1620)
- Kimenet: 1620
- Most nyomja meg a BELÉPÉS a kimenethez.

4.2 A második legalacsonyabb adósságszámítás
Ezúttal a következő képletet fogjuk létrehozni Adósság-2 .
- Menjen a F12 és írja le a képletet
=IF(F11-E12<0,0,(F11-E12)*(1+($D$7/12))) 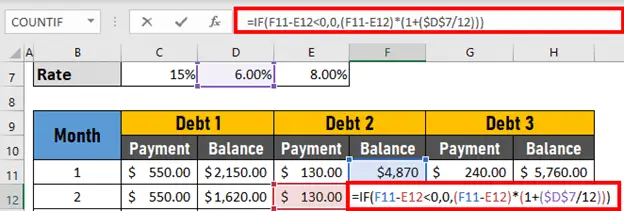
- Most nyomja meg a BELÉPÉS a kimenethez.
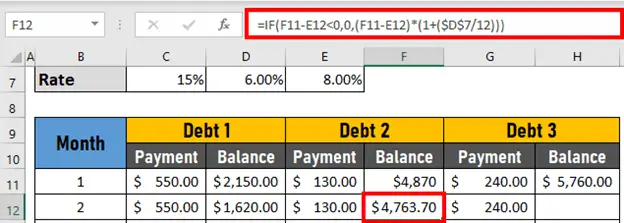
Megjegyzés: Amint kiszámítja az egyenleget a Adósság-2 , akkor megkapja a pontos kifizetést Adósság-3 . Vegye figyelembe, hogy a kifizetés $240 Most. Korábban $790 .

4.3 Utolsó adósságszámítás
Ezután létrehozunk egy képletet a Adósság-2 .
- Menjen a H12 és írja le a képletet
=IF(H11-G12<0,0,(H11-G12)*(1+($E$7/12))) 
- Most nyomja meg a BELÉPÉS a kimenethez.

5. lépés: Automatikus kitöltés használata számológép létrehozásához
Végül, a Fill Handle és a Fill Handle AutoFill funkció a számológép kitöltéséhez.
- Először is, a AutoFill funkció a oldalon. Fizetés a Adósság-1 .
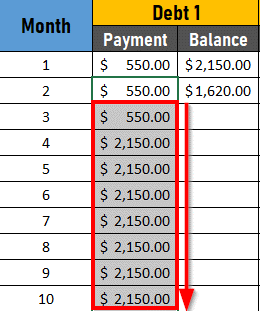
- Az értékek nem helyesek. AutoFill az összes oszlopot, akkor megkapja a pontos értékeket.

Bővebben: Készítsen hitelkártya törlesztési számológépet az Excelben történő amortizációval
Emlékezetes dolgok
- Ne felejtsd el, hogy minden hitel esetében minimális összeget kell visszafizetni.
- Használja a címet. az abszolút referencia egy cella lezárásához.
Következtetés
Ebben a cikkben megmutattam, hogyan lehet létrehozni egy több hitelkártya törlesztési számológép táblázatot. Excel . remélem, mindenkinek segít. Ha bármilyen javaslata, ötlete vagy visszajelzése van, kérem, nyugodtan írja meg az alábbiakban. Kérjük, látogasson el az alábbi weboldalra Exceldemy további értékes cikkekért, mint ez.

