Inhoudsopgave
Excel is het meest gebruikte instrument voor het verwerken van enorme datasets. We kunnen talloze taken van meerdere dimensies uitvoeren in Excel In dit artikel laat ik zien hoe je een meervoudige credit card uitbetaling calculator spreadsheet in Excel.
Download Praktijk Werkboek
Download dit werkboek en oefen tijdens het doornemen van het artikel.
Multiple Credit Card Payoff Calculator.xlsx5 Eenvoudige stappen om een afbetalingscalculator voor meerdere creditcards te maken in een Excel-werkblad
Dit is de dataset voor het artikel van vandaag. We hebben 3 schulden en we moeten een afbetalingsschema maken voor deze leningen.

Houd er rekening mee dat we de schuldsneeuwbal methode. De minimale betalingen voor elke lening zitten in de dataset. We betalen bovendien $500 per maand om de leningen terug te betalen.
Volgens de schuldsneeuwbalmethode,
- Ten eerste moeten we voor elke lening een minimumbedrag betalen.
- Dan gebruiken we de extra betaling om de laagste schuld af te betalen.
- Nadat de laagste schuld is afgelost, gebruiken we de extra betaling om de tweede laagste schuld af te lossen, enzovoort.
Laten we nu stap voor stap de rekenmachine maken.
Stap 1: Bereken de betaling van elke schuld voor de eerste maand
De eerste stap is het berekenen van de betaling van elke schuld voor de 1e maand. We zullen verschillende formules toepassen voor elke schuld. Laten we het doen.
1.1 Berekening van de laagste schuld
Eerst bepalen we de betaling van de 1e maand voor de laagste schuld. We gebruiken de IF-functie om dat te doen.
- Ga naar C11 en schrijf de volgende formule op
=IF(H5>=C5,C5,H5+C6) 
- Druk vervolgens op ENTER om de uitvoer te krijgen.
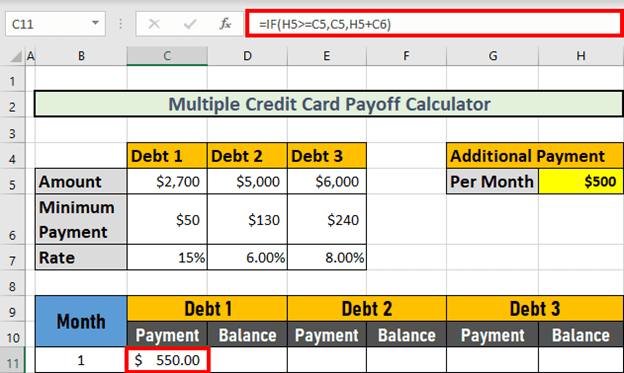
Uitleg Sinds $500 < $2700 is de logische verklaring FALSE Dus de output is H5+H6 d.w.z. $550 .
1.2 Tweede laagste schuldberekening
Nu maken we een formule voor de betaling van de 1e maand voor de 2e laagste schuld, dat is schuld-2 Deze keer gaan we een combinatie gebruiken van de IF en EN-functies .
- Ga naar E11 en schrijf de volgende formule op,
=IF(H5>=C5+D5,D5,IF(AND(C11=C5,C110),H5-D5+D6,D6)) 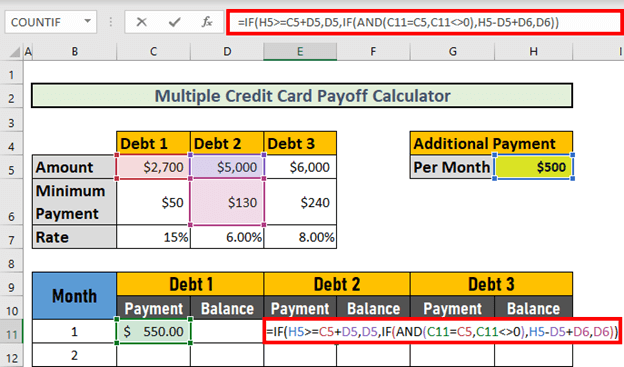
Formuleverdeling :
- EN (C11=C5,C110)
- Uitvoer: FALSE
- IF(AND(C11=C5,C110),H5-D5+D6,D6)
- Vermogen: 130
- IF(H5>=C5+D5,D5,IF(AND(C11=C5,C110),H5-D5+D6,D6))
- ALS(FALSE,5000,130)
- Vermogen: 130
- Druk nu op ENTER . Excel zal de betaling berekenen.

1.3 Laatste berekening van de schuld
Nu is het tijd om de betaling van de 1e maand voor de laatste schuld te berekenen. We zullen deze keer een soortgelijke formule gebruiken.
- Ga naar G11 en schrijf de formule op
=IF(H5>=D5+E5+C5,E5,IF(AND(E11=D5, E110),H5-D5-C5+E6,E6)) 
Formuleverdeling :
- EN (E11=D5, E110)
- Uitvoer: FALSE
- IF(AND(E11=D5, E110),H5-D5-C5+E6,E6)
- Uitgang: 240
- IF(H5>=D5+E5+C5,E5,IF(AND(E11=D5, E110),H5-D5-C5+E6,E6))
- ALS(FALSE,6000,240)
- Uitgang: 240
- Druk nu op ENTER om de uitvoer te krijgen.
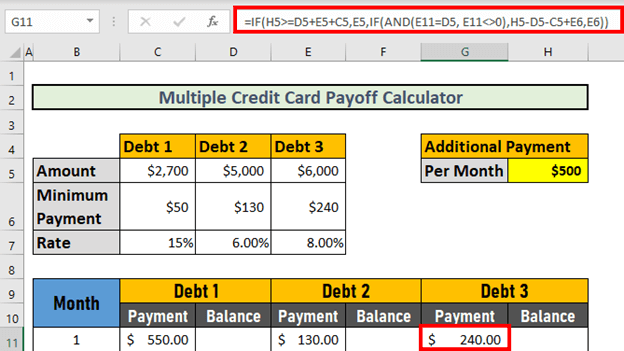
Lees meer: Hoe credit card rente berekenen in Excel (3 eenvoudige stappen)
Stap 2: Bepaal het resterende saldo van elke schuld na de eerste maand
Vervolgens bepalen we het resterende saldo van elke schuld na de 1e maand. De formules zijn in dit geval eenvoudiger.
2.1 Berekening van de laagste schuld
Hier zullen wij een formule gebruiken om het resterende saldo van de laagste schuld (dat is schuld-1) na de eerste maand te bepalen.
- Ga naar D11 en schrijf de volgende formule op
=IF(C5-C11<0,0,C5-C11) 
- Druk vervolgens op ENTER om de uitvoer te krijgen.

2.2 Berekening van de op één na laagste schuld
Volgende komt Schuld-2 We trekken deze keer gewoon de betaling van de eerste maand af van het totaalbedrag.
- Ga naar F11 en schrijf de volgende formule op
=D5-E11 
- Druk vervolgens op ENTER om de uitvoer te krijgen.

2.3 Laatste berekening van de schuld
Vergelijkbaar met Schuld-2 berekenen we het resterende saldo voor Schuld-3 De berekening is hetzelfde. Daarom laat ik hier de uitvoer zien.

Stap 3: Bereken de betaling van elke schuld voor de volgende maanden
Daarna berekenen we de betaling van elke schuld voor de volgende maanden. Deze keer zullen de formules verschillen van die voor de eerste maand.
3.1 Berekening van de laagste schuld
Laten we eerst eens kijken naar de formule voor de laagste schuld, nl. Schuld-1 .
- Ga naar C12 en schrijf de volgende formule op.
=IF(D11-$H$5-$C$6<=0,$H$5+D11-$H$5,$H$5+$C$6) 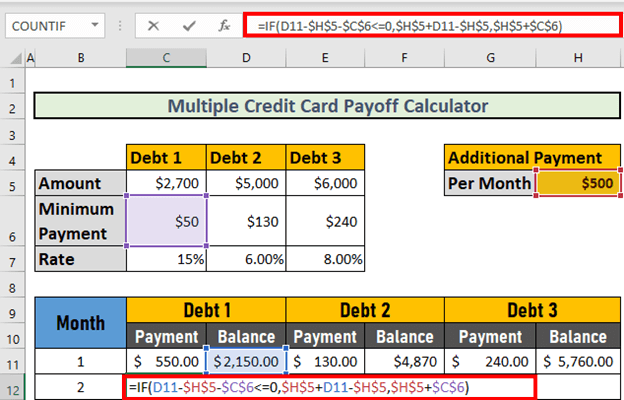
Formuleverdeling :
- D11-$H$5-$C$6<=0
- Uitvoer: FALSE
- IF(D11-$H$5-$C$6<=0,$H$5+D11-$H$5,$H$5+$C$6)
- ALS(FALSE,2150,550)
- Vermogen: 550
- Druk nu op ENTER om de uitvoer te krijgen.

3.2 Berekening van de op één na laagste schuld
Vervolgens berekenen we de betaling voor Schuld-2 Deze keer gebruiken we een combinatie van de functies AND en IF.
- Ga naar E12 en schrijf de formule op
=IF(AND(((F11-$H$5+C12-D$6-C$6)<=0),D12=0),F11,IF((F11-$D$6-$H$5)<=0,F11,IF(D12=0,$H$5-C12+D$6+C$6,D$6))) 
Formuleverdeling :
- IF(D12=0,$H$5-C12+D$6+C$6,D$6)
- Vermogen: 130
- (F11-$D$6-$H$5)<=0
- Uitvoer: FALSE
- IF((F11-$D$6-$H$5)<=0,F11,IF(D12=0,$H$5-C12+D$6+C$6,D$6))
- ALS(FALSE,4870,130)
- Vermogen: 130
- AND(((F11-$H$5+C12-D$6-C$6)<=0),D12=0)
- Uitvoer: FALSE
- IF(AND(((F11-$H$5+C12-D$6-C$6)<=0),D12=0),F11,IF((F11-$D$6-$H$5)<=0,F11,IF( D12=0,$H$5-C12+D$6+C$6,D$6)))
- ALS(FALSE,4870,130)
- Vermogen: 130
- Druk nu op ENTER om de uitvoer te krijgen.

3.3 Laatste berekening van de schuld
Nu maak ik een andere formule die ons de betaling voor de volgende maanden geeft voor Schuld-3 .
- Ga naar G12 en schrijf de volgende formule op
=IF(AND(((H11-$H$5+E12-E$6-D$6-C$6)<=0),F12=0),H11, IF((H11-$E$6-$H$5)<=0,H11,IF(F12=0,$H$5-E12+E$6+D$6+C$6,E$6))) 
Formuleverdeling :
- IF(F12=0,$H$5-E12+E$6+D$6+C$6,E$6)
- Vermogen: 790
- (H11-$E$6-$H$5)<=0
- Uitvoer: FALSE
- IF((H11-$E$6-$H$5)<=0,H11,IF(F12=0,$H$5-E12+E$6+D$6+C$6,E$6))
- ALS(FALSE,5760,790)
- Vermogen: 790
- AND(((H11-$H$5+E12-E$6-D$6-C$6)<=0),F12=0)
- Uitvoer: FALSE
- =IF(AND(((H11-$H$5+E12-E$6-D$6-C$6)<=0),F12=0),H11, IF((H11-$E$6-$H$5)<=0,H11,IF(F12=0,$H$5-E12+E$6+D$6+C$6,E$6)))
- ALS(FALSE,5760,790)
- Vermogen: 790
- Druk vervolgens op ENTER om de uitvoer te krijgen.

Let op: Dit bedrag is niet het juiste. Echter, de formule is correct Zodra we de resterende saldi berekenen (die in de volgende stappen worden getoond), krijgen we het juiste bedrag.
Stap 4: Bepaal het resterende saldo van elke schuld voor de volgende maanden
Nu berekenen we de resterende saldi van deze schulden voor de komende maanden. Dit keer moeten we rekening houden met de rente die op de resterende saldi wordt toegepast.
4.1 Berekening van de laagste schuld
Eerst maken we een formule voor Schuld-1 .
- Ga naar D12 en schrijf de formule op
=IF(D11-C12<=0,0,(D11-C12)*(1+($C$7/12))) 
Formuleverdeling :
- (D11-C12)*(1+($C$7/12)) → ($C$7/12) is de maandelijkse rente.
- Uitgang: 1620
- D11-C12<=0
- Uitvoer: FALSE
- =IF(D11-C12<=0,0,(D11-C12)*(1+($C$7/12)))
- ALS(FALSE,0,1620)
- Uitgang: 1620
- Druk nu op ENTER om de uitvoer te krijgen.

4.2 Berekening van de op één na laagste schuld
Deze keer maken we een formule voor Schuld-2 .
- Ga naar F12 en schrijf de formule op
=IF(F11-E12<0,0,(F11-E12)*(1+($D$7/12))) 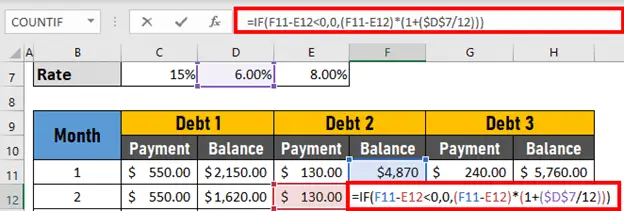
- Druk nu op ENTER om de uitvoer te krijgen.
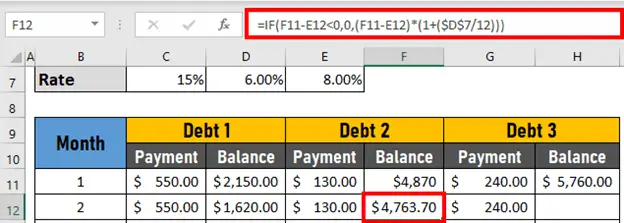
Let op: Zodra u het saldo voor Schuld-2 krijgt u de juiste betaling voor Schuld-3 Merk op dat de betaling $240 nu. Voorheen was het $790 .

4.3 Laatste berekening van de schuld
Vervolgens maken we een formule voor Schuld-2 .
- Ga naar H12 en schrijf de formule op
=IF(H11-G12<0,0,(H11-G12)*(1+($E$7/12))) 
- Druk nu op ENTER om de uitvoer te krijgen.

Stap 5: AutoFill gebruiken om een rekenmachine te maken
Tenslotte moet u de Vulgreep en AutoFill functie om de rekenmachine in te vullen.
- Allereerst gebruik ik de AutoFill functie voor Betaling van Schuld-1 .
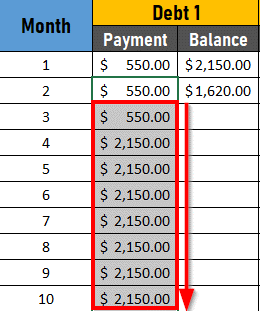
- De waarden zijn niet correct. Zodra u AutoFill alle kolommen, krijgt u de exacte waarden.

Lees meer: Maak Credit Card Payoff Calculator met afschrijving in Excel
Dingen om te onthouden
- Vergeet niet bij alle leningen een minimumbedrag terug te betalen.
- Gebruik de absolute referentie om een cel te vergrendelen.
Conclusie
In dit artikel heb ik u laten zien hoe u een spreadsheet voor het uitbetalen van meerdere creditcards kunt maken in Excel Ik hoop dat het iedereen helpt. Als je suggesties, ideeën of feedback hebt, voel je dan vrij om hieronder te reageren. Ga naar Exceldemy voor meer waardevolle artikelen als deze.

