Obsah
Excel je nejpoužívanějším nástrojem pro práci s rozsáhlými soubory dat. Můžeme provádět nesčetné množství úloh o mnoha dimenzích v Excel V tomto článku ukážu, jak vytvořit vícenásobný kalkulačka pro výpočet splátek kreditních karet v aplikaci Excel.
Stáhnout cvičebnici
Stáhněte si tento pracovní sešit a procvičujte si při procházení článku.
Kalkulačka splátek více kreditních karet.xlsx5 snadných kroků k vytvoření kalkulačky splátek více kreditních karet v tabulce aplikace Excel
Toto je soubor dat pro dnešní článek. Máme 3 dluhy a potřebujeme vytvořit splátkový kalendář pro tyto půjčky.

Vezměte prosím na vědomí, že se budeme řídit dluhová koule Metoda Minimální splátky pro každou půjčku jsou v souboru dat. Budeme navíc platit $500 měsíčně na splácení půjček.
Podle metody dluhové koule,
- Především musíme za každou půjčku zaplatit minimální částku.
- Dodatečnou platbu pak použijeme na splacení nejnižšího dluhu.
- Po splacení nejnižšího dluhu použijeme dodatečnou splátku na splacení druhého nejnižšího dluhu atd.
Nyní vytvoříme kalkulačku krok za krokem.
Krok 1: Výpočet splátky každého dluhu za 1. měsíc
Prvním krokem je výpočet splátky každého dluhu za 1. měsíc. Pro každý dluh použijeme jiný vzorec, pojďme na to.
1.1 Výpočet nejnižšího dluhu
Nejprve určíme splátku za 1. měsíc pro nejnižší dluh. Použijeme funkce IF k tomu.
- Přejít na C11 a zapište následující vzorec
=IF(H5>=C5,C5,H5+C6) 
- Pak stiskněte tlačítko ENTER pro získání výstupu.
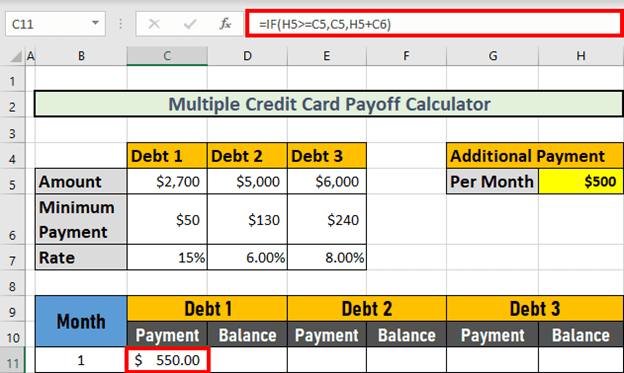
Vysvětlení : Protože $500 < $2700 , logické tvrzení je FALSE . Takže výstup je H5+H6 tj. $550 .
1.2 Výpočet druhého nejnižšího dluhu
Nyní vytvoříme vzorec pro splátku za 1. měsíc pro 2. nejnižší dluh, tedy dluh-2 . Tentokrát použijeme kombinaci IF a Funkce AND .
- Přejít na E11 a zapište následující vzorec,
=IF(H5>=C5+D5,D5,IF(AND(C11=C5,C110),H5-D5+D6,D6)) 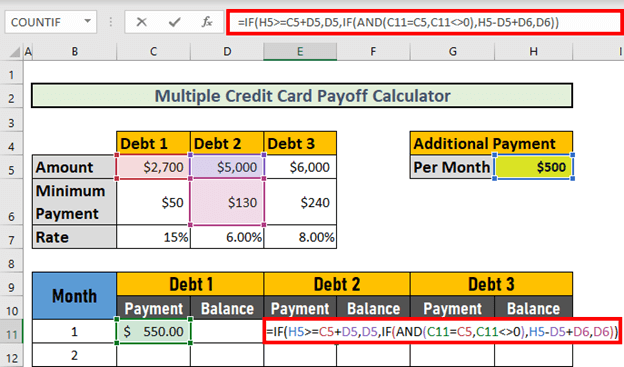
Rozdělení vzorců :
- A(C11=C5,C110)
- Výstup: FALSE
- IF(AND(C11=C5,C110),H5-D5+D6,D6)
- Výkon: 130
- IF(H5>=C5+D5,D5,IF(AND(C11=C5,C110),H5-D5+D6,D6))
- IF(FALSE,5000,130)
- Výkon: 130
- Nyní stiskněte ENTER . Excel vypočítá platbu.

1.3 Poslední výpočet dluhu
Nyní je čas vypočítat splátku 1. měsíce za poslední dluh. Tentokrát použijeme podobný vzorec.
- Přejít na G11 a zapište vzorec
=IF(H5>=D5+E5+C5,E5,IF(AND(E11=D5, E110),H5-D5-C5+E6,E6)) 
Rozdělení vzorců :
- A(E11=D5, E110)
- Výstup: FALSE
- IF(AND(E11=D5, E110),H5-D5-C5+E6,E6)
- Výkon: 240
- IF(H5>=D5+E5+C5,E5,IF(AND(E11=D5, E110),H5-D5-C5+E6,E6))
- IF(FALSE,6000,240)
- Výkon: 240
- Nyní stiskněte ENTER pro získání výstupu.
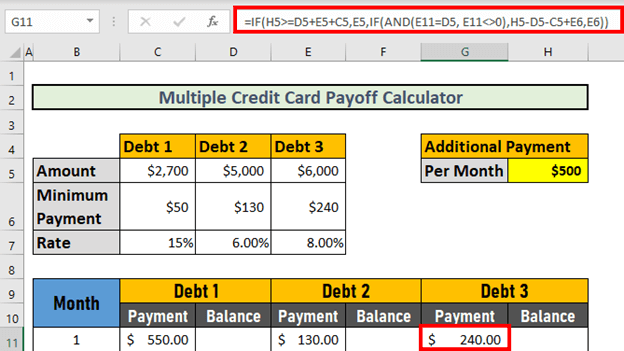
Přečtěte si více: Jak vypočítat úrok z kreditní karty v aplikaci Excel (3 jednoduché kroky)
Krok 2: Určení zbývajícího zůstatku každého dluhu po 1. měsíci
Dále určíme zbývající zůstatek každého dluhu po 1. měsíci. Vzorce budou v tomto případě jednodušší.
2.1 Výpočet nejnižšího dluhu
Zde použijeme vzorec pro určení zbývajícího zůstatku nejnižšího dluhu (tj. dluhu-1) po 1. měsíci.
- Přejít na D11 a zapište následující vzorec
=IF(C5-C11<0,0,C5-C11) 
- Pak stiskněte tlačítko ENTER pro získání výstupu.

2.2 Výpočet druhého nejnižšího dluhu
Další přichází Dluh-2 . Tentokrát od celkové částky jednoduše odečteme platbu za 1. měsíc.
- Přejít na F11 a zapište následující vzorec
=D5-E11 
- Pak stiskněte tlačítko ENTER pro získání výstupu.

2.3 Poslední výpočet dluhu
Podobně jako Dluh-2 , vypočítáme zbývající zůstatek pro Dluh-3 Výpočet je stejný. Uvádím zde tedy výstup.

Krok 3: Výpočet splátek jednotlivých dluhů na další měsíce
Poté vypočítáme splátky jednotlivých dluhů za další měsíce. Tentokrát budou vzorce odlišné od vzorců pro 1. měsíc.
3.1 Výpočet nejnižšího dluhu
Nejprve se podívejme na vzorec pro nejnižší dluh, tj. Dluh-1 .
- Přejít na C12 a zapište následující vzorec.
=IF(D11-$H$5-$C$6<=0,$H$5+D11-$H$5,$H$5+$C$6) 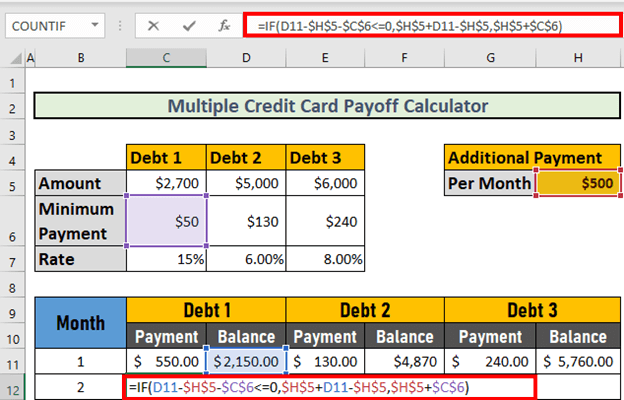
Rozdělení vzorců :
- D11-$H$5-$C$6<=0
- Výstup: FALSE
- IF(D11-$H$5-$C$6<=0,$H$5+D11-$H$5,$H$5+$C$6)
- IF(FALSE,2150,550)
- Výkon: 550
- Nyní stiskněte ENTER pro získání výstupu.

3.2 Výpočet druhého nejnižšího dluhu
Dále vypočítáme platbu za Dluh-2 . Tentokrát použijeme kombinaci funkcí AND a IF.
- Přejít na E12 a zapište vzorec
=IF(AND(((F11-$H$5+C12-D$6-C$6)<=0),D12=0),F11,IF((F11-$D$6-$H$5)<=0,F11,IF(D12=0,$H$5-C12+D$6+C$6,D$6))) 
Rozdělení vzorců :
- IF(D12=0,$H$5-C12+D$6+C$6,D$6)
- Výkon: 130
- (F11-$D$6-$H$5)<=0
- Výstup: FALSE
- IF((F11-$D$6-$H$5)<=0,F11,IF(D12=0,$H$5-C12+D$6+C$6,D$6))
- IF(FALSE,4870,130)
- Výkon: 130
- AND(((F11-$H$5+C12-D$6-C$6)<=0),D12=0)
- Výstup: FALSE
- IF(AND(((F11-$H$5+C12-D$6-C$6)<=0),D12=0),F11,IF((F11-$D$6-$H$5)<=0,F11,IF( D12=0,$H$5-C12+D$6+C$6,D$6)))
- IF(FALSE,4870,130)
- Výkon: 130
- Nyní stiskněte ENTER pro získání výstupu.

3.3 Poslední výpočet dluhu
Nyní vytvořím další vzorec, který nám poskytne platbu za následující měsíce za Dluh-3 .
- Přejít na G12 a zapište následující vzorec
=IF(AND(((H11-$H$5+E12-E$6-D$6-C$6)<=0),F12=0),H11, IF((H11-$E$6-$H$5)<=0,H11,IF(F12=0,$H$5-E12+E$6+D$6+C$6,E$6))) 
Rozdělení vzorců :
- IF(F12=0,$H$5-E12+E$6+D$6+C$6,E$6)
- Výkon: 790
- (H11-$E$6-$H$5)<=0
- Výstup: FALSE
- IF((H11-$E$6-$H$5)<=0,H11,IF(F12=0,$H$5-E12+E$6+D$6+C$6,E$6))
- IF(FALSE,5760,790)
- Výkon: 790
- AND(((H11-$H$5+E12-E$6-D$6-C$6)<=0),F12=0)
- Výstup: FALSE
- =IF(AND(((H11-$H$5+E12-E$6-D$6-C$6)<=0),F12=0),H11, IF((H11-$E$6-$H$5)<=0,H11,IF(F12=0,$H$5-E12+E$6+D$6+C$6,E$6)))
- IF(FALSE,5760,790)
- Výkon: 790
- Pak stiskněte tlačítko ENTER pro získání výstupu.

Poznámka: Tato částka však není správná, vzorec je správný . Jakmile vypočítáme zbývající zůstatky (které jsou uvedeny v následujících krocích), získáme přesnou částku.
Krok 4: Určení zbývajícího zůstatku každého dluhu na další měsíce
Nyní vypočítáme zbývající zůstatky těchto dluhů za několik následujících měsíců. Tentokrát musíme vzít v úvahu úroky, které se na zbývající zůstatky vztahují.
4.1 Výpočet nejnižšího dluhu
Nejprve vytvoříme vzorec pro Dluh-1 .
- Přejít na D12 a zapište vzorec
=IF(D11-C12<=0,0,(D11-C12)*(1+($C$7/12))) 
Rozdělení vzorců :
- (D11-C12)*(1+($C$7/12)) → ($C$7/12) je měsíční úroková sazba.
- Výkon: 1620
- D11-C12<=0
- Výstup: FALSE
- =IF(D11-C12<=0,0,(D11-C12)*(1+($C$7/12)))
- IF(FALSE,0,1620)
- Výkon: 1620
- Nyní stiskněte ENTER pro získání výstupu.

4.2 Výpočet druhého nejnižšího dluhu
Tentokrát vytvoříme vzorec pro Dluh-2 .
- Přejít na F12 a zapište vzorec
=IF(F11-E12<0,0,(F11-E12)*(1+($D$7/12))) 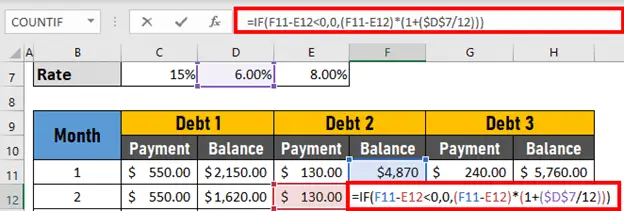
- Nyní stiskněte ENTER pro získání výstupu.
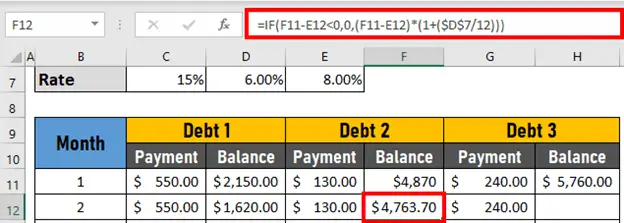
Poznámka: Jakmile vypočtete zůstatek pro Dluh-2 , dostanete přesnou platbu za Dluh-3 . Všimněte si, že platba se stala $240 nyní. Dříve to bylo $790 .

4.3 Poslední výpočet dluhu
Dále vytvoříme vzorec pro Dluh-2 .
- Přejít na H12 a zapište vzorec
=IF(H11-G12<0,0,(H11-G12)*(1+($E$7/12))) 
- Nyní stiskněte ENTER pro získání výstupu.

Krok 5: Vytvoření kalkulačky pomocí funkce AutoFill
Nakonec je třeba použít rukojeť Fill Handle a Funkce AutoFill k vyplnění kalkulačky.
- Především používám Funkce AutoFill pro Platba z Dluh-1 .
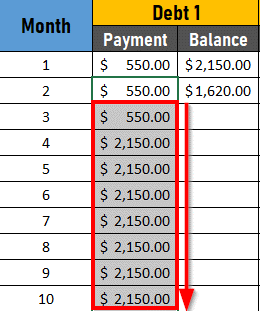
- Hodnoty nejsou správné. Automatické vyplňování všechny sloupce, získáte přesné hodnoty.

Přečtěte si více: Vytvořte kalkulačku splátek kreditní karty s amortizací v aplikaci Excel
Na co nezapomenout
- U všech půjček nezapomeňte splatit minimální částku.
- Použijte absolutní reference zamknout celu.
Závěr
V tomto článku jsem vám ukázal, jak vytvořit kalkulačku pro výpočet splátek více kreditních karet v programu. Excel . doufám, že to všem pomůže. Pokud máte nějaké návrhy, nápady nebo zpětnou vazbu, neváhejte se vyjádřit níže. Navštivte, prosím, stránky Exceldemy pro další cenné články, jako je tento.

