Daftar Isi
Excel adalah alat yang paling banyak digunakan untuk menangani kumpulan data yang sangat besar. Kita dapat melakukan banyak sekali tugas dari berbagai dimensi dalam Excel Dalam artikel ini, saya akan menunjukkan cara membuat multiple spreadsheet kalkulator pembayaran kartu kredit di Excel.
Unduh Buku Kerja Praktik
Unduh buku kerja ini dan berlatihlah sambil membaca artikel.
Kalkulator Pelunasan Beberapa Kartu Kredit.xlsx5 Langkah Mudah Membuat Kalkulator Pelunasan Beberapa Kartu Kredit di Spreadsheet Excel
Ini adalah dataset untuk artikel hari ini. Kita memiliki 3 hutang dan kita perlu membuat jadwal pelunasan untuk pinjaman-pinjaman ini.

Harap diperhatikan bahwa kami akan mengikuti bola salju utang Pembayaran minimum untuk setiap pinjaman ada dalam dataset. Kami juga akan membayar $500 per bulan untuk membayar kembali pinjaman.
Sesuai metode bola salju utang,
- Pertama-tama, kita harus membayar jumlah minimum untuk setiap pinjaman.
- Kemudian, kami akan menggunakan pembayaran tambahan untuk melunasi utang terendah.
- Setelah melunasi utang terendah, kita akan menggunakan pembayaran tambahan untuk melunasi utang terendah kedua dan seterusnya.
Sekarang, mari kita buat kalkulator langkah demi langkah.
Langkah 1: Hitung Pembayaran Setiap Hutang untuk Bulan Pertama
Langkah pertama adalah menghitung pembayaran setiap utang untuk bulan pertama. Kami akan menerapkan rumus yang berbeda untuk setiap utang. Mari kita lakukan.
1.1 Perhitungan Utang Terendah
Pertama-tama, kita akan menentukan pembayaran bulan ke-1 untuk utang terendah. Kita akan menggunakan fungsi IF untuk melakukannya.
- Pergi ke C11 dan tuliskan rumus berikut
=IF(H5>=C5,C5,H5+C6) 
- Kemudian, tekan MASUK untuk mendapatkan output.
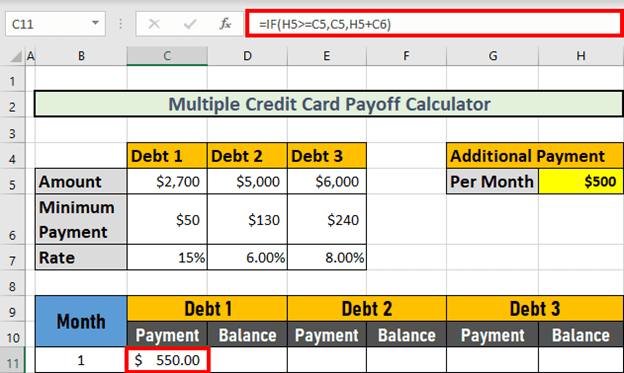
Penjelasan Karena $500 < $2700 , pernyataan logisnya adalah SALAH Jadi outputnya adalah H5 + H6 yaitu $550 .
1.2 Perhitungan Utang Terendah Kedua
Sekarang, kita akan membuat rumus untuk pembayaran bulan pertama untuk utang terendah ke-2, yaitu utang-2 Kali ini, kita akan menggunakan kombinasi dari IF dan DAN fungsi .
- Pergi ke E11 dan tuliskan rumus berikut ini,
=IF(H5>=C5+D5,D5,IF(AND(C11=C5,C110),H5-D5+D6,D6)) 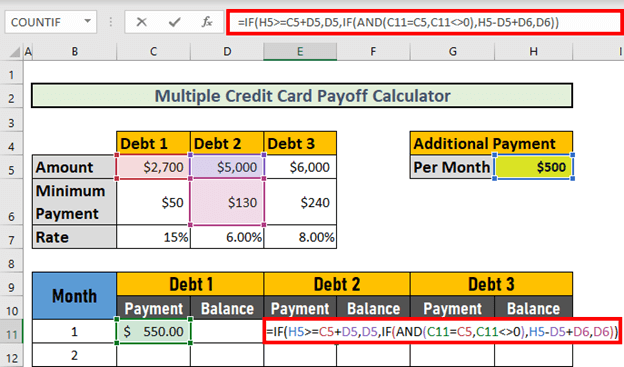
Rincian Formula :
- DAN (C11 = C5, C110)
- Keluaran: SALAH
- IF(AND(C11=C5,C110),H5-D5+D6,D6)
- Keluaran: 130
- IF(H5>=C5+D5,D5,IF(AND(C11=C5,C110),H5-D5+D6,D6))
- IF(FALSE,5000,130)
- Keluaran: 130
- Sekarang, tekan MASUK . Excel akan menghitung pembayaran.

1.3 Perhitungan Utang Terakhir
Sekarang, saatnya menghitung pembayaran bulan ke-1 untuk utang terakhir. Kita akan menggunakan rumus yang sama kali ini.
- Pergi ke G11 dan tuliskan rumusnya
=IF(H5>=D5+E5+C5,E5,IF(AND(E11=D5, E110),H5-D5-C5+E6,E6)) 
Rincian Formula :
- DAN (E11 = D5, E110)
- Keluaran: SALAH
- IF(AND(E11=D5, E110),H5-D5-C5+E6,E6)
- Keluaran: 240
- IF(H5>=D5+E5+C5,E5,IF(AND(E11=D5, E110),H5-D5-C5+E6,E6))
- IF(FALSE,6000,240)
- Keluaran: 240
- Sekarang tekan MASUK untuk mendapatkan output.
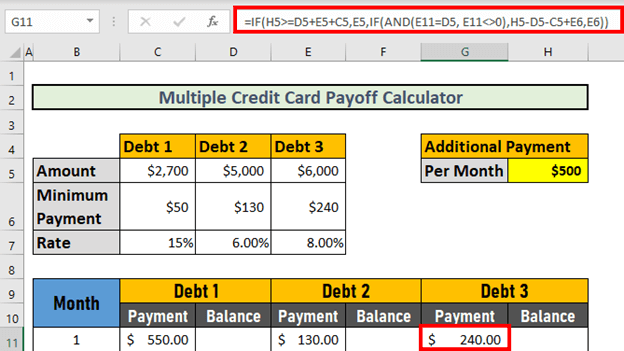
Baca selengkapnya: Cara Menghitung Bunga Kartu Kredit di Excel (3 Langkah Mudah)
Langkah 2: Tentukan Sisa Saldo Setiap Utang Setelah Bulan Pertama
Selanjutnya, kita akan menentukan sisa saldo setiap utang setelah bulan ke-1. Rumus-rumusnya akan lebih sederhana dalam kasus ini.
2.1 Perhitungan Utang Terendah
Di sini, kita akan menggunakan rumus untuk menentukan sisa saldo utang terendah (yaitu utang-1) setelah bulan pertama.
- Pergi ke D11 dan tuliskan rumus berikut
=IF(C5-C11<0,0,C5-C11) 
- Kemudian, tekan MASUK untuk mendapatkan output.

2.2 Perhitungan Utang Terendah Kedua
Berikutnya adalah Hutang-2 Kami hanya akan mengurangi pembayaran bulan pertama dari jumlah total kali ini.
- Pergi ke F11 dan tuliskan rumus berikut
=D5-E11 
- Kemudian, tekan MASUK untuk mendapatkan output.

2.3 Perhitungan Utang Terakhir
Mirip dengan Hutang-2 , kita akan menghitung sisa saldo untuk Hutang-3 Perhitungannya sama. Jadi, saya tunjukkan outputnya di sini.

Langkah 3: Hitung Pembayaran Setiap Utang untuk Bulan Berikutnya
Setelah itu, kita akan menghitung pembayaran setiap utang untuk bulan-bulan berikutnya. Kali ini, rumusnya akan berbeda dari yang untuk bulan pertama.
3.1 Perhitungan Utang Terendah
Pertama, mari kita lihat rumus untuk utang terendah, yaitu Hutang-1 .
- Pergi ke C12 dan tuliskan rumus berikut ini.
=IF(D11-$H$5-$C$6<=0,$H$5+D11-$H$5,$H$5+$C$6) 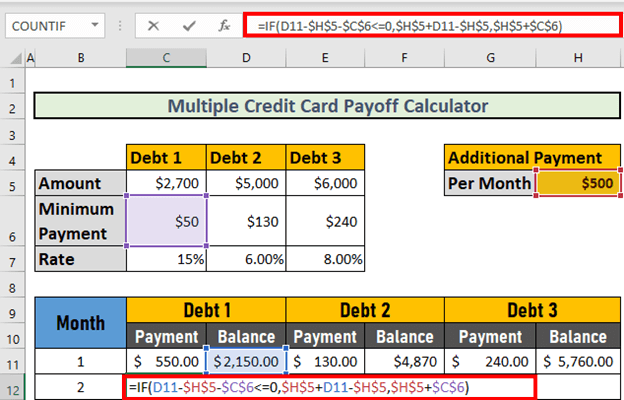
Rincian Formula :
- D11-$H$5-$C$6<=0
- Keluaran: SALAH
- IF(D11-$H$5-$C$6<=0,$H$5+D11-$H$5,$H$5+$C$6)
- IF(FALSE,2150,550)
- Keluaran: 550
- Sekarang, tekan MASUK untuk mendapatkan output.

3.2 Perhitungan Utang Terendah Kedua
Selanjutnya, kita akan menghitung pembayaran untuk Hutang-2 Kali ini, kita akan menggunakan kombinasi fungsi AND dan IF.
- Pergi ke E12 dan tuliskan rumusnya
=IF(AND(((F11-$H$5+C12-D$6-C$6)<=0),D12=0),F11,IF((F11-$D$6-$H$5)<=0,F11,IF(D12=0,$H$5-C12+D$6+C$6,D$6))) 
Rincian Formula :
- IF(D12=0,$H$5-C12+D$6+C$6,D$6)
- Keluaran: 130
- (F11-$D$6-$H$5)<=0
- Keluaran: SALAH
- IF((F11-$D$6-$H$5)<=0,F11,IF(D12=0,$H$5-C12+D$6+C$6,D$6))
- IF(FALSE,4870,130)
- Keluaran: 130
- AND(((F11-$H$5+C12-D$6-C$6)<=0),D12=0)
- Keluaran: SALAH
- IF(AND(((F11-$H$5+C12-D$6-C$6)<=0),D12=0),F11,IF((F11-$D$6-$H$5)<=0,F11,IF( D12=0,$H$5-C12+D$6+C$6,D$6)))
- IF(FALSE,4870,130)
- Keluaran: 130
- Sekarang, tekan MASUK untuk mendapatkan output.

3.3 Perhitungan Utang Terakhir
Sekarang, saya akan membuat formula lain yang akan memberi kita pembayaran untuk bulan-bulan berikutnya untuk Hutang-3 .
- Pergi ke G12 dan tuliskan rumus berikut
=IF(AND(((H11-$H$5+E12-E$6-D$6-C$6)<=0),F12=0),H11, IF((H11-$E$6-$H$5)<=0,H11,IF(F12=0,$H$5-E12+E$6+D$6+C$6,E$6))) 
Rincian Formula :
- IF(F12=0,$H$5-E12+E$6+D$6+C$6,E$6)
- Keluaran: 790
- (H11-$E$6-$H$5)<=0
- Keluaran: SALAH
- IF((H11-$E$6-$H$5)<=0,H11,IF(F12=0,$H$5-E12+E$6+D$6+C$6,E$6))
- JIKA (SALAH,5760,790)
- Keluaran: 790
- AND(((H11-$H$5+E12-E$6-D$6-C$6)<=0),F12=0)
- Keluaran: SALAH
- =IF(AND(((H11-$H$5+E12-E$6-D$6-C$6)<=0),F12=0),H11, IF((H11-$E$6-$H$5)<=0,H11,IF(F12=0,$H$5-E12+E$6+D$6+C$6,E$6)))
- JIKA (SALAH,5760,790)
- Keluaran: 790
- Kemudian, tekan MASUK untuk mendapatkan output.

Catatan: Jumlah ini bukanlah jumlah yang benar, namun, rumusnya benar Setelah kita menghitung saldo yang tersisa (yang ditunjukkan dalam langkah-langkah berikutnya), kita akan mendapatkan jumlah yang akurat.
Langkah 4: Tentukan Sisa Saldo Setiap Utang untuk Bulan Berikutnya
Sekarang, kita akan menghitung sisa saldo utang ini untuk beberapa bulan ke depan. Kali ini, kita harus mempertimbangkan bunga yang diterapkan pada sisa saldo.
4.1 Perhitungan Utang Terendah
Pertama, kita akan membuat formula untuk Hutang-1 .
- Pergi ke D12 dan tuliskan rumusnya
=IF(D11-C12<=0,0,(D11-C12)*(1+($C$7/12))) 
Rincian Formula :
- (D11-C12)*(1+($C$7/12)) → ($C$7/12) adalah suku bunga bulanan.
- Keluaran: 1620
- D11-C12<=0
- Keluaran: SALAH
- =IF(D11-C12<=0,0,(D11-C12)*(1+($C$7/12)))
- IF(FALSE,0,1620)
- Keluaran: 1620
- Sekarang, tekan MASUK untuk mendapatkan output.

4.2 Perhitungan Utang Terendah Kedua
Kali ini, kita akan membuat formula untuk Hutang-2 .
- Pergi ke F12 dan tuliskan rumusnya
=IF(F11-E12<0,0,(F11-E12)*(1+($D$7/12))) 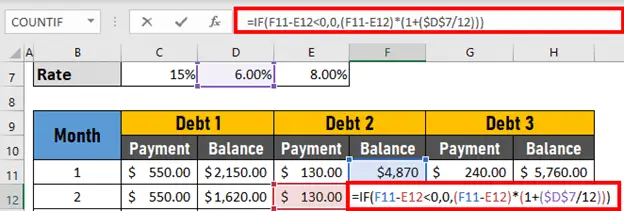
- Sekarang, tekan MASUK untuk mendapatkan output.
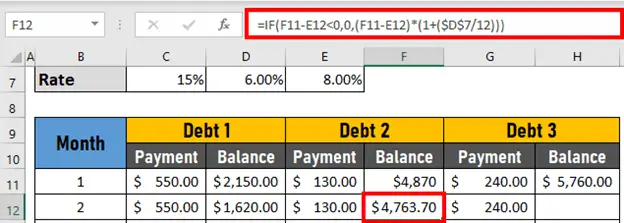
Catatan: Segera setelah Anda menghitung saldo untuk Hutang-2 , Anda akan mendapatkan pembayaran yang akurat untuk Hutang-3 . Perhatikan bahwa pembayaran telah menjadi $240 sekarang. Sebelumnya, itu $790 .

4.3 Perhitungan Utang Terakhir
Berikutnya, kita akan membuat formula untuk Hutang-2 .
- Pergi ke H12 dan tuliskan rumusnya
=IF(H11-G12<0,0,(H11-G12)*(1+($E$7/12))) 
- Sekarang, tekan MASUK untuk mendapatkan output.

Langkah 5: Gunakan AutoFill untuk Membuat Kalkulator
Terakhir, Anda harus menggunakan Fill Handle dan Fitur IsiOtomatis untuk melengkapi kalkulator.
- Pertama-tama, saya menggunakan Fitur IsiOtomatis untuk Pembayaran dari Hutang-1 .
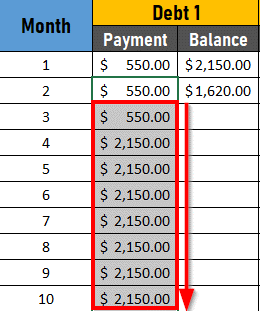
- Nilainya tidak benar. Setelah Anda IsiOtomatis semua kolom, Anda akan mendapatkan nilai yang tepat.

Baca selengkapnya: Buat Kalkulator Pelunasan Kartu Kredit dengan Amortisasi di Excel
Hal-hal yang Perlu Diingat
- Jangan lupa untuk membayar kembali jumlah minimum dalam semua pinjaman.
- Gunakan referensi absolut untuk mengunci sel.
Kesimpulan
Dalam artikel ini, saya telah menunjukkan kepada Anda cara membuat spreadsheet kalkulator pelunasan beberapa kartu kredit di Excel Jika Anda memiliki saran, ide, atau umpan balik, jangan ragu untuk berkomentar di bawah ini. Silakan kunjungi Exceldemy untuk artikel yang lebih berharga seperti ini.

