Mục lục
Excel là công cụ được sử dụng rộng rãi nhất để xử lý các tập dữ liệu lớn. Chúng tôi có thể thực hiện vô số tác vụ thuộc nhiều thứ nguyên trong Excel . Trong bài viết này, tôi sẽ trình bày cách tạo bảng tính tính toán số tiền thanh toán bằng thẻ tín dụng trong Excel.
Tải xuống Sách bài tập thực hành
Tải xuống sách bài tập này và thực hành trong khi xem qua bài viết.
Máy tính thanh toán nhiều thẻ tín dụng.xlsx
5 bước dễ dàng để tạo Công cụ tính thanh toán nhiều thẻ tín dụng trong bảng tính Excel
Cái này là tập dữ liệu cho bài viết hôm nay. Chúng tôi có 3 khoản nợ và chúng tôi cần lập lịch thanh toán cho các khoản vay này.

Xin lưu ý rằng chúng tôi sẽ thực hiện theo phương pháp quả cầu tuyết nợ . Các khoản thanh toán tối thiểu cho mỗi khoản vay nằm trong bộ dữ liệu. Chúng tôi sẽ trả thêm $500 mỗi tháng để trả các khoản vay.
Theo phương pháp quả cầu tuyết trả nợ,
- Trước hết, chúng tôi phải trả tối thiểu số tiền cho mỗi khoản vay.
- Sau đó, chúng tôi sẽ sử dụng khoản thanh toán bổ sung để trả khoản nợ thấp nhất.
- Sau khi trả khoản nợ thấp nhất, chúng tôi sẽ sử dụng khoản thanh toán bổ sung để trả khoản nợ thấp thứ 2 nợ, v.v.
Bây giờ, hãy tạo máy tính từng bước.
Bước 1: Tính toán khoản thanh toán cho mỗi khoản nợ trong tháng đầu tiên
Bước đầu tiên là tính số tiền phải trả của từng khoản nợ trong tháng đầu tiên. Chúng tôi sẽ áp dụng các công thức khác nhau cho từng khoản nợ. Hay lamnó.
1.1 Tính toán khoản nợ thấp nhất
Trước hết, chúng tôi sẽ xác định khoản thanh toán của tháng đầu tiên cho khoản nợ thấp nhất. Chúng ta sẽ sử dụng hàm IF để làm như vậy.
- Chuyển đến C11 và viết công thức sau
=IF(H5>=C5,C5,H5+C6) 
- Sau đó, nhấn ENTER để nhận kết quả.
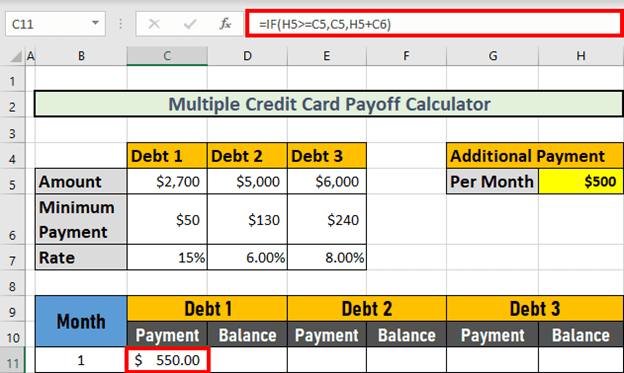
Giải thích : Vì $500 < $2700 , câu lệnh logic là SAI . Vì vậy, đầu ra là H5+H6 tức là $550 .
1.2 Cách tính nợ thấp thứ hai
Bây giờ, chúng ta sẽ tạo một công thức để thanh toán tháng đầu tiên cho khoản nợ thấp thứ 2, đó là nợ-2 . Lần này, chúng ta sẽ sử dụng kết hợp hàm IF và AND .
- Chuyển đến E11 và viết ra công thức sau,
=IF(H5>=C5+D5,D5,IF(AND(C11=C5,C110),H5-D5+D6,D6)) 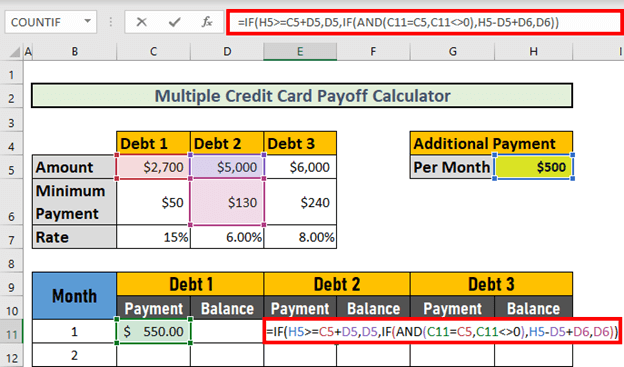
Phân tích công thức :
- AND(C11=C5,C110)
- Đầu ra: FALSE
- IF(AND (C11=C5,C110),H5-D5+D6,D6)
- Đầu ra: 130
- IF(H5>=C5+ D5,D5,IF(AND(C11=C5,C110),H5-D5+D6,D6))
- IF(FALSE,5000,130)
- Đầu ra: 130
- Bây giờ, nhấn ENTER . Excel sẽ tính toán khoản thanh toán.

1.3 Tính toán Khoản nợ Cuối cùng
Bây giờ, đã đến lúc tính toán khoản thanh toán của Tháng đầu tiên cho khoản nợ cuối cùng. Lần này chúng ta sẽ sử dụng một công thức tương tự.
- Chuyển đến G11 và viết racông thức
=IF(H5>=D5+E5+C5,E5,IF(AND(E11=D5, E110),H5-D5-C5+E6,E6)) 
Phân tích công thức :
- AND(E11=D5, E110)
- Đầu ra: FALSE
- IF(AND(E11= D5, E110),H5-D5-C5+E6,E6)
- Đầu ra: 240
- IF(H5>=D5+E5 +C5,E5,IF(AND(E11=D5, E110),H5-D5-C5+E6,E6))
- IF(FALSE,6000,240)
- Đầu ra: 240
- Bây giờ nhấn ENTER để lấy đầu ra.
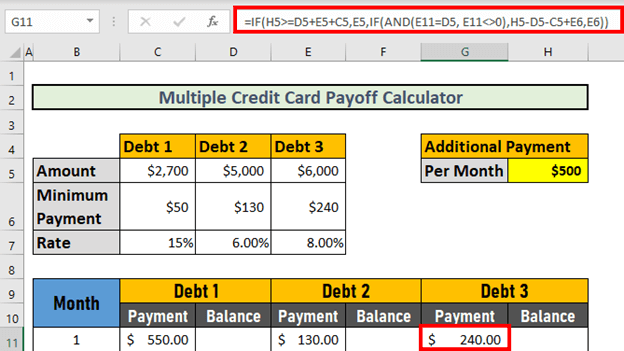
Đọc thêm: Cách tính lãi thẻ tín dụng trong Excel (3 bước đơn giản)
Bước 2: Xác định số dư còn lại của Từng Khoản Nợ Sau Tháng Đầu Tiên
Tiếp theo, chúng ta sẽ xác định số dư còn lại của từng khoản nợ sau tháng đầu tiên. Các công thức sẽ đơn giản hơn trong trường hợp này.
2.1 Tính toán Nợ thấp nhất
Ở đây, chúng tôi sẽ sử dụng một công thức để xác định số dư còn lại của khoản nợ thấp nhất (tức là nợ-1) sau khi Tháng đầu tiên.
- Chuyển đến D11 và viết công thức sau
=IF(C5-C11<0,0,C5-C11) 
- Sau đó, nhấn ENTER để lấy đầu ra.

2.2 Cách tính nợ thấp thứ hai
Tiếp theo là Nợ-2 . Lần này, chúng tôi sẽ chỉ trừ khoản thanh toán của tháng đầu tiên từ tổng số tiền.
- Chuyển đến F11 và viết công thức sau
=D5-E11 
- Sau đó, nhấn ENTER để nhận kết quả.

2.3 Cách tính nợ cuối cùng
Tương tự như Nợ-2 , chúng tôi sẽ tính số dư còn lại cho Nợ-3 . Việc tính toán là như nhau. Vì vậy, tôi đang hiển thị kết quả ở đây.

Bước 3: Tính toán khoản thanh toán của từng khoản nợ cho các tháng tiếp theo
Sau đó, chúng tôi sẽ tính toán khoản thanh toán của từng khoản nợ cho các tháng tiếp theo. Lần này, các công thức sẽ khác với công thức của tháng đầu tiên.
3.1 Cách tính nợ thấp nhất
Đầu tiên, hãy xem công thức cho khoản nợ thấp nhất, tức là Nợ-1 .
- Chuyển đến C12 và viết công thức sau.
=IF(D11-$H$5-$C$6<=0,$H$5+D11-$H$5,$H$5+$C$6) 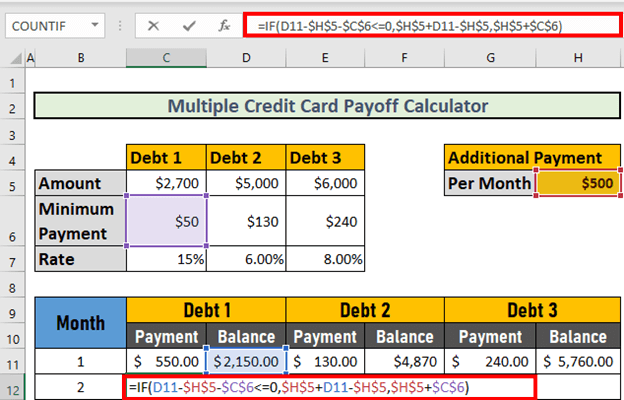
Phân tích công thức :
- D11-$H$5-$C$6<=0
- Đầu ra: FALSE
- IF(D11-$H$5-$C$6<=0,$H$5+D11-$H $5,$H$5+$C$6)
- IF(FALSE,2150,550)
- Đầu ra: 550
- Bây giờ, nhấn ENTER để lấy đầu ra.

3.2 Cách tính nợ thấp thứ hai
Tiếp theo, chúng tôi sẽ tính khoản thanh toán cho Nợ-2 . Lần này, chúng ta sẽ sử dụng kết hợp hàm AND và IF.
- Chuyển đến E12 và viết công thức
=IF(AND(((F11-$H$5+C12-D$6-C$6)<=0),D12=0),F11,IF((F11-$D$6-$H$5)<=0,F11,IF(D12=0,$H$5-C12+D$6+C$6,D$6))) 
Phân tích công thức :
- IF(D12= 0,$H$5-C12+D$6+C$6,D$6)
- Sản lượng: 130
- (F11-$D$6 -$H$5)<=0
- Đầu ra:FALSE
- IF((F11-$D$6-$H$5)<=0,F11,IF(D12=0,$H$5-C12+D$6+C$6 ,D$6))
- IF(FALSE,4870,130)
- Đầu ra: 130
- AND(((F11-$H$5+C12-D$6-C$6)<=0),D12=0)
- Đầu ra: FALSE
- IF(AND(((F11-$H$5+C12-D$6-C$6)<=0),D12=0),F11,IF((F11-$D$6-$ H$5)<=0,F11,IF( D12=0,$H$5-C12+D$6+C$6,D$6)))
- IF(FALSE,4870 ,130)
- Đầu ra: 130
- Bây giờ, nhấn ENTER để lấy đầu ra.

3.3 Tính toán Khoản nợ Cuối cùng
Bây giờ, tôi sẽ tạo một công thức khác sẽ cung cấp cho chúng ta khoản thanh toán cho các tháng tiếp theo cho Nợ-3 .
- Chuyển đến G12 và viết công thức sau
=IF(AND(((H11-$H$5+E12-E$6-D$6-C$6)<=0),F12=0),H11, IF((H11-$E$6-$H$5)<=0,H11,IF(F12=0,$H$5-E12+E$6+D$6+C$6,E$6))) 
Phân tích công thức :
- IF(F12=0,$H$5-E12+E$6 +D$6+C$6,E$6)
- Sản lượng: 790
- (H11-$E$6-$H$5)< =0
- Đầu ra: FALSE
- IF((H11-$E$6-$H$5)<=0,H11,IF (F12=0,$H$5-E12+E$6+D$6+C$6,E$6))
- IF(FALSE,5760,790)
- Đầu ra: 790
- AND(((H11-$H$5+E12-E$6-D$6-C$6)<=0) ,F12=0)
- Đầu ra: FALSE
- =IF(AND(((H11-$H$5+E12-E$6- D$6-C$6)<=0),F12=0),H11, IF((H11-$E$6-$H$5)<=0,H11,IF(F12=0,$H$5-E12 +E$6+D$6+C$6,E$6)))
- IF(FALSE,5760,790)
- Đầu ra: 790
- Sau đó, nhấn ENTER để nhận đầu ra.

Lưu ý: Cái nàysố tiền không phải là một trong những chính xác. Tuy nhiên, công thức đúng . Sau khi tính toán số dư còn lại (được trình bày trong các bước tiếp theo), chúng tôi sẽ nhận được số tiền chính xác.
Bước 4: Xác định số dư còn lại của từng khoản nợ cho các tháng tiếp theo
Bây giờ, chúng tôi sẽ tính toán số dư còn lại của các khoản nợ này trong vài tháng tới. Lần này, chúng ta phải xem xét tiền lãi áp dụng cho số dư còn lại.
4.1 Cách tính nợ thấp nhất
Đầu tiên, chúng ta sẽ tạo công thức cho Nợ-1 .
- Chuyển đến D12 và viết công thức
=IF(D11-C12<=0,0,(D11-C12)*(1+($C$7/12))) 
Phân tích công thức :
- (D11-C12)*(1+($C$7/12)) → ($C $7/12) là lãi suất hàng tháng.
- Sản lượng: 1620
- D11-C12<=0
- Đầu ra: FALSE
- =IF(D11-C12<=0,0,(D11-C12)*(1+($C$7/12)))
- IF(FALSE,0,1620)
- Đầu ra: 1620
- Bây giờ, hãy nhấn ENTER để nhận kết quả.

4.2 Cách tính nợ thấp thứ hai
Lần này, chúng ta sẽ tạo công thức cho Debt-2 .
- Chuyển đến F12 và viết ra công thức
=IF(F11-E12<0,0,(F11-E12)*(1+($D$7/12))) 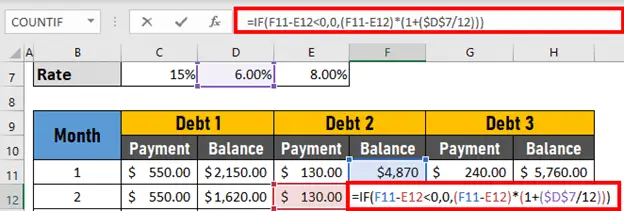
- Bây giờ, hãy nhấn ENTER để nhận kết quả.
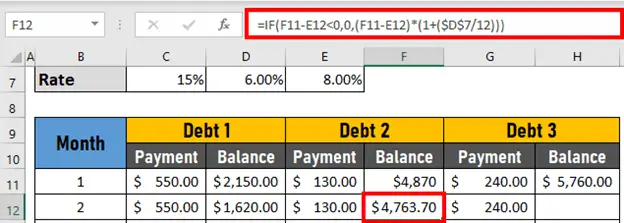
Lưu ý: Ngay khi tính toán số dư cho Nợ-2 , bạn sẽ nhận được khoản thanh toán chính xác cho Nợ-3 . Lưu ý rằng khoản thanh toán đã trở thành $240 ngay bây giờ. Trước đây, đó là $790 .

4.3 Tính toán Nợ gần đây nhất
Tiếp theo, chúng tôi sẽ tạo công thức cho Nợ- 2 .
- Chuyển đến H12 và viết công thức
=IF(H11-G12<0,0,(H11-G12)*(1+($E$7/12))) 
- Bây giờ, nhấn ENTER để nhận đầu ra.

Bước 5: Sử dụng Tự động điền để tạo Máy tính
Cuối cùng, bạn phải sử dụng Bộ điều khiển điền và Tính năng Tự động điền để hoàn thành máy tính.
- Trước hết, tôi đang sử dụng Tính năng Tự động điền cho Thanh toán của Nợ-1 .
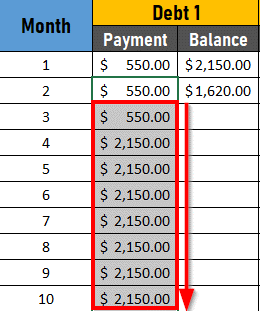
- Các giá trị là không chính xác. Khi bạn Tự động điền tất cả các cột, bạn sẽ nhận được các giá trị chính xác.

Đọc thêm: Tạo Máy tính hoàn trả thẻ tín dụng với khấu hao trong Excel
Những điều cần nhớ
- Đừng quên hoàn trả số tiền tối thiểu trong tất cả các khoản vay.
- Sử dụng tham chiếu tuyệt đối để khóa một ô.
Kết luận
Trong bài viết này, tôi đã chỉ cho bạn cách tạo bảng tính thanh toán nhiều thẻ tín dụng trong Excel . Tôi hy vọng nó sẽ giúp tất cả mọi người. Nếu bạn có bất kỳ đề xuất, ý tưởng hoặc phản hồi nào, vui lòng bình luận bên dưới. Vui lòng truy cập Exceldemy để biết thêm các bài viết có giá trị như thế này.

