Indholdsfortegnelse
Excel er det mest udbredte værktøj til behandling af store datasæt. Vi kan udføre et utal af opgaver med flere dimensioner i Excel . I denne artikel vil jeg vise, hvordan du opretter en multi regneark til beregning af afdrag på kreditkort i Excel.
Download arbejdsbog til øvelser
Download denne arbejdsbog og øv dig, mens du læser artiklen.
Beregner til udbetaling af flere kreditkort.xlsx5 nemme trin til at oprette flere kreditkort udbetalingsberegner i Excel-regneark
Dette er datasættet til dagens artikel. Vi har 3 gældsforpligtelser, og vi skal oprette en afdragsskema for disse lån.

Bemærk venligst, at vi vil følge den gæld snebold Metoden. Minimumsbetalingerne for hvert lån findes i datasættet. Vi vil desuden betale $500 om måneden til at tilbagebetale lånene.
Som i gældssneboldmetoden,
- Først og fremmest skal vi betale et minimumsbeløb for hvert lån.
- Derefter bruger vi den ekstra betaling til at betale den laveste gæld af.
- Når vi har betalt den laveste gæld tilbage, bruger vi den ekstra betaling til at betale den næstlaveste gæld tilbage osv.
Lad os nu oprette beregneren trin for trin.
Trin 1: Beregn betalingen af hver gæld for den 1. måned
Det første skridt er at beregne betalingen for hver gæld for den første måned. Vi anvender forskellige formler for hver gæld. Lad os gøre det.
1.1 Beregning af den laveste gæld
Først og fremmest vil vi bestemme betalingen for den 1. måned for den laveste gæld. Vi vil bruge IF-funktionen til at gøre det.
- Gå til C11 og skriv følgende formel ned
=IF(H5>=C5,C5,H5+C6) 
- Derefter skal du trykke på INDTAST for at få resultatet.
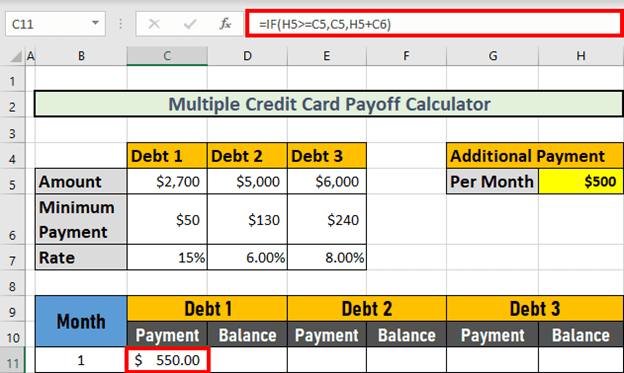
Forklaring : Siden $500 < $2700 , den logiske erklæring er FALSK Så resultatet er H5+H6 dvs. $550 .
1.2 Beregning af den næstlaveste gæld
Nu vil vi skabe en formel for betalingen af den 1. måned for den næstlaveste gæld, dvs. gæld-2 Denne gang skal vi bruge en kombination af IF og AND-funktioner .
- Gå til E11 og skriv følgende formel ned,
=IF(H5>=C5+D5,D5,IF(AND(C11=C5,C110),H5-D5+D6,D6)) 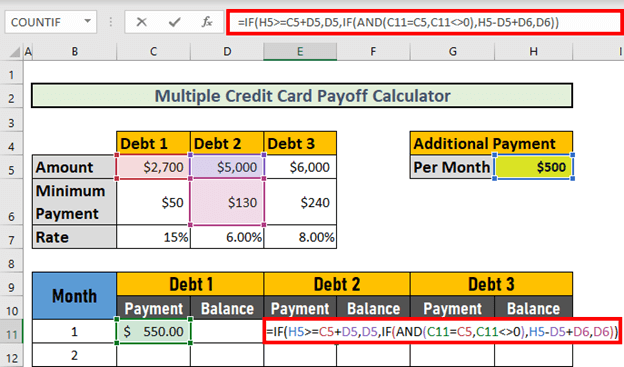
Opdeling af formler :
- OG(C11=C5,C110)
- Output: FALSK
- IF(AND(C11=C5,C110),H5-D5+D6,D6)
- Udgang: 130
- IF(H5>=C5+D5,D5,IF(AND(C11=C5,C110),H5-D5+D6,D6))
- IF(FALSE,5000,130)
- Udgang: 130
- Tryk nu på INDTAST . Excel vil beregne betalingen.

1.3 Sidste gældsberegning
Nu er det tid til at beregne betalingen for den 1. måned for den sidste gæld. Vi vil bruge en lignende formel denne gang.
- Gå til G11 og skriv formlen ned
=IF(H5>=D5+E5+C5,E5,IF(AND(E11=D5, E110),H5-D5-C5+E6,E6)) 
Opdeling af formler :
- OG(E11=D5, E110)
- Output: FALSK
- IF(AND(E11=D5, E110),H5-D5-C5+E6,E6)
- Udgang: 240
- IF(H5>=D5+E5+C5,E5,IF(AND(E11=D5, E110),H5-D5-C5+E6,E6))
- IF(FALSE,6000,240)
- Udgang: 240
- Tryk nu på INDTAST for at få resultatet.
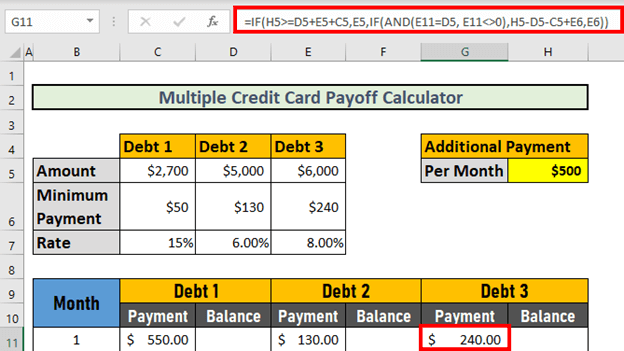
Læs mere: Sådan beregner du kreditkortsrenter i Excel (3 nemme trin)
Trin 2: Bestem restsaldo for hver gæld efter 1. måned
Herefter skal vi bestemme restsaldoen for hver gæld efter den første måned. Formlerne vil være enklere i dette tilfælde.
2.1 Beregning af den laveste gæld
Her vil vi bruge en formel til at bestemme restsaldoen for den laveste gæld (dvs. gæld-1) efter den første måned.
- Gå til D11 og skriv følgende formel ned
=IF(C5-C11<0,0,C5-C11) 
- Derefter skal du trykke på INDTAST for at få resultatet.

2.2 Beregning af den næstlaveste gæld
Næste kommer Gæld-2 Vi trækker blot den første måneds betaling fra det samlede beløb denne gang.
- Gå til F11 og skriv følgende formel ned
=D5-E11 
- Derefter skal du trykke på INDTAST for at få resultatet.

2.3 Beregning af den sidste gæld
Svarende til Gæld-2 , beregner vi den resterende saldo for Gæld-3 Beregningen er den samme, så jeg viser resultatet her.

Trin 3: Beregn betalingen af hver gæld for de næste måneder
Derefter beregner vi betalingen af hver gæld for de efterfølgende måneder. Denne gang vil formlerne være anderledes end dem for den første måned.
3.1 Beregning af den laveste gæld
Lad os først se formlen for den laveste gæld, dvs. Gæld-1 .
- Gå til C12 og skriv følgende formel ned.
=IF(D11-$H$5-$C$6<=0,$H$5+D11-$H$5,$H$5+$C$6) 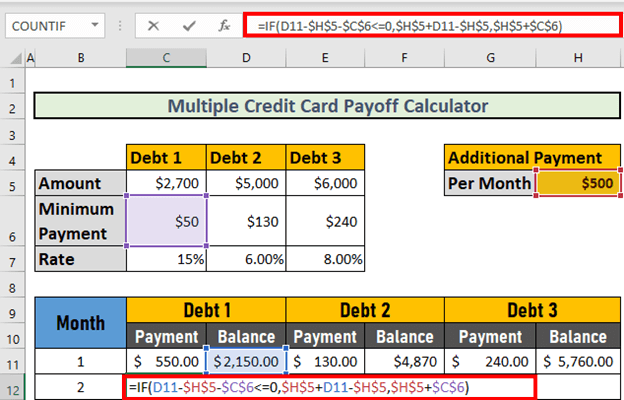
Opdeling af formler :
- D11-$H$5-$C$6<=0
- Output: FALSK
- IF(D11-$H$5-$C$6<=0,$H$5+D11-$H$5,$H$5+$C$6)
- IF(FALSE,2150,550)
- Udgang: 550
- Tryk nu på INDTAST for at få resultatet.

3.2 Beregning af den næstlaveste gæld
Dernæst beregner vi betalingen for Gæld-2 Denne gang vil vi bruge en kombination af AND- og IF-funktionerne.
- Gå til E12 og skriv formlen ned
=IF(AND(((F11-$H$5+C12-D$6-C$6)<=0),D12=0),F11,IF((F11-$D$6-$H$5)<=0,F11,IF(D12=0,$H$5-C12+D$6+C$6,D$6))) 
Opdeling af formler :
- IF(D12=0,$H$5-C12+D$6+C$6,D$6)
- Udgang: 130
- (F11-$D$6-$H$5)<=0
- Output: FALSK
- IF((F11-$D$6-$H$5)<=0,F11,IF(D12=0,$H$5-C12+D$6+C$6,D$6))
- IF(FALSE,4870,130)
- Udgang: 130
- AND(((F11-$H$5+C12-D$6-C$6)<=0),D12=0)
- Output: FALSK
- IF(AND(((F11-$H$5+C12-D$6-C$6)<=0),D12=0),F11,IF((F11-$D$6-$H$5)<=0,F11,IF( D12=0,$H$5-C12+D$6+C$6,D$6)))
- IF(FALSE,4870,130)
- Udgang: 130
- Tryk nu på INDTAST for at få resultatet.

3.3 Beregning af den sidste gæld
Nu vil jeg oprette en anden formel, som vil give os betalingen for de efterfølgende måneder for Gæld-3 .
- Gå til G12 og skriv følgende formel ned
=IF(AND(((H11-$H$5+E12-E$6-D$6-C$6)<=0),F12=0),H11, IF((H11-$E$6-$H$5)<=0,H11,IF(F12=0,$H$5-E12+E$6+D$6+C$6,E$6))) 
Opdeling af formler :
- IF(F12=0,$H$5-E12+E$6+D$6+C$6,E$6)
- Udgang: 790
- (H11-$E$6-$H$5)<=0
- Output: FALSK
- IF((H11-$E$6-$H$5)<=0,H11,IF(F12=0,$H$5-E12+E$6+D$6+C$6,E$6))
- IF(FALSE,5760,790)
- Udgang: 790
- AND(((H11-$H$5+E12-E$6-D$6-C$6)<=0),F12=0)
- Output: FALSK
- =IF(AND(((H11-$H$5+E12-E$6-D$6-C$6)<=0),F12=0),H11, IF((H11-$E$6-$H$5)<=0,H11,IF(F12=0,$H$5-E12+E$6+D$6+C$6,E$6)))
- IF(FALSE,5760,790)
- Udgang: 790
- Derefter skal du trykke på INDTAST for at få resultatet.

Bemærk: Dette beløb er imidlertid ikke det korrekte, formlen er korrekt Når vi beregner de resterende saldi (som vises i de efterfølgende trin), får vi det nøjagtige beløb.
Trin 4: Bestem restsaldoen for hver gæld for de næste måneder
Nu skal vi beregne restsaldoen af disse gældsposter for de næste par måneder. Denne gang skal vi tage hensyn til de renter, der anvendes på restsaldoen.
4.1 Beregning af den laveste gæld
Først vil vi oprette en formel for Gæld-1 .
- Gå til D12 og skriv formlen ned
=IF(D11-C12<=0,0,(D11-C12)*(1+($C$7/12))) 
Opdeling af formler :
- (D11-C12)*(1+($C$7/12)) → ($C$7/12) er den månedlige rentesats.
- Udgang: 1620
- D11-C12<=0
- Output: FALSK
- =IF(D11-C12<=0,0,(D11-C12)*(1+($C$7/12)))
- IF(FALSE,0,1620)
- Udgang: 1620
- Tryk nu på INDTAST for at få resultatet.

4.2 Beregning af den næstlaveste gæld
Denne gang vil vi skabe en formel for Gæld-2 .
- Gå til F12 og skriv formlen ned
=IF(F11-E12<0,0,(F11-E12)*(1+($D$7/12))) 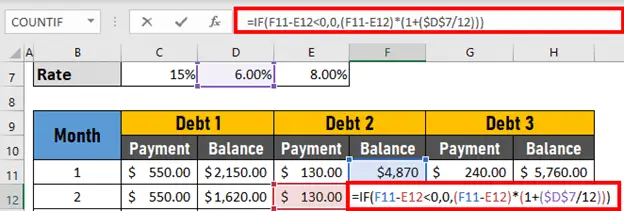
- Tryk nu på INDTAST for at få resultatet.
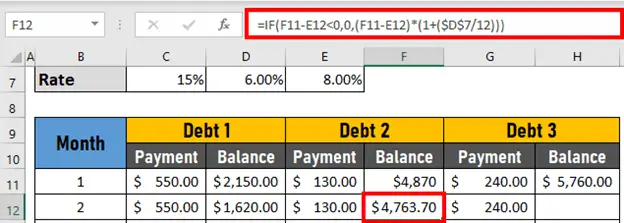
Bemærk: Så snart du har beregnet saldoen for Gæld-2 , får du den nøjagtige betaling for Gæld-3 . Bemærk, at betalingen er blevet $240 nu. Tidligere var det $790 .

4.3 Beregning af den sidste gæld
Dernæst vil vi skabe en formel for Gæld-2 .
- Gå til H12 og skriv formlen ned
=IF(H11-G12<0,0,(H11-G12)*(1+($E$7/12))) 
- Tryk nu på INDTAST for at få resultatet.

Trin 5: Brug AutoFill til at oprette en lommeregner
Til sidst skal du bruge håndtaget Fill Handle og AutoFill funktion for at udfylde lommeregneren.
- Først og fremmest bruger jeg den AutoFill funktion til Betaling på Gæld-1 .
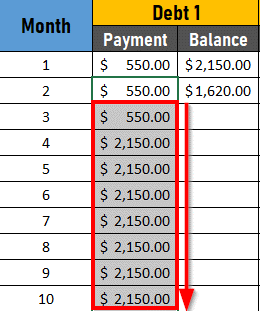
- Værdierne er ikke korrekte. Når du AutoFill alle kolonnerne, får du de nøjagtige værdier.

Læs mere: Gør kreditkort udbetalingsberegner med afskrivning i Excel
Ting at huske
- Glem ikke at tilbagebetale et minimumsbeløb på alle lån.
- Brug den absolutte reference til at låse en celle.
Konklusion
I denne artikel har jeg vist dig, hvordan du opretter et regneark til beregning af afdrag på flere kreditkort i Excel Jeg håber, at det hjælper alle. Hvis du har forslag, idéer eller feedback, er du velkommen til at kommentere nedenfor. Besøg venligst Exceldemy for flere værdifulde artikler som denne.

