Innehållsförteckning
Excel är det mest använda verktyget för att hantera stora datamängder. Vi kan utföra myriader av uppgifter med flera dimensioner i Excel . I den här artikeln kommer jag att visa hur man skapar en kalkylator för återbetalning av kreditkort i Excel.
Ladda ner övningsboken
Ladda ner arbetsboken och öva medan du läser artikeln.
Kalkylator för återbetalning av flera kreditkort.xlsx5 enkla steg för att skapa en kalkylator för avbetalning av flera kreditkort i Excel-kalkylbladet
Det här är datasetet för dagens artikel. Vi har tre skulder och vi behöver skapa en avbetalningsplan för dessa lån.

Observera att vi kommer att följa skuldsnöboll Minimibetalningarna för varje lån finns i datasetet. Vi kommer dessutom att betala $500 per månad för att betala tillbaka lånen.
Enligt skuldsnöbollsmetoden,
- Först och främst måste vi betala ett minimibelopp för varje lån.
- Sedan använder vi den extra betalningen för att betala av den lägsta skulden.
- När vi har betalat tillbaka den lägsta skulden använder vi den extra betalningen för att betala tillbaka den näst lägsta skulden och så vidare.
Nu ska vi skapa kalkylatorn steg för steg.
Steg 1: Beräkna betalningen för varje skuld för den första månaden
Det första steget är att beräkna betalningen för varje skuld för den första månaden. Vi kommer att använda olika formler för varje skuld. Låt oss göra det.
1.1 Beräkning av den lägsta skulden
Först och främst fastställer vi betalningen för den 1:a månaden för den lägsta skulden. Vi använder oss av IF-funktionen. att göra det.
- Gå till C11 och skriv ned följande formel
=IF(H5>=C5,C5,H5+C6) 
- Tryck sedan på ENTER för att få fram resultatet.
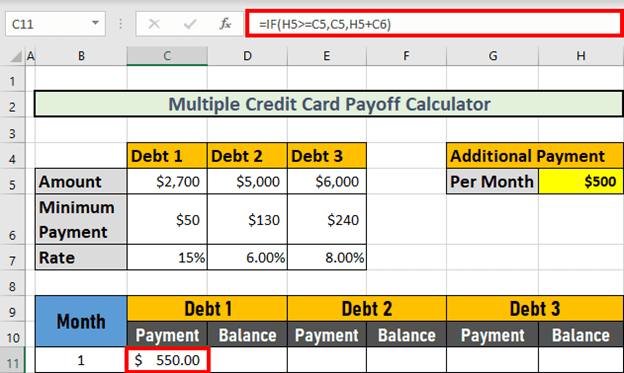
Förklaring : Eftersom $500 < $2700 , det logiska uttalandet är FALSK Så resultatet är H5+H6 d.v.s. $550 .
1.2 Beräkning av den näst lägsta skulden
Nu ska vi skapa en formel för betalningen av den första månaden för den näst lägsta skulden, det vill säga skuld-2 Den här gången kommer vi att använda en kombination av följande IF och AND-funktioner .
- Gå till E11 och skriv ned följande formel,
=IF(H5>=C5+D5,D5,IF(AND(C11=C5,C110),H5-D5+D6,D6)) 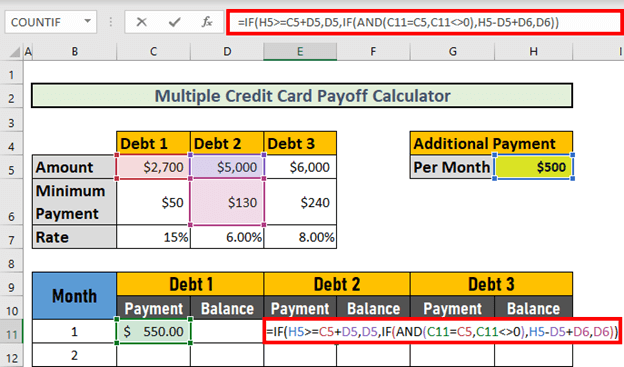
Fördelning av formler :
- OCH(C11=C5,C110)
- Utgång: FALSE
- IF(AND(C11=C5,C110),H5-D5+D6,D6)
- Utgång: 130
- IF(H5>=C5+D5,D5,IF(AND(C11=C5,C110),H5-D5+D6,D6))
- IF(FALSE,5000,130)
- Utgång: 130
- Tryck nu på ENTER . Excel kommer att beräkna betalningen.

1.3 Beräkning av den sista skulden
Nu är det dags att beräkna betalningen för den första månaden för den sista skulden. Vi kommer att använda en liknande formel den här gången.
- Gå till G11 och skriv ner formeln
=IF(H5>=D5+E5+C5,E5,IF(AND(E11=D5, E110),H5-D5-C5+E6,E6)) 
Fördelning av formler :
- OCH(E11=D5, E110)
- Utgång: FALSE
- IF(AND(E11=D5, E110),H5-D5-C5+E6,E6)
- Utgång: 240
- IF(H5>=D5+E5+C5,E5,IF(AND(E11=D5, E110),H5-D5-C5+E6,E6))
- IF(FALSE,6000,240)
- Utgång: 240
- Tryck nu på ENTER för att få fram resultatet.
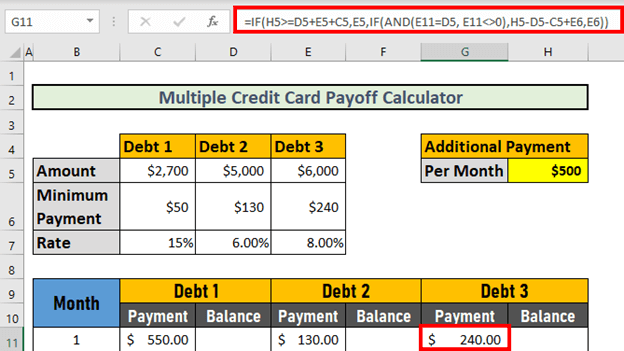
Läs mer: Hur man beräknar kreditkortsränta i Excel (3 enkla steg)
Steg 2: Bestäm det återstående saldot för varje skuld efter den första månaden
Därefter ska vi bestämma det återstående saldot för varje skuld efter den första månaden. Formlerna är enklare i detta fall.
2.1 Beräkning av den lägsta skulden
Här använder vi en formel för att fastställa det återstående saldot för den lägsta skulden (dvs. skuld-1) efter den första månaden.
- Gå till D11 och skriv ned följande formel
=IF(C5-C11<0,0,C5-C11) 
- Tryck sedan på ENTER för att få fram resultatet.

2.2 Beräkning av den näst lägsta skulden
Nästa kommer Skuld-2 Vi kommer helt enkelt att dra av den första månadens betalning från det totala beloppet den här gången.
- Gå till F11 och skriv ned följande formel
=D5-E11 
- Tryck sedan på ENTER för att få fram resultatet.

2.3 Beräkning av den sista skulden
Likt Skuld-2 , vi kommer att beräkna det återstående saldot för Skuld-3 Beräkningen är densamma, så jag visar resultatet här.

Steg 3: Beräkna betalningen av varje skuld för de kommande månaderna
Därefter ska vi beräkna betalningen för varje skuld för de följande månaderna. Denna gång kommer formlerna att skilja sig från dem för den första månaden.
3.1 Beräkning av den lägsta skulden
Låt oss först se formeln för den lägsta skulden, dvs. Skuld-1 .
- Gå till C12 och skriv ned följande formel.
=IF(D11-$H$5-$C$6<=0,$H$5+D11-$H$5,$H$5+$C$6) 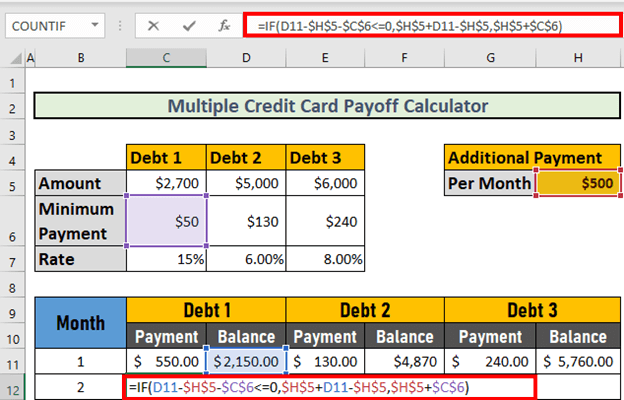
Fördelning av formler :
- D11-$H$5-$C$6<=0
- Utgång: FALSE
- IF(D11-$H$5-$C$6<=0,$H$5+D11-$H$5,$H$5+$C$6)
- IF(FALSE,2150,550)
- Utgång: 550
- Tryck nu på ENTER för att få fram resultatet.

3.2 Beräkning av den näst lägsta skulden
Därefter beräknar vi betalningen för Skuld-2 Den här gången använder vi en kombination av funktionerna AND och IF.
- Gå till E12 och skriv ner formeln
=IF(AND(((F11-$H$5+C12-D$6-C$6)<=0),D12=0),F11,IF((F11-$D$6-$H$5)<=0,F11,IF(D12=0,$H$5-C12+D$6+C$6,D$6))) 
Fördelning av formler :
- IF(D12=0,$H$5-C12+D$6+C$6,D$6)
- Utgång: 130
- (F11-$D$6-$H$5)<=0
- Utgång: FALSE
- IF((F11-$D$6-$H$5)<=0,F11,IF(D12=0,$H$5-C12+D$6+C$6,D$6))
- IF(FALSE,4870,130)
- Utgång: 130
- AND(((F11-$H$5+C12-D$6-C$6)<=0),D12=0)
- Utgång: FALSE
- IF(AND(((F11-$H$5+C12-D$6-C$6)<=0),D12=0),F11,IF((F11-$D$6-$H$5)<=0,F11,IF( D12=0,$H$5-C12+D$6+C$6,D$6)))
- IF(FALSE,4870,130)
- Utgång: 130
- Tryck nu på ENTER för att få fram resultatet.

3.3 Beräkning av den sista skulden
Nu ska jag skapa en annan formel som ger oss betalningen för de följande månaderna för Skuld-3 .
- Gå till G12 och skriv ned följande formel
=IF(AND(((H11-$H$5+E12-E$6-D$6-C$6)<=0),F12=0),H11, IF((H11-$E$6-$H$5)<=0,H11,IF(F12=0,$H$5-E12+E$6+D$6+C$6,E$6))) 
Fördelning av formler :
- IF(F12=0,$H$5-E12+E$6+D$6+C$6,E$6)
- Utgång: 790
- (H11-$E$6-$H$5)<=0
- Utgång: FALSE
- IF((H11-$E$6-$H$5)<=0,H11,IF(F12=0,$H$5-E12+E$6+D$6+C$6,E$6))
- IF(FALSE,5760,790)
- Utgång: 790
- AND(((H11-$H$5+E12-E$6-D$6-C$6)<=0),F12=0)
- Utgång: FALSE
- =IF(AND(((H11-$H$5+E12-E$6-D$6-C$6)<=0),F12=0),H11, IF((H11-$E$6-$H$5)<=0,H11,IF(F12=0,$H$5-E12+E$6+D$6+C$6,E$6)))
- IF(FALSE,5760,790)
- Utgång: 790
- Tryck sedan på ENTER för att få fram resultatet.

Observera: Detta belopp är dock inte det korrekta, Formeln är korrekt. När vi beräknar de återstående saldona (som visas i de följande stegen) får vi det exakta beloppet.
Steg 4: Bestäm det återstående saldot för varje skuld för de kommande månaderna
Nu ska vi beräkna de återstående saldona för dessa skulder för de kommande månaderna. Den här gången måste vi ta hänsyn till den ränta som tillämpas på de återstående saldona.
4.1 Beräkning av den lägsta skulden
Först skapar vi en formel för Skuld-1 .
- Gå till D12 och skriv ner formeln
=IF(D11-C12<=0,0,(D11-C12)*(1+($C$7/12))) 
Fördelning av formler :
- (D11-C12)*(1+($C$7/12)) → ($C$7/12) är den månatliga räntan.
- Utgång: 1620
- D11-C12<=0
- Utgång: FALSE
- =IF(D11-C12<=0,0,(D11-C12)*(1+($C$7/12)))
- IF(FALSE,0,1620)
- Utgång: 1620
- Tryck nu på ENTER för att få fram resultatet.

4.2 Beräkning av den näst lägsta skulden
Den här gången ska vi skapa en formel för Skuld-2 .
- Gå till F12 och skriv ner formeln
=IF(F11-E12<0,0,(F11-E12)*(1+($D$7/12))) 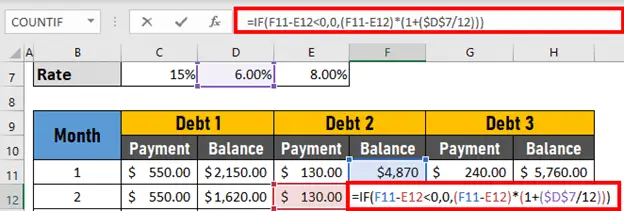
- Tryck nu på ENTER för att få fram resultatet.
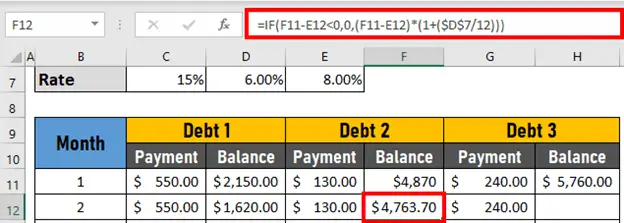
Observera: Så snart du beräknar saldot för Skuld-2 får du den exakta betalningen för Skuld-3 . Meddelande om att betalningen har blivit $240 nu. Tidigare var det $790 .

4.3 Beräkning av den sista skulden
Därefter ska vi skapa en formel för Skuld-2 .
- Gå till H12 och skriv ner formeln
=IF(H11-G12<0,0,(H11-G12)*(1+($E$7/12))) 
- Tryck nu på ENTER för att få fram resultatet.

Steg 5: Använd AutoFill för att skapa en kalkylator
Slutligen måste du använda fyllningshandtaget och AutoFyll-funktionen för att slutföra kalkylatorn.
- För det första använder jag AutoFyll-funktionen för Betalning på Skuld-1 .
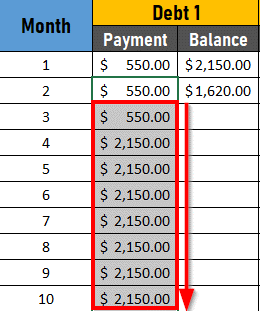
- Värdena är inte korrekta. När du AutoFill alla kolumner, så får du de exakta värdena.

Läs mer: Gör en kalkylator för kreditkortsavbetalning med amortering i Excel
Saker att komma ihåg
- Glöm inte att betala tillbaka ett minimibelopp för alla lån.
- Använd den absoluta referensen för att låsa en cell.
Slutsats
I den här artikeln har jag visat dig hur du skapar ett kalkylblad för flera kreditkort som du kan använda för att räkna avbetalning i Excel Jag hoppas att det hjälper alla. Om du har några förslag, idéer eller feedback, är du välkommen att kommentera nedan. Besök gärna Excellent för fler värdefulla artiklar som denna.

