Innehållsförteckning
Vi använder både Excel och LOOKUP och VLOOKUP funktioner för att söka upp värden i datamängder för att få fram värden från önskad kolumn och önskat intervall. LOOKUP och VLOOKUP fungerar på samma sätt när det gäller resultat, men de skiljer sig åt när det gäller användbarhet. I den här artikeln diskuterar vi Excel LOOKUP vs VLOOKUP funktioner med angivande av skillnader och utbytbarhet mellan dem.
Antag att vi har en datamängd med Produktförsäljning . Vi vill söka upp alla värden i valda kolumner eller intervall med hjälp av LOOKUP och VLOOKUP för att visa på skillnaderna mellan dem.
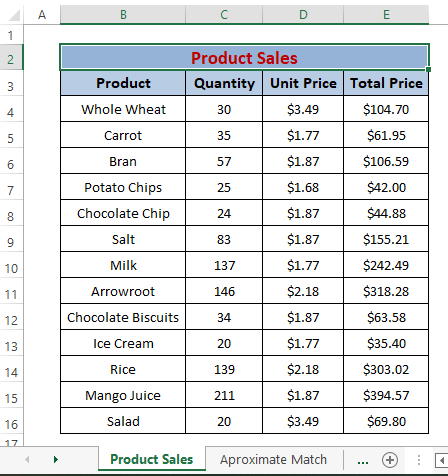
Dataset för nedladdning
Du är välkommen att ladda ner arbetsboken från länken nedan.
Uppslag och Vlookup.xlsxGrunderna för LOOKUP & VLOOKUP
LOOKUP Funktion:
Syntaxen för LOOKUP funktion är
LOOKUP(lookup_value, lookup_vector, [result_vector]) Eller
LOOKUP(lookup_value,array) I syntaxen,
lookup_value; det värde som du vill leta efter.
lookup_vector; den enda rad eller kolumn där Lookup_value finns.
[result_vector](Valfritt); lika stor som lookup_vector Funktionen returnerar data från den första kolumnen om den saknas.
matris; den extraherar det värde som matchar Lookup_value från sortimentet.
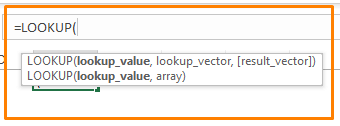
VLOOKUP Funktion:
Syntaxen för VLOOKUP funktionen är
VLOOKUP(lookup_value, table_array,col_index_num, [range_lookup]) I syntaxen,
lookup_value; det värde som du vill leta efter.
table_array; tabellen eller intervallet där du söker efter Lookup_value .
col_index_num; kolumnnumret från vilket Lookup_value ska utvinnas.
[range_lookup]; anger status för matchning av uppslag. TRUE - ungefärlig matchning , FALSK - Exakt matchning.
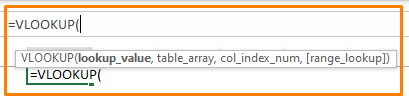
Läs mer: Vad är en tabellmatris i VLOOKUP? (Förklaras med exempel)
Excel LOOKUP vs VLOOKUP-funktionen
1. Hantering av ungefärlig matchning
En av de viktigaste skillnaderna mellan LOOKUP och VLOOKUP funktioner är att den LOOKUP funktionen är bunden till en Ungefärlig Match . där VLOOKUP erbjuder både Ungefärlig och Exakt matcher.
➤ LOOKUP hämtar automatiskt ungefärliga träffar från lookup_arrar (dvs, B4:B16 )
➤VLOOKUP erbjuder ett alternativ för ungefärlig eller exakt matchning för att hämta ett värde från col_index_num.
Utföra LOOKUP-funktionen
Den formel som vi använder i Uppslagsresultat cellen är
=LOOKUP(H4,B4:B16,C4:C16) Här,
H4; är den lookup_value.
B4:B16; är den lookup_vector.
C4:C16; är den [result_vector].
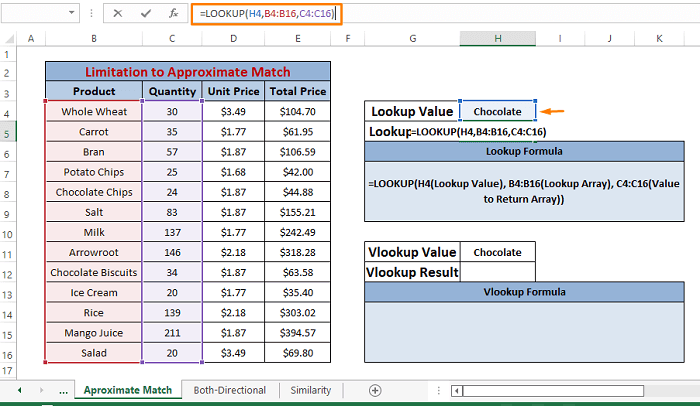
Från datasetet vill vi ha ett returvärde för varje slumpmässig Lookup_value (dvs, Choklad ). Men vi har inga sådana poster i den här typen av dokument, och det finns fortfarande inte i LOOKUP formeln returnerar ett värde. Det är uppenbart att det resulterande värdet är fel. LOOKUP formeln hämtar det ungefärliga värdet som stämmer överens med det Lookup_value (dvs, Choklad ).
Utföra VLOOKUP-funktionen
Den formel som används i Vlookup-resultat cellen är
=VLOOKUP(H11,B4:E16,2,FALSE) Här,
H11; är den lookup_value.
B4:E16; är den table_array.
2; är den col_index_num.
FALSKT; är den [range_lookup].
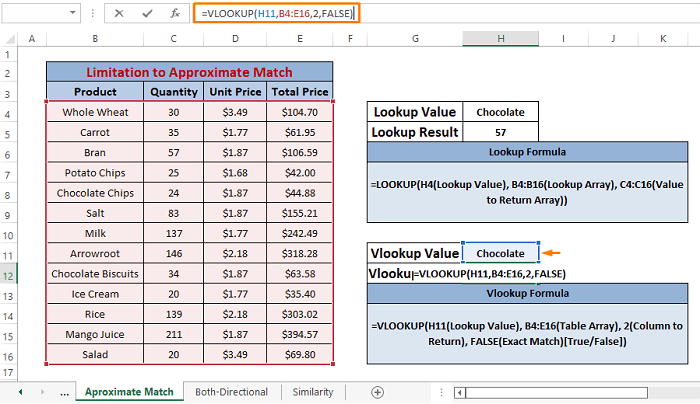
I likhet med LOOKUP formel, använder vi VLOOKUP formel för att hämta det resulterande värdet från ett valt kolumnnummer. Den returnerar #N/A eftersom det inte finns någon sådan post.
Båda LOOKUP och VLOOKUP funktionens resultat på en bild ger dig en fullständig bild av den LOOKUP funktionens begränsning till ungefärlig matchning.
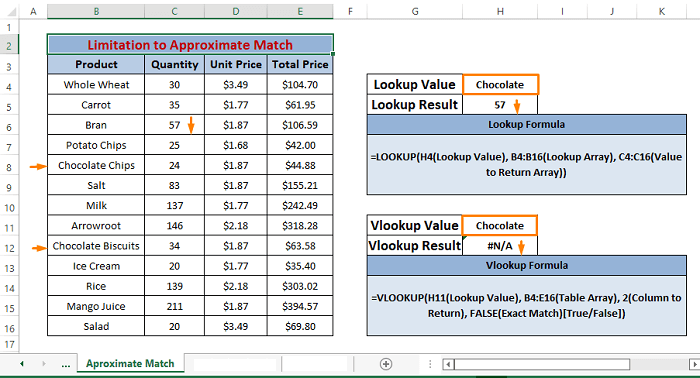
Nu kan man säga att begränsat av Standard ungefärlig matchning , den LOOKUP funktionen släpar efter den VLOOKUP funktion.
Läs mer: Varför returnerar VLOOKUP #N/A när det finns en matchning? (5 orsaker & lösningar)
Liknande läsningar
- Hur man använder dubbel VLOOKUP i Excel (4 snabba sätt)
- VLOOKUP fungerar inte (8 orsaker & lösningar)
- INDEX MATCH och VLOOKUP-funktionen (9 exempel)
- VLOOKUP och återge alla matchningar i Excel (7 sätt)
- Använd VLOOKUP med flera kriterier i Excel (6 metoder + alternativ)
2. Utföra dubbelriktad drift
LOOKUP funktionen söker och matchar värden i båda riktningarna från vänster till höger eller . från höger till vänster . Men den VLOOKUP funktionen gör endast följande från vänster till höger sökning för att matcha. Mer specifikt för VLOOKUP, Lookup_value måste ligga till vänster om de kolumner som de resulterande värdena hämtas från.
➤ LOOKUP tillåter operabilitet från vänster till höger eller från höger till vänster. Det matchar Lookup_value till rader eller kolumner samtidigt.
➤VLOOKUP tillåter endast operabilitet från vänster till höger. Det matchar Lookup_value endast till kolumner.
Utföra LOOKUP-funktionen
Den formel som vi använder i Uppslagsresultat cellen är
=LOOKUP(H4,C4:C16,B4:B16) Här,
H4; är den lookup_value.
C4:C16; är den lookup_vector.
B4:B16; är den [result_vector].
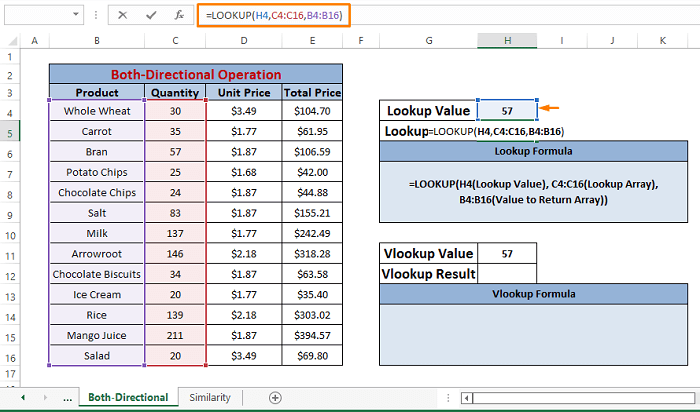
I datasetet vill vi ha ett returvärde för varje slumpmässig Lookup_value (dvs, 57 ). Vi använder oss av LOOKUP funktionen för att få fram resultatet och den får fram exakt samma resultat (dvs, Klippor ). Eftersom den LOOKUP funktionen fungerar i båda riktningarna kan den hämta [result_vector].
Utföra VLOOKUP-funktionen
Den formel som vi använder i Resultat av Vlookup cellen är
=VLOOKUP(H11,B4:E16,1,FALSE) Här,
H11; är den lookup_value.
B4:E16; är den table_array.
1; är den col_index_num.
FALSKT; är den [range_lookup].
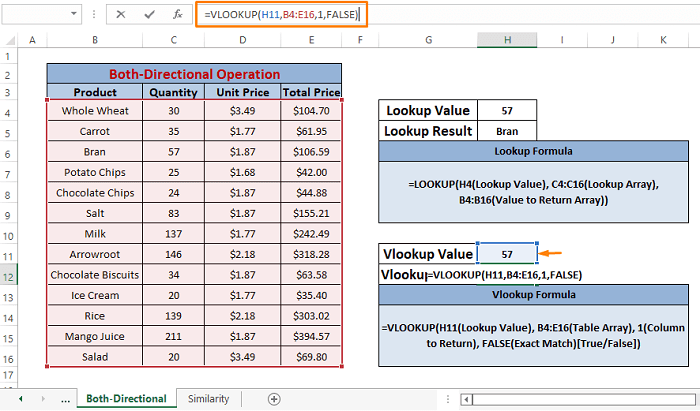
Liksom den LOOKUP formeln, den VLOOKUP formeln hämtar det resulterande värdet från ett valt kolumnnummer (dvs, 1 ). Den returnerar #N/A eftersom den inte kan leta efter returvärdet i kolumner som lämnas till lookup_value. Här kan col_index_num (dvs, 1 ) lämnas till Lookup_value kolumn (dvs, 2 ).
Du kan helt enkelt differentiera LOOKUP och VLOOKUP funktionens riktningsmässiga användbarhet bara genom att titta på bilden nedan.
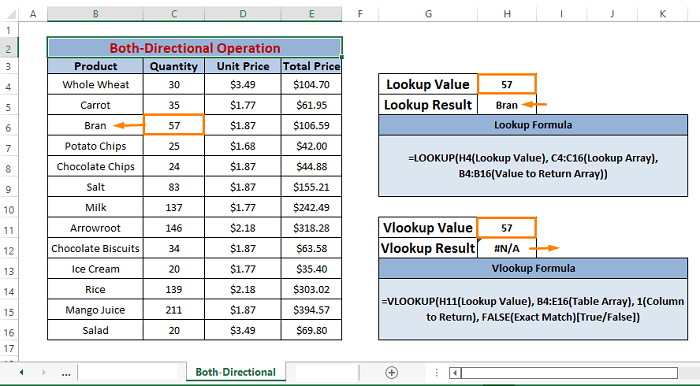
Så, den LOOKUP funktionen är flerdimensionell med tanke på dess funktionsduglighet när det gäller VLOOKUP funktionen snubblar.
Läs mer: 7 typer av uppslag som du kan använda i Excel
3. Utbytbara LOOKUP och VLOOKUP
Båda LOOKUP och VLOOKUP Funktionerna genererar uppslagsresultat på liknande sätt, förutom att de inte bara är riktningar. Vi kan använda dem synonymt i de flesta fall.
Av syntaxen kan vi se att LOOKUP funktionen är enkel och returnerar värden från sökning i lookup_vector . VLOOKUP funktionen gör det också, men på ett mer komplicerat sätt. VLOOKUP funktionen returnerar värden från den kolumn som anges i argumentet.
Utföra LOOKUP-funktionen
Den formel som används i Uppslagsresultat är
=LOOKUP(H4,B4:B16,C4:C16) I formeln,
H4; är den lookup_value.
B4:B16; är den lookup_vector.
C4:C16; är den [result_vector].
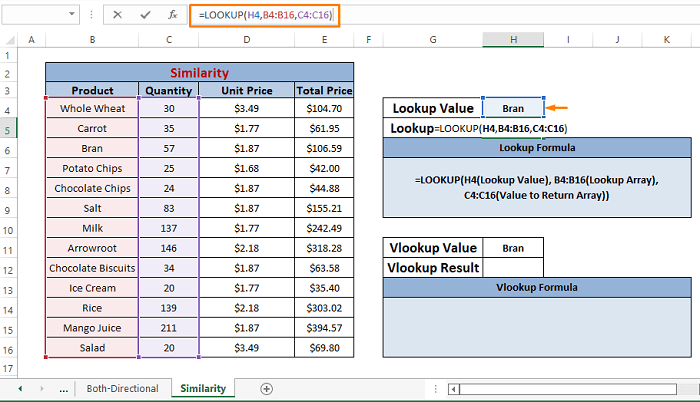
Du får 57 Om du dubbelkontrollerar värdet i Kvantitet kolumnen, får du samma post som resultatet.
Vi kan alltså helt enkelt säga att LOOKUP formeln återkommer med rätt resultat.
Utföra VLOOKUP-funktionen
Den formel som vi använder i Resultat av Vlookup cellen är
=VLOOKUP(H11,B4:E16,2,FALSE) I formeln,
H11; är den lookup_value.
B4:E16; är den table_array.
2; är den col_index_num.
FALSKT; är den [range_lookup].
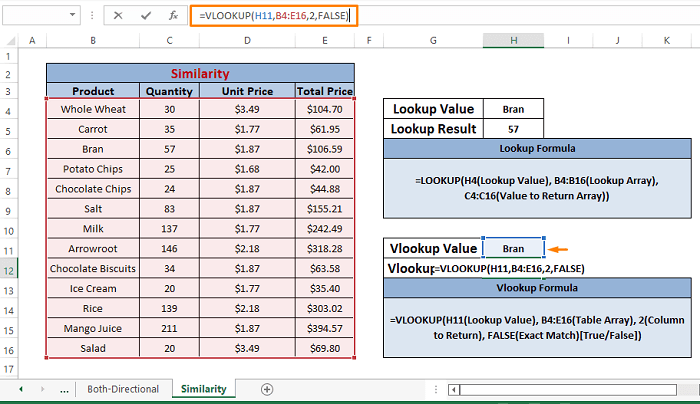
Samma som i LOOKUP formel, VLOOKUP returnerar 57 Och genom att titta kan man helt enkelt konstatera att det resulterande värdet är korrekt.
På följande bild kan du se det växlande beteendet mellan LOOKUP och VLOOKUP funktioner.
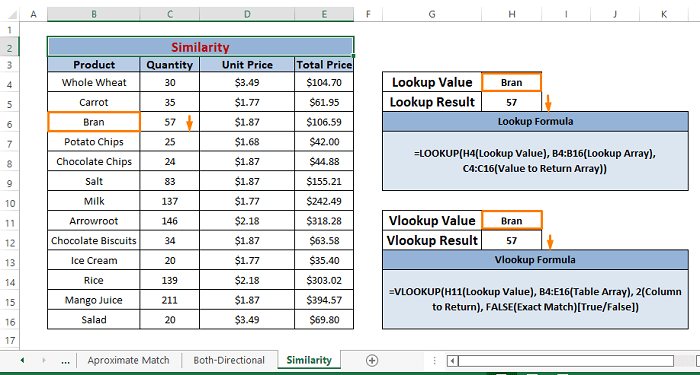
Att utföra både LOOKUP och VLOOKUP Vi säger helt enkelt att båda är likartade i sina erbjudanden och ger exakt samma resultat.
Läs mer: Hur man söker upp flera värden i Excel (10 sätt)
Slutsats
LOOKUP och VLOOKUP är likartade när det gäller att ge resultat med hänsyn till respektive inriktning. Även om LOOKUP är flerdimensionell och lättare att tillämpa än funktionen VLOOKUP Om det rör sig om en exakt matchning VLOOKUP funktionen är unik. Jag hoppas att exemplen ovan klargör din förvirring. Kommentera om du har ytterligare frågor eller har något att tillägga.

