Table of contents
我们同时使用Excel LOOKUP 和 VLOOKUP 检索数据集中的数值,从所需的列和范围中取出数值的函数。 Though LOOKUP 和 VLOOKUP 在这篇文章中,我们将讨论Excel的工作原理。 LOOKUP vs VLOOKUP 提及它们之间的差异和可互换性的功能。
假设,我们有一个数据集,其中有 产品销售 我们想在选定的列或范围内使用以下方法查询任何值 LOOKUP 和 VLOOKUP 以证明它们之间的差异。
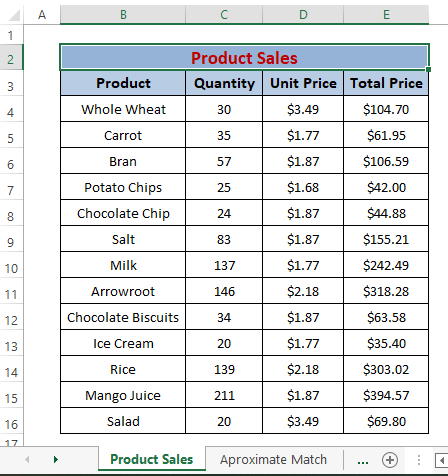
供下载的数据集
欢迎你从以下链接中下载工作手册。
Lookup vs Vlookup.xlsxLOOKUP & VLOOKUP的基础知识
LOOKUP功能。
的语法。 LOOKUP 功能 是
LOOKUP(lookup_value, lookup_vector, [result_vector]) 或
LOOKUP(lookup_value,array) 在语法上。
lookup_value; 你想寻找的价值。
lookup_vector; 的单行或单列,其中 查找_值 存在。
[result_vector](可选)。 同等大小的 查找_向量 如果没有,函数会返回第一列数据。
阵列。 的值,它提取与 查找_值 从范围来看。
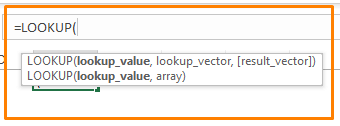
VLOOKUP 职能。
的语法。 VLOOKUP 功能是
VLOOKUP(lookup_value, table_array,col_index_num, [range_lookup]) 在语法上。
lookup_value; 你想寻找的价值。
table_array; 的表格或范围,你在其中搜索 查找_值 .
col_index_num。 的列号,该列的 查找_值 将被提取。
[range_lookup]; 声明查找匹配状态。 TRUE-近似匹配 , FALSE-完全匹配。
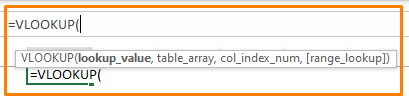
阅读更多。 什么是VLOOKUP中的表阵列? (有例子说明)
Excel的LOOKUP与VLOOKUP函数
1.处理近似匹配的问题
差异的主要原因之一是 LOOKUP 和 VLOOKUP 职能 是指 LOOKUP 函数被绑定到一个 约略 匹配 .在哪里? VLOOKUP 同时提供 约略 和 准确 匹配。
➤ LOOKUP 自动从lookup_arrar中获取近似的匹配(即。 B4:B16 )
➤VLOOKUP 提供了一个近似或精确匹配的选项,从col_index_num中获取一个值。
执行LOOKUP功能
我们所使用的公式在 查询结果 细胞是
=LOOKUP(H4,B4:B16,C4:C16) 在这里。
H4; 是指 lookup_value.
B4:B16。 是指 lookup_vector.
C4:C16。 是指 [result_vector].
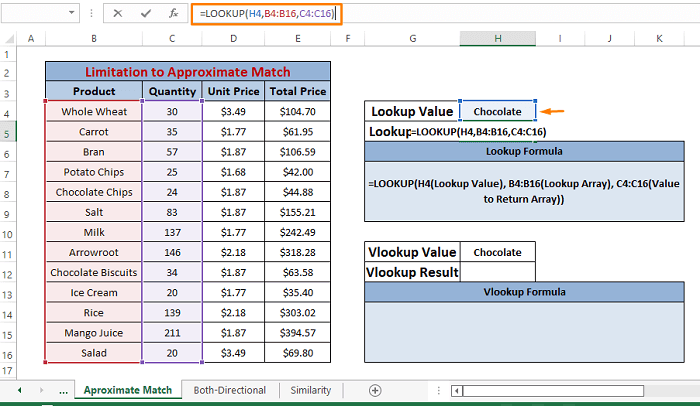
从数据集中,我们希望有一个返回值,用于任何随机的 查找_值 (即。 巧克力 但我们没有任何此类的条目,仍然是 LOOKUP 公式返回一个值。 很明显,结果值是错误的。 LOOKUP 公式获取的近似值与 查找_值 (即。 巧克力 ).
执行VLOOKUP功能
实验中使用的公式 Vlookup结果 细胞是
=vlookup(h11,b4:e16,2,false) 在这里。
H11; 是指 lookup_value.
B4:E16。 是指 table_array.
2; 是指 col_index_num。
错。 是指 [range_lookup].
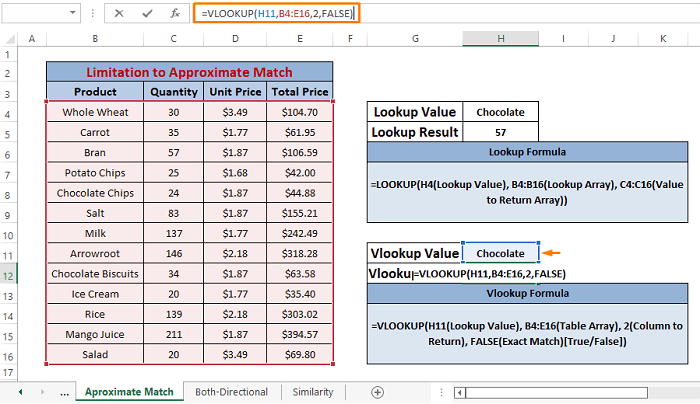
类似于 LOOKUP 公式,我们使用 VLOOKUP 公式从一个选定的列号中获取结果值。 它返回 #N/A 因为没有这样的条目。
两者都是 LOOKUP 和 VLOOKUP 在一张图片中,函数的结果给你一个完整的感觉。 LOOKUP 函数的限制是近似匹配。
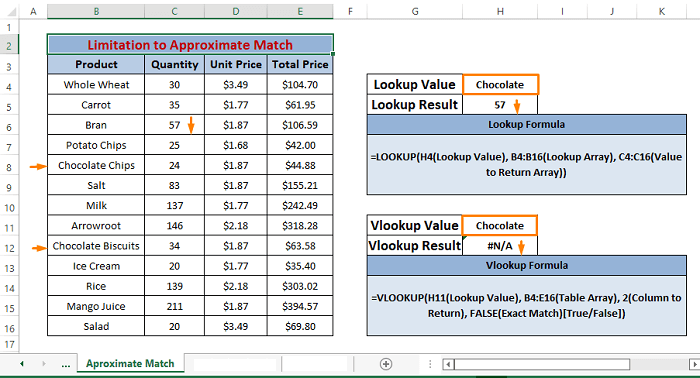
现在,可以说,受限于 默认的近似匹配 ,在 LOOKUP 功能滞后于 VLOOKUP 功能。
阅读更多。 为什么VLOOKUP在存在匹配时返回#N/A? (5个原因& 解决方案)
类似读物
- 如何在Excel中应用双VLOOKUP(4种快速方法)
- VLOOKUP不工作(8个原因& 解决方案)
- INDEX MATCH与VLOOKUP功能的比较(9个例子)
- VLOOKUP和返回Excel中的所有匹配信息(7种方法)
- 在Excel中使用多条件的VLOOKUP(6种方法+替代方法)
2.进行双向操作
ǞǞǞ LOOKUP 函数在两个方向上搜索和匹配值 从左到右 或 从右到左 然而 VLOOKUP 函数只做 从左到右 更具体地说,对于 VLOOKUP。 的 查找_值 必须在它获取结果值的列的左边。
➤ LOOKUP 允许从左到右或从右到左的操作性。 它与 查找_值 同时对行或列。
➤VLOOKUP 只允许从左到右的操作性。 它与 查找_值 仅限于列。
执行LOOKUP功能
我们所使用的公式在 查询结果 细胞是
=LOOKUP(H4,C4:C16,B4:B16) 在这里。
H4; 是指 lookup_value.
C4:C16。 是指 lookup_vector.
B4:B16。 是指 [result_vector].
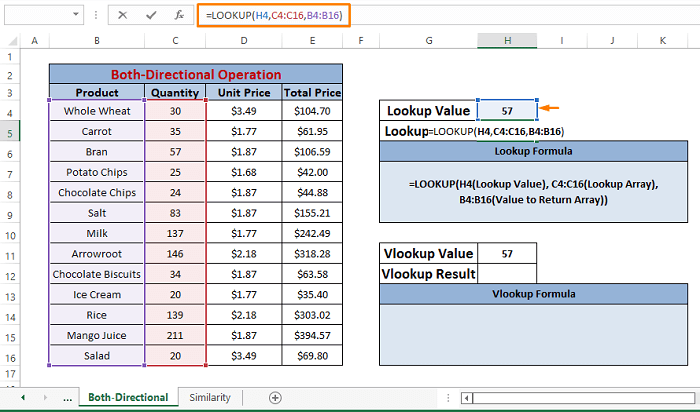
在数据集中,我们想要一个返回值,用于任何随机的 查找_值 (即。 57 )。 我们使用 LOOKUP 函数来得出结果,它得出的结果是准确的(即。 布兰 )。 由于 LOOKUP 函数在两个方向上运行,它能够获取 [result_vector].
执行VLOOKUP功能
我们所使用的公式在 Vlookup结果 细胞是
=vlookup(h11,b4:e16,1,false) 在这里。
H11; 是指 lookup_value.
B4:E16。 是指 table_array.
1; 是指 col_index_num。
错。 是指 [range_lookup].
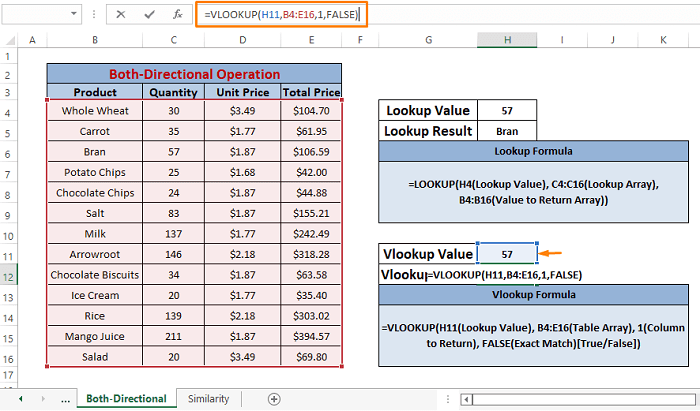
比如说 LOOKUP 的公式中, VLOOKUP 公式从一个选定的列号中获取结果值(即:。 1 ).它返回 #N/A 因为它无法在留出的列中查找返回值。 lookup_value. 在这里, col_index_num (即。 1 )留给了 查找_值 列(即 2 ).
你可以简单地将 LOOKUP 和 VLOOKUP 仅仅通过看下面的图片,就可以知道功能的可操作性。
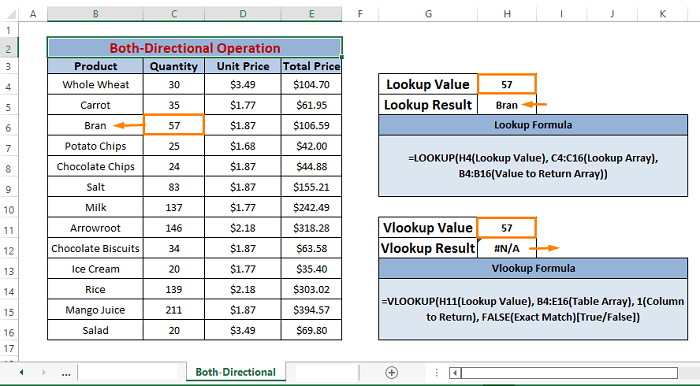
因此,在 LOOKUP 考虑到其可操作性,函数是多维的,其中 VLOOKUP 职能部门磕磕绊绊。
阅读更多。 在Excel中可以使用的7种查询方式
3.可互换的LOOKUP和VLOOKUP
两者都是 LOOKUP 和 VLOOKUP 在大多数情况下,我们可以交替使用它们。
从语法上,我们可以看到 LOOKUP 函数很简单,返回的值是通过查看 查找_向量 ...... VLOOKUP 函数也是这样做的,但方式很复杂。 VLOOKUP 函数从参数中指定的列中返回数值。
执行LOOKUP功能
中使用的公式 查询结果 是
=LOOKUP(H4,B4:B16,C4:C16) 在这个公式中。
H4; 是指 lookup_value.
B4:B16。 是指 lookup_vector.
C4:C16。 是指 [result_vector].
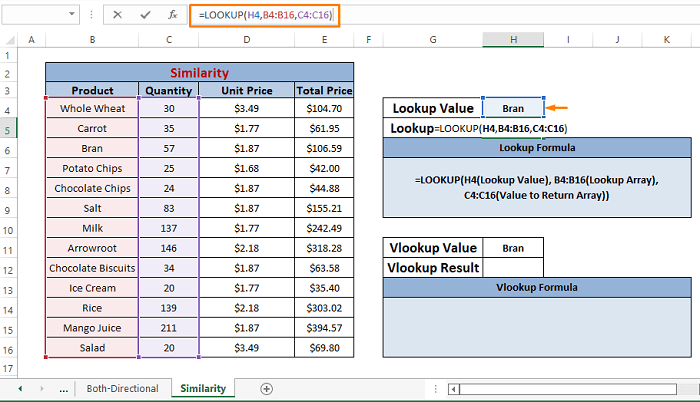
你会得到 57 如果你核对了在 数量 列,你得到的条目与结果相同。
因此,简单地说,我们可以说 LOOKUP 公式返回正确的结果。
执行VLOOKUP功能
我们所使用的公式在 Vlookup结果 细胞是
=vlookup(h11,b4:e16,2,false) 在这个公式中。
H11; 是指 lookup_value.
B4:E16。 是指 table_array.
2; 是指 col_index_num。
错。 是指 [range_lookup].
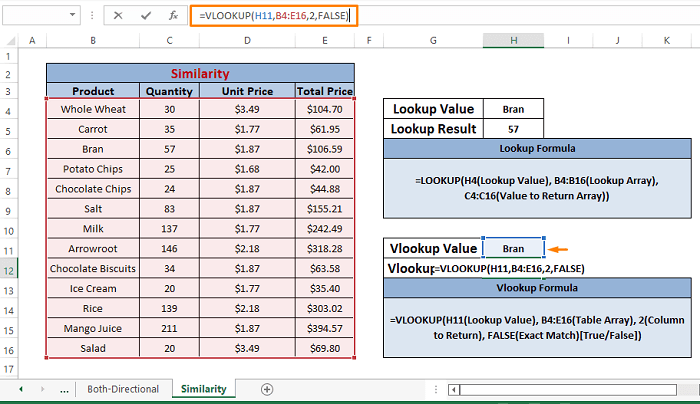
同 LOOKUP 公式。 VLOOKUP 返回 57 而你只需看一下,就能说结果值是正确的。
从下面的图片中,你可以发现以下的行为是相互变化的 LOOKUP 和 VLOOKUP 职能。
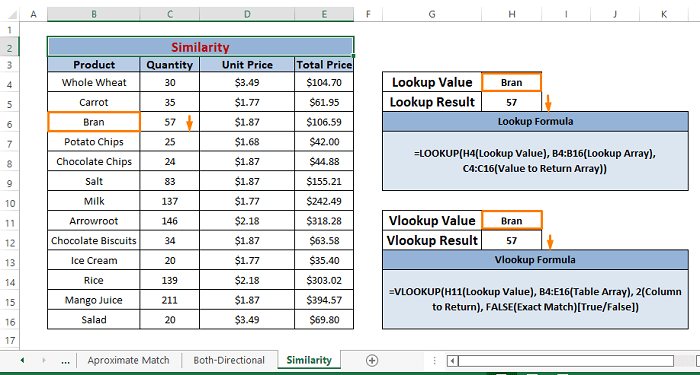
同时进行 LOOKUP 和 VLOOKUP 我们简单地说,两者的产品相似,提供的结果完全相同。
阅读更多。 如何在Excel中查询多个数值(10种方法)
总结
ǞǞǞ LOOKUP 和 VLOOKUP 在提供考虑各自方向的结果方面是相似的。 虽然 LOOKUP 函数是多维的,比起 VLOOKUP 然而,在完全匹配的情况下 VLOOKUP 希望以上讨论的例子能澄清你的困惑。 如果你有进一步的疑问或有什么要补充的,请评论。

