Indholdsfortegnelse
Vi bruger både Excel LOOKUP og VLOOKUP funktioner til at søge efter værdier i datasæt for at finde værdier fra den ønskede kolonne og det ønskede område. LOOKUP og VLOOKUP fungerer på samme måde med hensyn til resultaterne, men de er forskellige med hensyn til funktionalitet. I denne artikel diskuterer vi Excel LOOKUP vs VLOOKUP funktioner med angivelse af forskelle og indbyrdes udskiftelighed mellem dem.
Lad os antage, at vi har et datasæt på Salg af produkter Vi ønsker at slå enhver værdi op i udvalgte kolonner eller intervaller ved hjælp af LOOKUP og VLOOKUP for at påvise forskellene mellem dem.
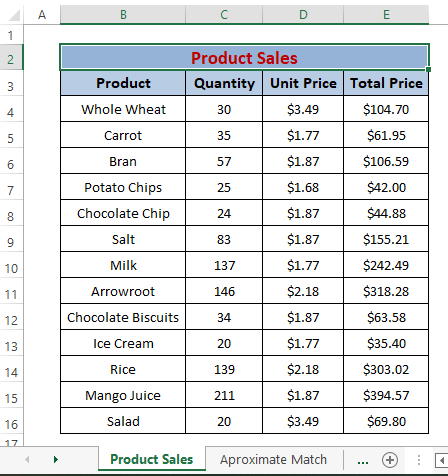
Datasæt til download
Du er velkommen til at downloade arbejdsbogen fra nedenstående link.
Opslag vs. Vlookup.xlsxGrundlæggende oplysninger om LOOKUP & VLOOKUP
LOOKUP-funktion:
Syntaksen for LOOKUP funktion er
LOOKUP(lookup_value, lookup_vektor, [result_vektor]) Eller
LOOKUP(lookup_value,array) I syntaksen,
lookup_value; den værdi, du ønsker at søge efter.
opslag_vektor; den enkelte række eller kolonne, hvor den opslagsværdi eksisterer.
[result_vector](Valgfrit); på samme størrelse som lookup_vector , den enkelte række eller kolonne, hvorfra den resulterende værdi udtrækkes. Funktionen returnerer data fra første kolonne, hvis den ikke findes.
array; den udtrækker den værdi, der svarer til opslagsværdi fra området.
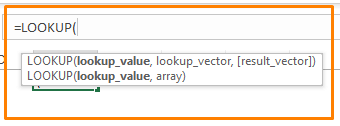
VLOOKUP Funktion:
Syntaksen for VLOOKUP funktion er
VLOOKUP(lookup_value, table_array,col_index_num, [range_lookup]) I syntaksen,
lookup_value; den værdi, du ønsker at søge efter.
table_array; den tabel eller det område, hvor du søger i opslagsværdi .
col_index_num; kolonnenummeret, hvorfra opslagsværdi skal udvindes.
[range_lookup]; angiver status for opslagsoverensstemmelse. SAND - Nogenlunde ens , FALSK - nøjagtig match.
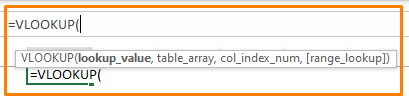
Læs mere: Hvad er et tabelarray i VLOOKUP (forklaret med eksempler)
Excel LOOKUP vs VLOOKUP-funktion
1. Håndtering af tilnærmelsesvis match
En af de væsentligste forskelle mellem LOOKUP og VLOOKUP funktioner er, at den LOOKUP funktion er bundet til en Ca. Match . hvor VLOOKUP tilbyder både Ca. og Præcis kampe.
➤ LOOKUP henter automatisk tilnærmelsesvis overenskomster fra lookup_arrar (dvs, B4:B16 )
➤VLOOKUP giver mulighed for at hente en værdi fra col_index_num ved at vælge mellem tilnærmelsesvis eller nøjagtigt match.
Udførelse af LOOKUP-funktionen
Den formel, vi anvender i Resultat af opslag celle er
=LOOKUP(H4,B4:B16,C4:C16) Her,
H4; er den lookup_value.
B4:B16; er den opslag_vektor.
C4:C16; er den [result_vector].
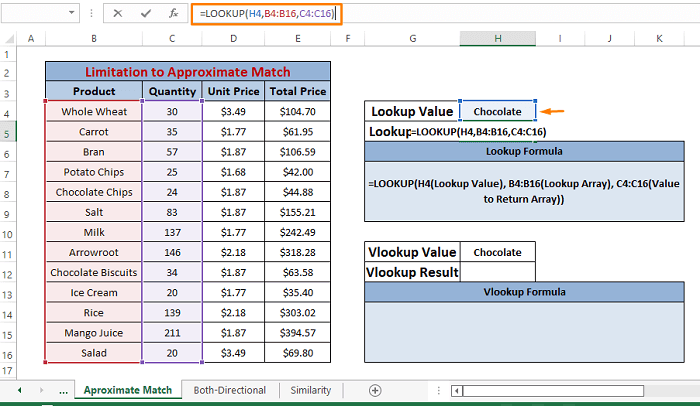
Fra datasættet ønsker vi en returværdi for enhver tilfældig opslagsværdi (dvs, Chokolade ). Men vi har ikke nogen af den slags indførsler endnu i LOOKUP formlen returnerer en værdi. Det er klart, at den resulterende værdi er forkert. LOOKUP formlen henter den omtrentlige værdi, der passer med opslagsværdi (dvs, Chokolade ).
Udførelse af VLOOKUP-funktionen
Den formel, der anvendes i Vlookup-resultat celle er
=VLOOKUP(H11,B4:E16,2,FALSE) Her,
H11; er den lookup_value.
B4:E16; er den table_array.
2; er den col_index_num.
FALSK; er den [range_lookup].
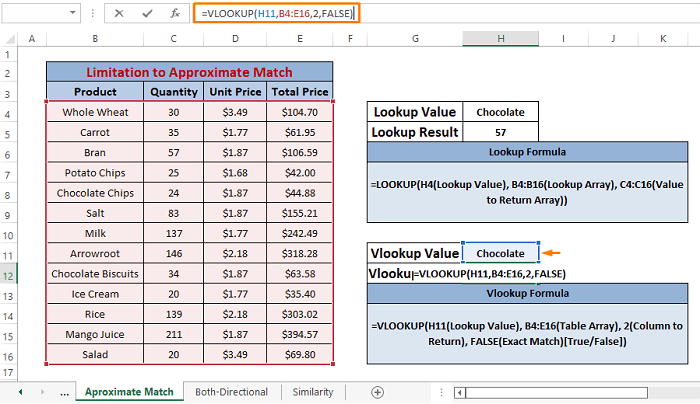
I lighed med den LOOKUP formel, bruger vi den VLOOKUP formel til at hente den resulterende værdi fra et valgt kolonnenummer. Den returnerer #N/A da der ikke findes nogen sådan post.
Både LOOKUP og VLOOKUP funktionens resultater i ét billede giver dig en komplet fornemmelse af den LOOKUP funktionens begrænsning til en tilnærmelsesvis overensstemmelse.
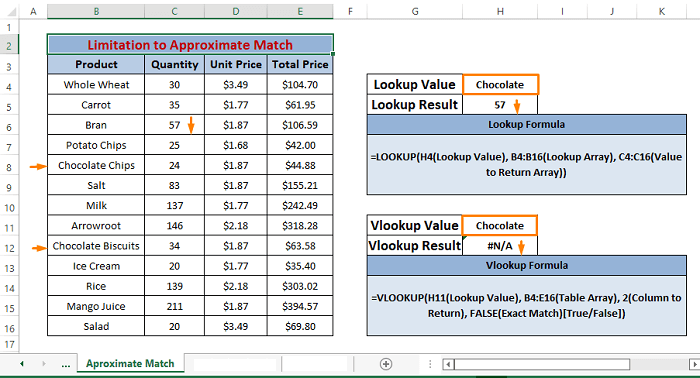
Nu kan det siges, at begrænset af Standard tilnærmelsesvis match , den LOOKUP funktion er bagud i forhold til den VLOOKUP funktion.
Læs mere: Hvorfor VLOOKUP returnerer #N/A, når der findes en match? (5 årsager & løsninger)
Lignende læsninger
- Sådan anvender du dobbelt VLOOKUP i Excel (4 hurtige måder)
- VLOOKUP virker ikke (8 grunde & løsninger)
- INDEX MATCH vs. VLOOKUP-funktion (9 eksempler)
- VLOOKUP og returnering af alle match i Excel (7 måder)
- Brug VLOOKUP med flere kriterier i Excel (6 metoder + alternativer)
2. Udførelse af tovejsdrift
LOOKUP funktionen søger og matcher værdier i begge retninger fra venstre til højre eller fra højre til venstre . Men den VLOOKUP funktion gør kun fra venstre til højre søgning til at matche. Mere specifikt for VLOOKUP, opslagsværdi skal være til venstre for de kolonner, som den henter de resulterende værdier fra.
➤ LOOKUP muliggør betjening fra venstre mod højre eller fra højre mod venstre. Det passer til opslagsværdi til rækker eller kolonner samtidig.
➤VLOOKUP tillader kun venstre-højre-operabilitet. Det svarer til opslagsværdi kun til kolonner.
Udførelse af LOOKUP-funktionen
Den formel, vi anvender i Resultat af opslag celle er
=LOOKUP(H4,C4:C16,B4:B16) Her,
H4; er den lookup_value.
C4:C16; er den opslag_vektor.
B4:B16; er den [result_vector].
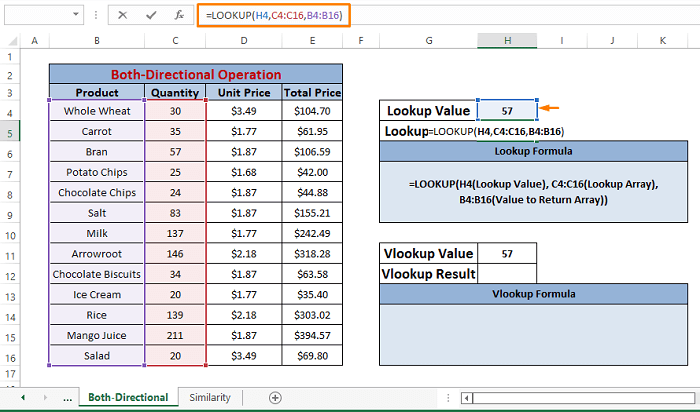
I datasættet ønsker vi en returværdi for enhver tilfældig opslagsværdi (dvs, 57 ). Vi bruger LOOKUP funktion for at finde frem til resultatet, og den finder det nøjagtige resultat (dvs, Klid ). Som den LOOKUP funktion fungerer i begge retninger, kan den hente den [result_vector].
Udførelse af VLOOKUP-funktionen
Den formel, vi anvender i Vlookup-resultat celle er
=VLOOKUP(H11,B4:E16,1,FALSE) Her,
H11; er den lookup_value.
B4:E16; er den table_array.
1; er den col_index_num.
FALSK; er den [range_lookup].
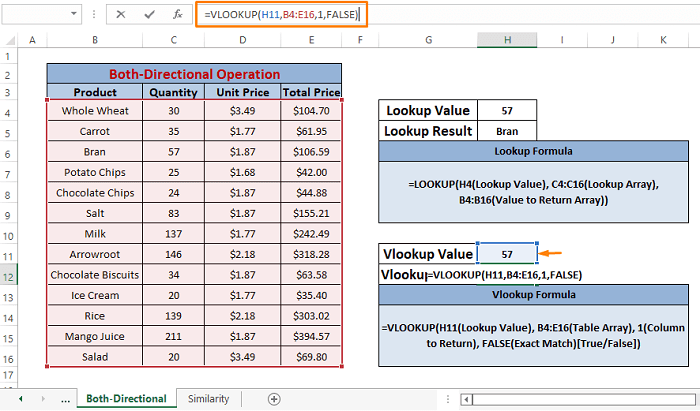
Ligesom den LOOKUP formel, den VLOOKUP formlen henter den resulterende værdi fra et valgt kolonnenummer (dvs, 1 ). Den returnerer #N/A da den ikke er i stand til at søge efter returværdi i kolonner, der er overladt til den lookup_value. Her er det col_index_num (dvs, 1 ) er overladt til den opslagsværdi kolonne (dvs, 2 ).
Du kan blot differentiere den LOOKUP og VLOOKUP funktionens retningsbestemte funktion ved blot at se på billedet nedenfor.
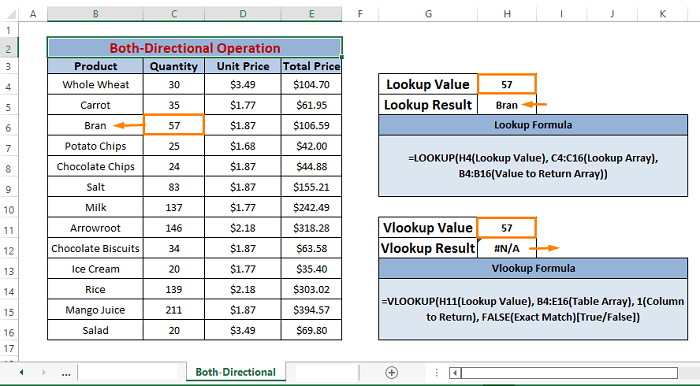
Så, den LOOKUP funktion er flerdimensional i betragtning af dens funktionsdygtighed, hvor den VLOOKUP funktion snubler.
Læs mere: 7 typer opslag, du kan bruge i Excel
3. Udskiftelig LOOKUP og VLOOKUP
Både LOOKUP og VLOOKUP funktioner genererer opslagsresultater på samme måde bortset fra at de søger i samme retning. Vi kan bruge dem i de fleste tilfælde i flæng.
Ud fra syntaksen kan vi se, at den LOOKUP funktionen er enkel og returnerer værdier ved at kigge i lookup_vector . VLOOKUP funktionen gør det også, men på en mere kompliceret måde. VLOOKUP funktionen returnerer værdier fra den kolonne, der er angivet i argumentet.
Udførelse af LOOKUP-funktionen
Den formel, der anvendes i Resultat af opslag er
=LOOKUP(H4,B4:B16,C4:C16) I formlen,
H4; er den lookup_value.
B4:B16; er den opslag_vektor.
C4:C16; er den [result_vector].
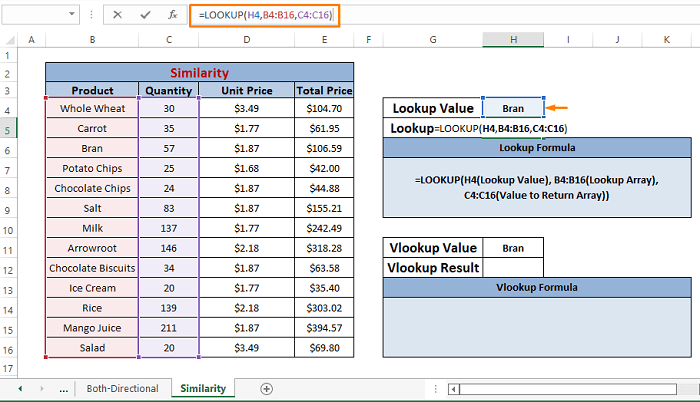
Du får 57 som følge heraf. Hvis du krydstjekker værdien i Antal kolonne, får du den samme post som resultatet.
Så vi kan ganske enkelt sige, at LOOKUP formlen vender tilbage med det rigtige resultat.
Udførelse af VLOOKUP-funktionen
Den formel, vi anvender i Vlookup-resultat celle er
=VLOOKUP(H11,B4:E16,2,FALSE) I formlen,
H11; er den lookup_value.
B4:E16; er den table_array.
2; er den col_index_num.
FALSK; er den [range_lookup].
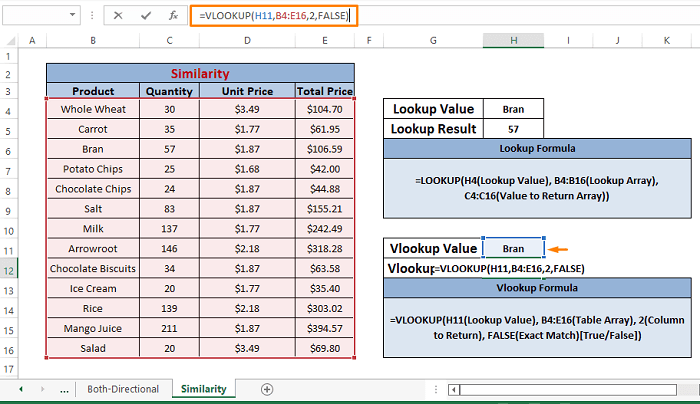
Samme som i LOOKUP formel, VLOOKUP returnerer 57 som et resultat. Og man siger blot ved at se, at den resulterende værdi er korrekt.
På følgende billede kan du se den skiftende adfærd mellem LOOKUP og VLOOKUP funktioner.
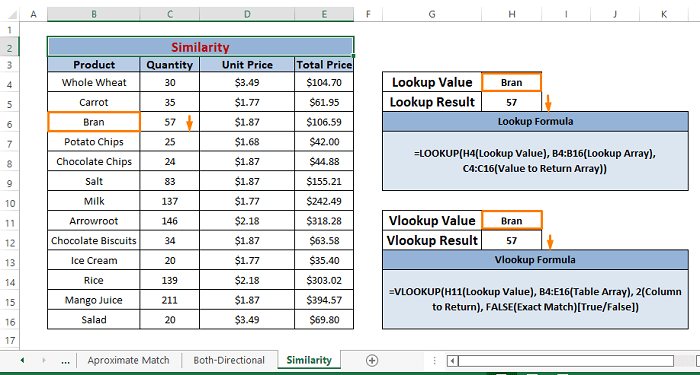
Udførelse af både LOOKUP og VLOOKUP funktioner, siger vi blot, at begge er ens i deres tilbud og giver nøjagtig de samme resultater.
Læs mere: Sådan slår du flere værdier op i Excel (10 måder)
Konklusion
LOOKUP og VLOOKUP er ens med hensyn til at give resultater i de respektive retninger. Selv om LOOKUP funktionen er flerdimensional og lettere at anvende end VLOOKUP Hvis der er tale om en nøjagtig match VLOOKUP funktionen er unik. Jeg håber, at ovenstående eksempler afklarer din forvirring. Kommentér, hvis du har yderligere spørgsmål eller har noget at tilføje.

