Mục lục
Chúng tôi sử dụng cả hai hàm LOOKUP và VLOOKUP của Excel để tra cứu các giá trị trong bộ dữ liệu nhằm đưa ra các giá trị từ cột và phạm vi mong muốn. Mặc dù LOOKUP và VLOOKUP hoạt động giống nhau về kết quả nhưng chúng khác nhau về khả năng hoạt động. Trong bài viết này, chúng ta thảo luận về các hàm LOOKUP so với VLOOKUP của Excel đề cập đến sự khác biệt và khả năng thay thế lẫn nhau giữa chúng.
Giả sử, chúng ta có tập dữ liệu về Doanh số sản phẩm . Chúng tôi muốn tra cứu bất kỳ giá trị nào trong các cột hoặc phạm vi đã chọn bằng cách sử dụng LOOKUP và VLOOKUP để chứng minh sự khác biệt giữa chúng.
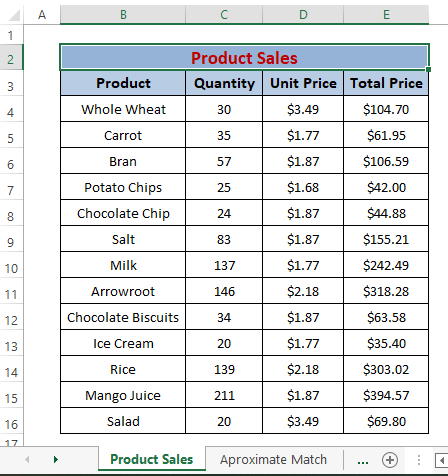
Tập dữ liệu để tải xuống
Bạn có thể tải xuống sổ làm việc từ liên kết bên dưới.
Tra cứu so với Vlookup.xlsx
Thông tin cơ bản về LOOKUP & VLOOKUP
Hàm LOOKUP:
Cú pháp của hàm LOOKUP là
LOOKUP(lookup_value, lookup_vector, [result_vector]) Hoặc
LOOKUP(lookup_value,array) Theo cú pháp,
lookup_value ; giá trị bạn muốn tìm kiếm.
lookup_vector; hàng hoặc cột duy nhất có giá_trị_tra cứu .
[vector_kết_quả](Tùy chọn); có kích thước bằng với lookup_vector , một hàng hoặc một cột mà từ đó giá trị kết quả được trích xuất. Hàm trả về dữ liệu cột đầu tiên trong trường hợp không có dữ liệu.
array; nó trích xuất giá trị khớp với lookup_value từ phạm vi.
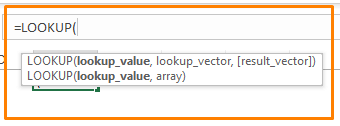
VLOOKUP Hàm:
Cú pháp của hàm VLOOKUP là
VLOOKUP(lookup_value, table_array,col_index_num, [range_lookup]) In cú pháp
giá_trị tra cứu; giá trị bạn muốn tìm kiếm.
table_array; bảng hoặc dải ô mà bạn tìm kiếm giá trị tra cứu .
col_index_num; số cột từ đó giá trị tra cứu sẽ được trích xuất.
[range_lookup]; khai báo trạng thái khớp tra cứu. Kết quả khớp đúng-gần đúng , Kết quả khớp đúng-sai.
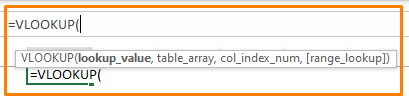
Đọc thêm: Điều gì Là một mảng bảng trong VLOOKUP? (Giải thích bằng ví dụ)
Hàm Excel LOOKUP và VLOOKUP
1. Xử lý Khớp gần đúng
Một trong những điểm khác biệt chính giữa các hàm LOOKUP và VLOOKUP là LOOKUP được liên kết với một Xấp xỉ Kết hợp . Trong đó VLOOKUP cung cấp cả Xấp xỉ và Chính xác đối sánh.
➤ LOOKUP tự động tìm nạp các kết quả gần đúng từ lookup_arrar (tức là, B4:B16 )
➤VLOOKUP cung cấp tùy chọn đối sánh gần đúng hoặc chính xác để tìm nạp giá trị từ col_index_num.
Thực hiện chức năng LOOKUP
Công thức chúng tôi sử dụng trong ô Kết quả tra cứu là
=LOOKUP(H4,B4:B16,C4:C16) Đây,
H4; là giá trị_tra cứu.
B4:B16; là vector_tra cứu.
C4: C16; là [result_vector].
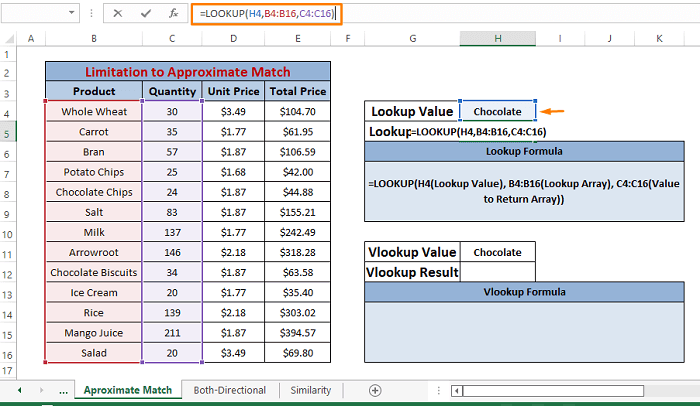
Từ tập dữ liệu, chúng tôi muốn có mộttrả về giá trị cho bất kỳ lookup_value ngẫu nhiên nào (tức là Sôcôla ). Nhưng chúng tôi không có bất kỳ mục nào thuộc loại đó nhưng công thức LOOKUP trả về một giá trị. Rõ ràng, giá trị kết quả là sai. Công thức LOOKUP tìm nạp giá trị gần đúng khớp với lookup_value (nghĩa là Chocolate ).
Thực hiện Hàm VLOOKUP
Công thức được sử dụng trong ô Kết quả Vlookup là
=VLOOKUP(H11,B4:E16,2,FALSE) Đây,
H11; là lookup_value.
B4:E16; là table_array.
2; là col_index_num.
FALSE; là [range_lookup].
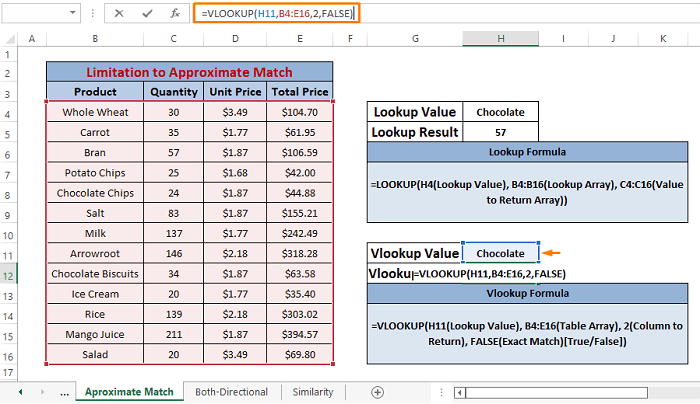
Tương tự như công thức LOOKUP , chúng tôi sử dụng công thức VLOOKUP để tìm nạp giá trị kết quả từ một số cột đã chọn. Nó trả về #N/A vì không có mục nhập nào như vậy.
Cả kết quả của hàm LOOKUP và VLOOKUP trong một hình ảnh sẽ cung cấp cho bạn thông tin đầy đủ ý nghĩa của giới hạn đối sánh gần đúng của hàm LOOKUP .
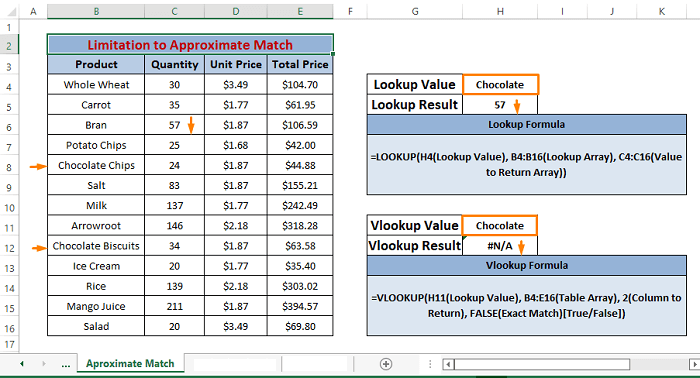
Bây giờ, có thể nói rằng giới hạn đó bởi Kết quả gần đúng mặc định , hàm LOOKUP chậm hơn so với hàm VLOOKUP .
Đọc thêm: Tại sao VLOOKUP trả về lỗi #N/A khi tồn tại kết quả khớp? (5 Nguyên nhân & Giải pháp)
Bài đọc tương tự
- Cách áp dụng VLOOKUP kép trong Excel (4 cách nhanh chóng)
- Vlookup không hoạt động (8 lý do &Giải pháp)
- INDEX MATCH vs Hàm VLOOKUP (9 ví dụ)
- VLOOKUP và trả về tất cả kết quả khớp trong Excel (7 cách)
- Sử dụng VLOOKUP với nhiều tiêu chí trong Excel (6 Phương pháp + Lựa chọn thay thế)
2. Thực hiện thao tác theo cả hai hướng
Hàm LOOKUP tìm kiếm và so khớp các giá trị theo cả hai hướng trái sang phải hoặc phải sang trái . Tuy nhiên, hàm VLOOKUP chỉ tìm kiếm trái sang phải để khớp. Cụ thể hơn đối với Vlookup, lookup_value phải ở bên trái cột mà nó tìm nạp các giá trị kết quả từ đó.
➤ LOOKUP cho phép sang trái sang phải hoặc phải sang trái khả năng hoạt động. Nó khớp đồng thời lookup_value với các hàng hoặc cột.
➤VLOOKUP chỉ cho phép khả năng hoạt động từ trái sang phải. Nó chỉ khớp lookup_value với các cột.
Thực hiện chức năng LOOKUP
Công thức chúng tôi sử dụng trong ô Kết quả tra cứu là
=LOOKUP(H4,C4:C16,B4:B16) Đây,
H4; là giá trị_tra cứu.
C4:C16; là vector_tra cứu.
B4: B16; là [result_vector].
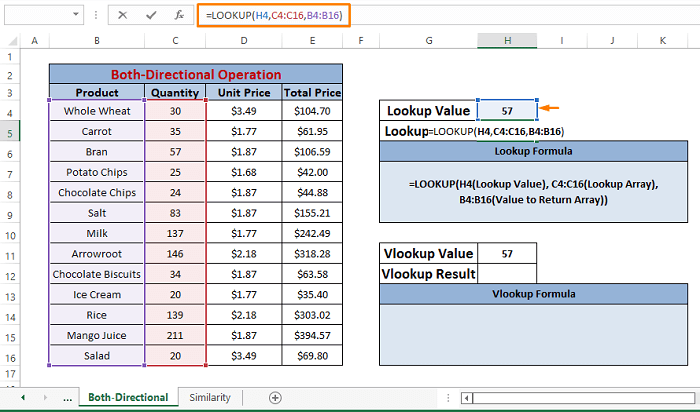
Trong tập dữ liệu, chúng tôi muốn giá trị trả về cho bất kỳ <1 ngẫu nhiên nào>lookup_value (tức là, 57 ). Chúng tôi sử dụng hàm LOOKUP để đưa ra kết quả và hàm này cho kết quả chính xác (tức là, Cám ). Vì hàm LOOKUP hoạt động ở cả haihướng mà nó có thể tìm nạp [result_vector].
Thực hiện Hàm VLOOKUP
Công thức chúng tôi sử dụng trong Kết quả Vlookup ô là
=VLOOKUP(H11,B4:E16,1,FALSE) Ở đây,
H11; là giá trị_tra cứu.
B4:E16; là table_array.
1; là col_index_num.
FALSE; là [range_lookup].
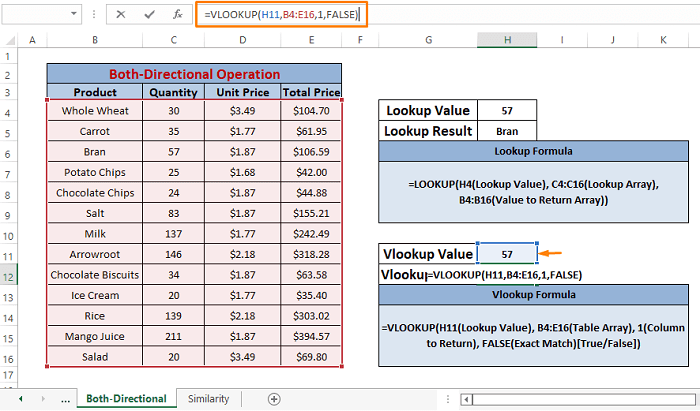
Giống như công thức LOOKUP , công thức VLOOKUP tìm nạp giá trị kết quả từ một số cột đã chọn (tức là, 1 ). Nó trả về #N/A vì nó không thể tra cứu giá trị trả về trong các cột được để lại cho lookup_value. Ở đây, col_index_num (tức là, 1 ) được để lại cho cột lookup_value (tức là, 2 ).
Bạn có thể dễ dàng phân biệt khả năng hoạt động theo hướng của hàm LOOKUP và VLOOKUP chỉ bằng cách nhìn vào hình ảnh bên dưới.
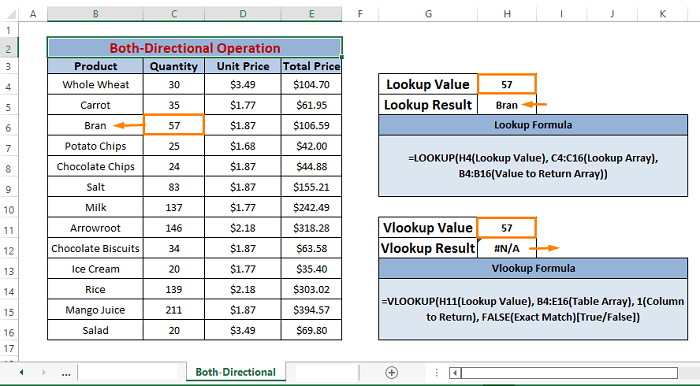
Vì vậy, hàm LOOKUP là đa chiều khi xét đến khả năng hoạt động của nó trong khi hàm VLOOKUP gặp khó khăn.
Đọc thêm: 7 loại tra cứu Bạn Có Thể Sử Dụng Trong Excel
3. Hàm LOOKUP và VLOOKUP
Cả hai hàm LOOKUP và VLOOKUP đều tạo ra kết quả tra cứu theo những cách tương tự ngoài việc tìm hướng. Chúng ta có thể sử dụng chúng thay thế cho nhau trong hầu hết các trường hợp.
Từ cú pháp, chúng ta có thể thấy hàm LOOKUP đơn giản và trả về các giá trị khi tra cứu lookup_vector . Hàm VLOOKUP cũng thực hiện điều đó nhưng theo một cách phức tạp. Hàm VLOOKUP trả về các giá trị từ cột được chỉ định trong đối số.
Thực hiện hàm LOOKUP
Công thức được sử dụng trong Kết quả tra cứu là
=LOOKUP(H4,B4:B16,C4:C16) Trong công thức,
H4; là giá trị_tra cứu.
B4:B16; là vector_tra cứu.
C4: C16; là [result_vector].
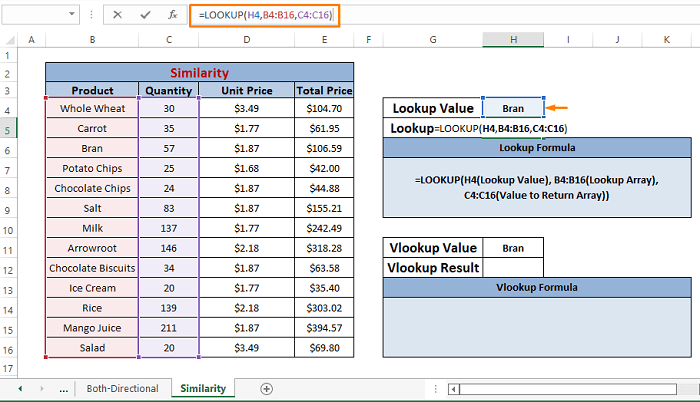
Kết quả là bạn nhận được 57 . Nếu bạn kiểm tra chéo giá trị trong cột Số lượng , bạn sẽ nhận được mục giống với kết quả.
Vì vậy, đơn giản là chúng ta có thể nói công thức LOOKUP trả về với kết quả đúng.
Thực hiện Hàm VLOOKUP
Công thức chúng tôi sử dụng trong ô Kết quả Vlookup là
=VLOOKUP(H11,B4:E16,2,FALSE) Trong công thức,
H11; là giá trị_tra cứu.
B4: E16; là table_array.
2; là col_index_num.
FALSE; là [range_lookup].
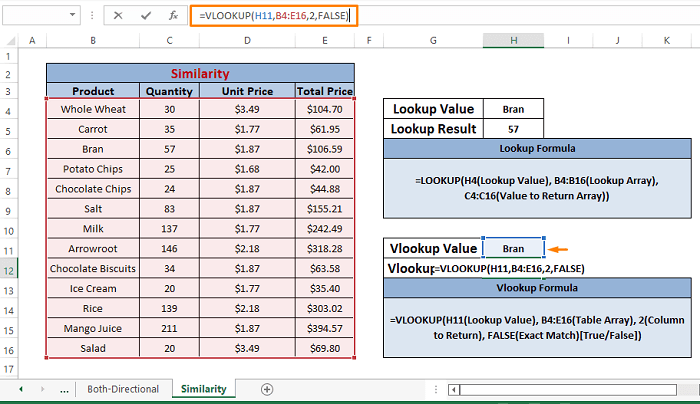
Giống như công thức LOOKUP , VLOOKUP trả về kết quả là 57 . Và bạn chỉ cần nói bằng cách xem giá trị kết quả là chính xác.
Từ ảnh sau, bạn có thể tìm thấy hành vi hoán đổi giữa các hàm LOOKUP và VLOOKUP .
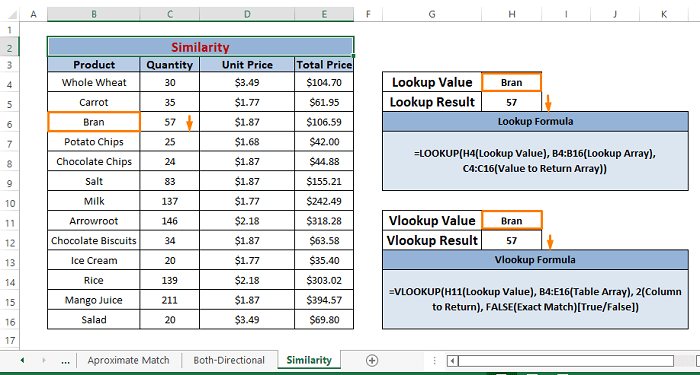
Thực hiện cả hai chức năng LOOKUP và VLOOKUP , chúng tôi chỉ đơn giản nói rằng cả hai đều giống nhau về các dịch vụ và cung cấpkết quả chính xác giống nhau.
Đọc thêm: Cách tra cứu nhiều giá trị trong Excel (10 cách)
Kết luận
LOOKUP và VLOOKUP giống nhau trong việc cung cấp kết quả theo các hướng tương ứng. Mặc dù hàm LOOKUP đa chiều và dễ áp dụng hơn hàm VLOOKUP . Tuy nhiên, trong trường hợp khớp chính xác hàm VLOOKUP là duy nhất. Hy vọng các ví dụ được thảo luận ở trên làm rõ sự nhầm lẫn của bạn. Bình luận nếu bạn có thêm thắc mắc hoặc có điều gì cần bổ sung.

