Tabla de contenido
Utilizamos Excel BUSCAR y VLOOKUP para buscar valores en conjuntos de datos y obtener valores de la columna y el intervalo deseados. Aunque BUSCAR y VLOOKUP funcionan de forma similar en cuanto a sus resultados, difieren en cuanto a su operatividad. En este artículo, analizamos Excel BUSCAR vs VLOOKUP funciones mencionando las diferencias y la intercambiabilidad entre ellas.
Supongamos que tenemos un conjunto de datos de Venta de productos Queremos buscar cualquier valor en las columnas o rangos seleccionados utilizando BUSCAR y VLOOKUP para demostrar las diferencias entre ellos.
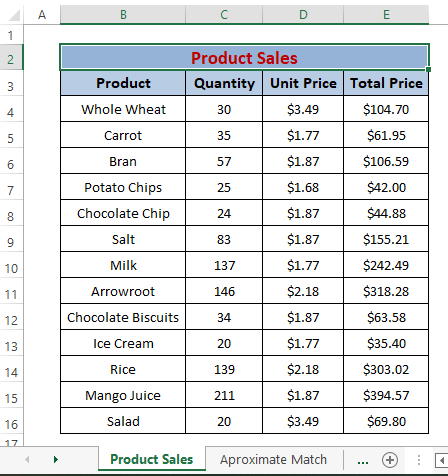
Conjunto de datos para descargar
Puede descargar el cuaderno de ejercicios en el enlace que figura a continuación.
Búsqueda vs Vlookup.xlsxConceptos básicos de LOOKUP & VLOOKUP
Función LOOKUP:
La sintaxis del BUSCAR función es
LOOKUP(valor_buscado, vector_buscado, [vector_resultado]) O
LOOKUP(valor_buscado,matriz) En la sintaxis,
buscar_valor; el valor que desea buscar.
buscar_vector; la única fila o columna en la que buscar_valor existe.
[vector_resultado](Opcional); igual tamaño a vector_de_busqueda La función devuelve el dato de la primera columna en caso de que no exista.
matriz; extrae el valor que coincide con el buscar_valor del campo de tiro.
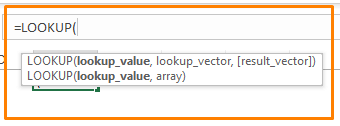
VLOOKUP Función:
La sintaxis del VLOOKUP es la función
VLOOKUP(valor_buscado, matriz_tabla,número_índice_col, [rango_buscado]) En la sintaxis,
buscar_valor; el valor que desea buscar.
tabla_array; la tabla o el rango en el que busca el buscar_valor .
col_index_num; el número de columna a partir del cual buscar_valor se va a extraer.
[range_lookup]; declara el estado de coincidencia de la búsqueda. TRUE-Coincidencia aproximada , FALSE-Coincidencia exacta.
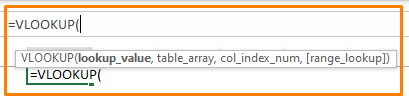
Más información: ¿Qué es una matriz de tablas en VLOOKUP? (Explicado con ejemplos)
Función LOOKUP vs VLOOKUP de Excel
1. Tratamiento de la coincidencia aproximada
Una de las principales diferencias entre BUSCAR y VLOOKUP funciones es que el BUSCAR está vinculada a una función Aproximadamente Partido . donde VLOOKUP ofrece Aproximadamente y Exacto partidos.
➤ BUSCAR obtiene automáticamente coincidencias aproximadas de lookup_arrar (es decir, B4:B16 )
➤VLOOKUP ofrece una opción de coincidencia aproximada o exacta para obtener un valor de col_index_num.
Función LOOKUP
La fórmula que utilizamos en el Resultado de la búsqueda célula es
=LOOKUP(H4,B4:B16,C4:C16) Toma,
H4; es el buscar_valor.
B4:B16; es el buscar_vector.
C4:C16; es el [vector_resultado].
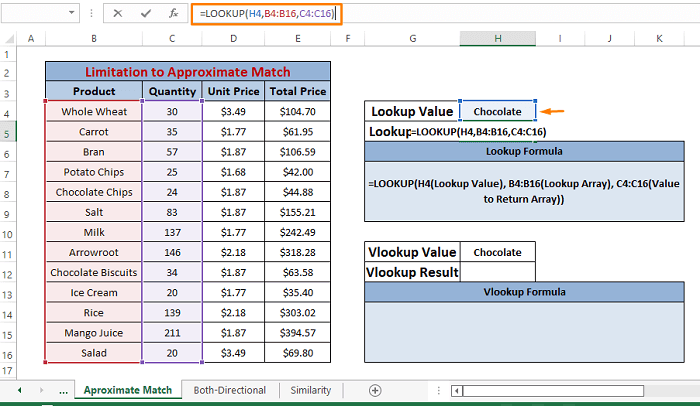
Del conjunto de datos, queremos un valor de retorno para cualquier aleatorio buscar_valor (es decir, Chocolate ). Pero no tenemos ninguna entrada de ese tipo aún el BUSCAR devuelve un valor. Obviamente, el valor resultante es incorrecto. La fórmula BUSCAR obtiene el valor aproximado que coincide con la fórmula buscar_valor (es decir, Chocolate ).
Ejecución de la función VLOOKUP
La fórmula utilizada en el Resultado de Vlookup célula es
=VLOOKUP(H11,B4:E16,2,FALSE) Toma,
H11; es el buscar_valor.
B4:E16; es el tabla_array.
2; es el col_index_num.
FALSO; es el [range_lookup].
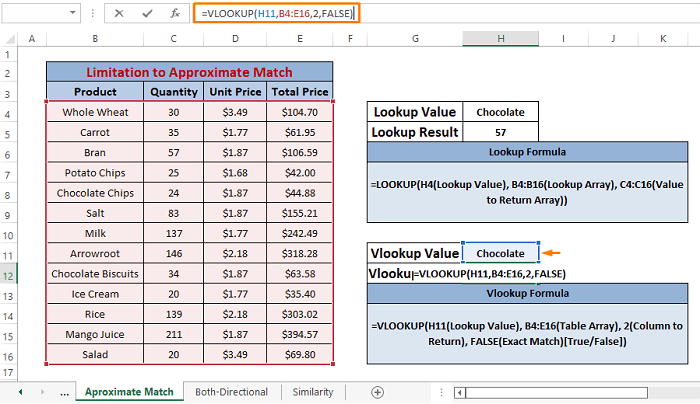
Similar a la BUSCAR utilizamos la fórmula VLOOKUP para obtener el valor resultante de un número de columna seleccionado. Devuelve #N/A ya que no existe tal entrada.
Ambos BUSCAR y VLOOKUP resultados de la función en una imagen le dan una idea completa de la BUSCAR limitación de la función a la coincidencia aproximada.
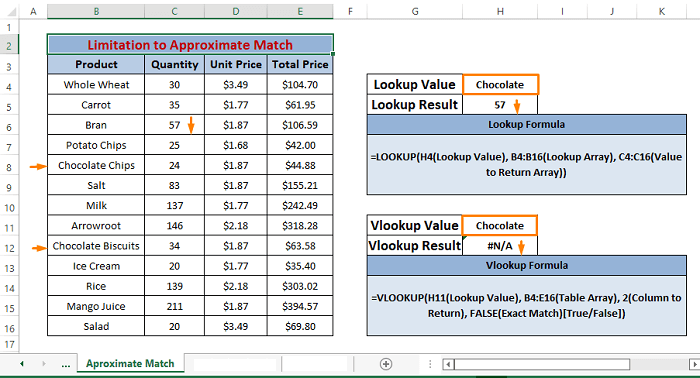
Ahora bien, puede decirse que restringido por Coincidencia aproximada por defecto El BUSCAR va por detrás de la función VLOOKUP función.
Más información: ¿Por qué VLOOKUP devuelve #N/A cuando existe una coincidencia? (5 causas y soluciones)
Lecturas similares
- Cómo aplicar VLOOKUP doble en Excel (4 formas rápidas)
- VLOOKUP No Funciona (8 Razones & Soluciones)
- Función INDEX MATCH vs VLOOKUP (9 Ejemplos)
- VLOOKUP y Devuelve Todas las Coincidencias en Excel (7 Formas)
- Utilizar VLOOKUP con Múltiples Criterios en Excel (6 Métodos + Alternativas)
2. Funcionamiento bidireccional
En BUSCAR busca y compara valores en ambas direcciones de izquierda a derecha o de derecha a izquierda Sin embargo, el VLOOKUP sólo hace de izquierda a derecha más específicamente para VLOOKUP, el buscar_valor debe estar a la izquierda de las columnas de las que obtiene los valores resultantes.
➤ BUSCAR permite la operabilidad de izquierda a derecha o de derecha a izquierda. Coincide con buscar_valor a filas o columnas simultáneamente.
➤VLOOKUP sólo permite la operabilidad de izquierda a derecha. Coincide con buscar_valor sólo a columnas.
Función LOOKUP
La fórmula que utilizamos en el Resultado de la búsqueda célula es
=LOOKUP(H4,C4:C16,B4:B16) Toma,
H4; es el buscar_valor.
C4:C16; es el buscar_vector.
B4:B16; es el [vector_resultado].
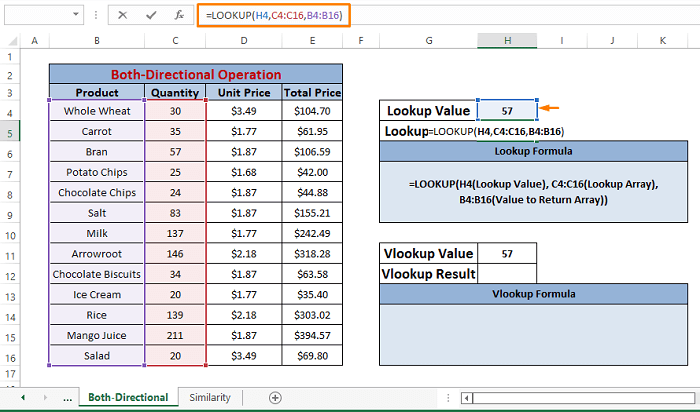
En el conjunto de datos, queremos un valor de retorno para cualquier aleatorio buscar_valor (es decir, 57 Utilizamos el BUSCAR para obtener el resultado y se obtiene el resultado exacto (es decir, Salvado Como el BUSCAR opera en ambas direcciones, es capaz de obtener el archivo [vector_resultado].
Ejecución de la función VLOOKUP
La fórmula que utilizamos en el Resultado de Vlookup célula es
=VLOOKUP(H11,B4:E16,1,FALSE) Toma,
H11; es el buscar_valor.
B4:E16; es el tabla_array.
1; es el col_index_num.
FALSO; es el [range_lookup].
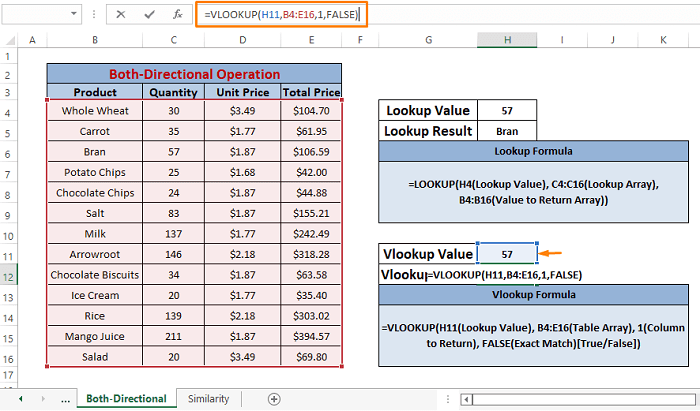
Como el BUSCAR fórmula, el VLOOKUP obtiene el valor resultante de un número de columna seleccionado (es decir, 1 ). Devuelve #N/A ya que es incapaz de buscar el valor de retorno en las columnas que se dejan al buscar_valor. Aquí, el col_index_num (es decir, 1 ) se deja al buscar_valor (es decir 2 ).
Basta con diferenciar el BUSCAR y VLOOKUP la operatividad direccional de la función con sólo mirar la imagen inferior.
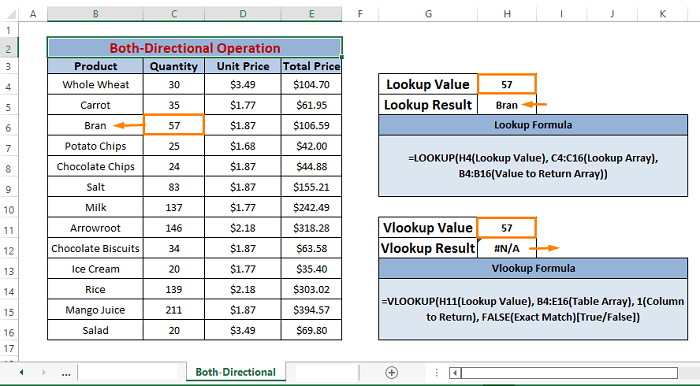
Por lo tanto, el BUSCAR función es multidimensional teniendo en cuenta su operatividad donde el VLOOKUP función tropieza.
Más información: 7 tipos de búsqueda que puede utilizar en Excel
3. LOOKUP y VLOOKUP intercambiables
Ambos BUSCAR y VLOOKUP generan resultados de búsqueda de forma similar, aparte de las direcciones de búsqueda. Podemos utilizarlas indistintamente en la mayoría de los casos.
De la sintaxis se desprende que BUSCAR es sencilla y devuelve los valores de la búsqueda en vector_de_busqueda . VLOOKUP también lo hace, pero de forma compleja. La función VLOOKUP devuelve valores de la columna especificada en el argumento.
Función LOOKUP
La fórmula utilizada en Resultado de la búsqueda es
=LOOKUP(H4,B4:B16,C4:C16) En la fórmula,
H4; es el buscar_valor.
B4:B16; es el buscar_vector.
C4:C16; es el [vector_resultado].
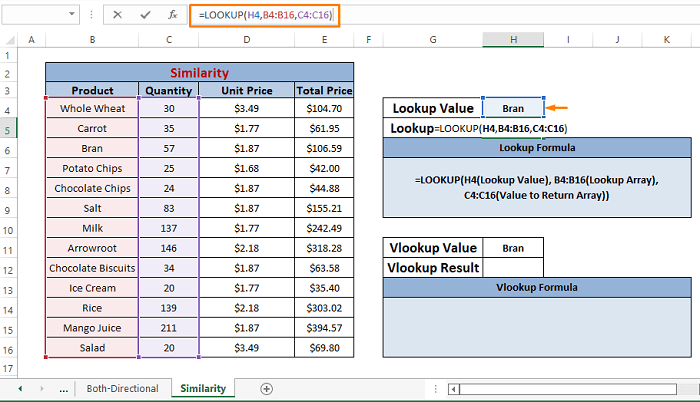
Usted obtiene 57 Si comprueba el valor en el campo Cantidad se obtiene la misma entrada que el resultado.
Así que, simplemente podemos decir que el BUSCAR vuelve con el resultado correcto.
Ejecución de la función VLOOKUP
La fórmula que utilizamos en el Resultado de Vlookup célula es
=VLOOKUP(H11,B4:E16,2,FALSE) En la fórmula,
H11; es el buscar_valor.
B4:E16; es el tabla_array.
2; es el col_index_num.
FALSO; es el [range_lookup].
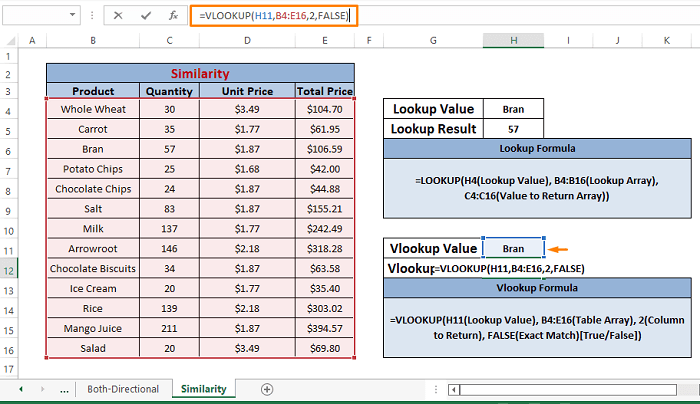
Igual que el BUSCAR fórmula, VLOOKUP devuelve 57 como resultado. Y se dice simplemente mirando que el valor resultante es correcto.
A partir de la siguiente imagen, se puede observar el comportamiento cambiante entre BUSCAR y VLOOKUP funciones.
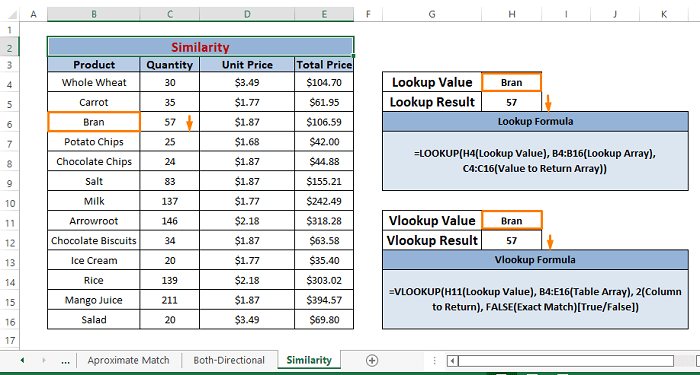
Realizar ambas BUSCAR y VLOOKUP funciones, simplemente decimos que ambas son similares en su oferta y proporcionan exactamente los mismos resultados.
Más información: Cómo buscar múltiples valores en Excel (10 maneras)
Conclusión
En BUSCAR y VLOOKUP son similares a la hora de proporcionar resultados teniendo en cuenta las direcciones respectivas. Aunque el BUSCAR es multidimensional y más fácil de aplicar que la función VLOOKUP Sin embargo, en caso de coincidencia exacta VLOOKUP Espero que los ejemplos anteriores aclaren tu confusión. Comenta si tienes más dudas o algo que añadir.

